- Screenshot Alcaltel
- Screenshot FaceTime
- Screenshot Full Page
- Screenshot Specific Area
- Screenshot Google Maps
- Screenshot Instagram
- Screenshot Lenovo
- Screenshot DELL
- Screenshot HP
- Screenshot Toshiba
- Screenshot Surface Pro
- Screenshot Mac
- Screenshot Macbook
- Screenshot Windows
- Screenshot Windows Laptop
- Screenshot Facebook
- Screenshot Snapchat
- Screenshot Samsung
- Screenshot HTC
- Screenshot iPhone
- Screenshot iPad Pro
- Scroll Screenshot
Efficient Guide to Screenshot on Dell Conveniently
 Updated by Lisa Ou / July 16, 2024 14:20
Updated by Lisa Ou / July 16, 2024 14:20How to screenshot on a Dell? Greetings! I have a situation regarding taking screenshots and am hoping someone could help. I recently purchased a Dell computer, but everything about it is new since I've never used this brand before. Thus, even taking a simple screenshot confuses me. Will anyone please explain the proper process on Dell? It would mean a lot. Thank you!
Do you often use a computer? If not, its operations may be confusing for you, no matter how simple they are. Beginners, especially first-time users, experience this, so don't feel bad if you have difficulty taking screenshots on your Dell computer. Besides, it can be easily learned since its process is among the simplest tasks on a computer, whether it is Dell or another brand.
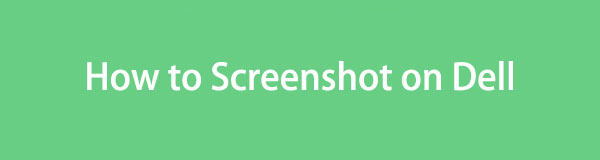
If you're interested, we encourage you to scroll to every part below, as they deliver the proper instructions for taking a screenshot on a Dell. Various strategies are available, so pick whichever you're most comfortable with and try it on your computer. We have provided built-in methods and reliable programs to ensure you will safely and conveniently capture your Dell screen.

Guide List
Part 1. How to Screenshot on Dell via Print Screen Key
The print screen key is the official method to capture a Dell computer’s screen. This button is built into almost, if not all, keyboards working with the Windows operating system. Thus, Dell recognizes the action and helps users take screenshots when pressing this key. It is usually on the upper right area of the keyboard, but note that it is labeled differently in various models. For instance, you may see it as PrintScreen, PrntScr, PrntScrn, PrtScr, PrtScn, PrtSc, etc. However, it’s not the only key you will press to take screenshots since it is usually pressed with another.
Stick to the appropriate process below to determine how to take a screenshot on a Dell via the print screen key:
Capture the entire screen: Push the Windows logo and PrntScrn keys simultaneously on the keyboard. Everything on the Dell computer screen will then be captured immediately.
Capture an active window: Concurrently press the Alt key and PrntScrn key on your computer’s keyboard, and the single active window on the screen will be captured.
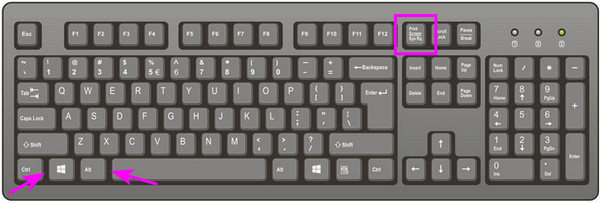
Simply pressing the keyboard combination will help you save a screenshot. However, as convenient as it is, its drawback is that this method doesn’t offer other benefits. So, you must first access or install other editing programs to edit or enhance the screenshot.
Part 2. How to Screenshot on Dell with FoneLab Screen Recorder
Meanwhile, if you’d like a screenshot program that can provide almost everything you might need, install FoneLab Screen Recorder. Although it is presented as a screen recorder, you still must not miss its ability to take screenshots. You can install it on your Dell computer without difficulty, and the process doesn’t even take several minutes. It lets you take high-quality snapshots on the computer screen and even iOS and Android devices if you connect them.
That’s not all. After taking a screenshot, FoneLab Screen Recorder will also offer multiple features to help improve the photo. It lets you capture the entire or only a portion of the screen accordingly. On the other hand, since the tool is already installed, feel free to optimize its usage by enjoying the recording functions. After all, you can also take snapshots while video recording the screen, making the process more enjoyable and convenient. Thus, don’t hesitate to install it.
FoneLab Screen Recorder allows you to capture video, audio, online tutorial, etc on Windows/Mac, and you can easily customize size, edit the video or audio, and more.
- Record video, audio, webcam and take screenshots on Windows/Mac.
- Preview data before saving.
- It is safe and easy to use.
Determine the proper operation below as a pattern of how to screenshot on a Dell computer with FoneLab Screen Recorder:
Step 1Skim FoneLab Screen Recorder’s webpage to find its Free Download button on the left. After that, click it to acquire the installer. It won’t take long until the file is saved, so open it right after, and the installation will immediately start. You can watch until the status bar is full and the program shows the Start tab. Finally, click it to initialize the screenshot tool on your desktop.
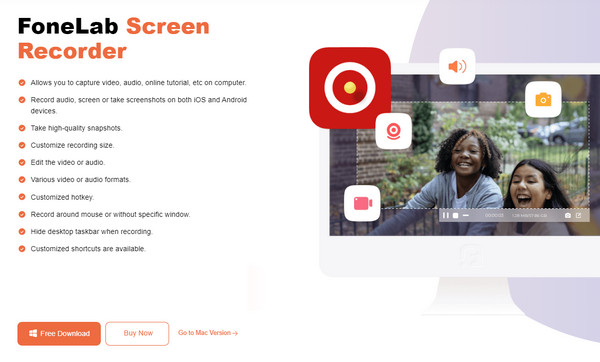
Step 2When the tool’s prime interface launches, the Video Recorder screen will automatically be displayed. Hence, click Video Recorder with the down arrow on the upper left of the screen to view the other functions. From there, click Screen Capture, and the screenshot feature will immediately appear. Afterward, use your mouse to capture your desired area on the screen.
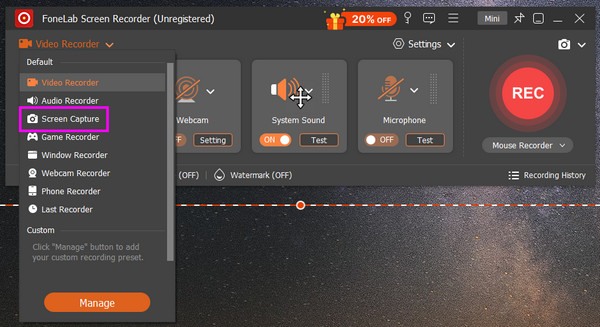
Step 3Once you successfully capture your Dell computer’s screen, editing options will be displayed in the bar. You can add text, numbers, drawings, and more on the screenshot to highlight your desired area or improve the picture. When satisfied, hit the Save symbol in the right section to save the newly edited screenshot to your computer.
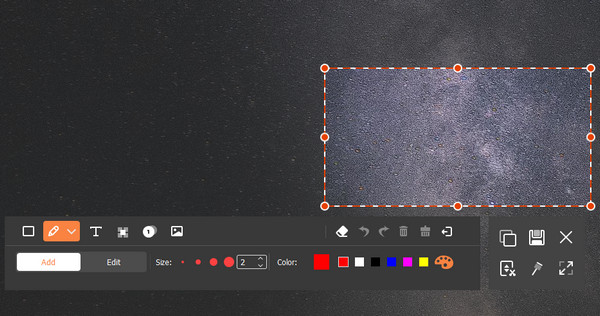
You must also try its other recorders besides taking snapshots and simple screen recordings. It provides an audio recorder, game recorder, window recorder, webcam recorder, etc. Attaching your Android or iOS device to the program will let you capture or record its screen.
FoneLab Screen Recorder allows you to capture video, audio, online tutorial, etc on Windows/Mac, and you can easily customize size, edit the video or audio, and more.
- Record video, audio, webcam and take screenshots on Windows/Mac.
- Preview data before saving.
- It is safe and easy to use.
Part 3. How to Screenshot on Dell Using Snipping Tool
Meanwhile, the Snipping Tool is a program usually pre-installed on computers, whether on Dell or other brands. Thus, you will easily locate it through your desktop’s search field and enjoy its function anytime. One of its main advantages is that you don’t have to bother processing the installation since it is already accessible on your computer. Aside from that, it provides features like screenshot modes, a pen tool, a highlighter, and more to improve the photo.
Bear in mind the correct guidelines below to master how to take a screenshot on a Dell computer using the Snipping Tool:
Step 1Navigate to the search field on your desktop’s lowermost left area, then input Snipping Tool. When the program is shown on the results, choose it to open, then click Mode to pick your desired snipping mode. Free-form, Rectangular, Window, and Full-screen snips are available.
Step 2Once chosen, tick the New option and drag the cursor until the area you intend to screenshot is captured. The screenshot will then be displayed on the program interface, so manage the editing options, such as the Pen tool, accordingly. When done, hit the Save Snip icon to finish the process.
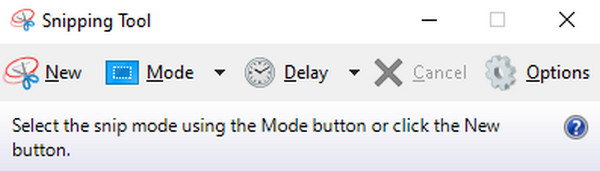
Despite its convenience and additional features, many still see the program as insufficient since its editing functions are limited. It can only allow writing or highlighting something, so its usage is primarily for simple situations. You still must use another tool to enhance the captured photo.
FoneLab Screen Recorder allows you to capture video, audio, online tutorial, etc on Windows/Mac, and you can easily customize size, edit the video or audio, and more.
- Record video, audio, webcam and take screenshots on Windows/Mac.
- Preview data before saving.
- It is safe and easy to use.
Part 4. FAQs about How to Screenshot on Dell
1. How to screenshot on a Dell laptop?
The process for taking a screenshot on your Dell computer is only the same on a laptop. Therefore, use the recommended screenshot methods above, as they will also work on your situation. Whether you use a Dell laptop or computer, you can navigate them efficiently.
2. Where will I find the screenshots on PC?
The screenshots on a PC are stored in the File Explorer. Once you open it, follow this C:\Users\[User Name]\Pictures\Screenshots location path and the screenshot you have captured will be displayed.
FoneLab Screen Recorder allows you to capture video, audio, online tutorial, etc on Windows/Mac, and you can easily customize size, edit the video or audio, and more.
- Record video, audio, webcam and take screenshots on Windows/Mac.
- Preview data before saving.
- It is safe and easy to use.
Taking screenshots is a hassle-free task on a computer, but you may still get lost without the correct guidance. Thus, ensure you follow the suggested methods properly to capture your Dell screen successfully.
