Capture video, audio, online tutorial, etc on Windows/Mac, and you can easily customize size, edit the video or audio, and more.
- Screenshot Alcaltel
- Screenshot FaceTime
- Screenshot Full Page
- Screenshot Specific Area
- Screenshot Google Maps
- Screenshot Instagram
- Screenshot Lenovo
- Screenshot DELL
- Screenshot HP
- Screenshot Toshiba
- Screenshot Surface Pro
- Screenshot Mac
- Screenshot Macbook
- Screenshot Windows
- Screenshot Windows Laptop
- Screenshot Facebook
- Screenshot Snapchat
- Screenshot Samsung
- Screenshot HTC
- Screenshot iPhone
- Screenshot iPad Pro
- Scroll Screenshot
How to Take A Screenshot on iPad in Different Techniques
 Updated by Lisa Ou / June 15, 2023 12:20
Updated by Lisa Ou / June 15, 2023 12:20Our teachers sent lectures or reviewers for our next exam via a video presentation. The video is too long, and I must pause it to read its contents first. It was actually a waste of time every time I closed the video on my iPad. I need to locate the time interval I currently read. Can you please assist me in learning how to screenshot on an iPad? Thank you in advance!
You landed on the right article if taking screenshots on your iPad is your issue! We prepare different yet quick techniques to do that. Please read this post passionately to have a successful procedure. Proceed.
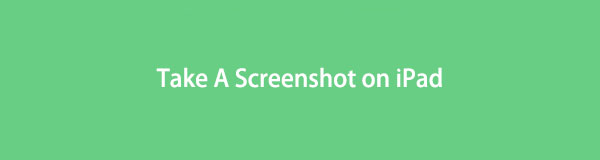

Guide List
Part 1. How to Take A Screenshot on iPad
Countless techniques to screenshot an iPad screen exist. You only need to figure out the easiest ones to not spend too much time on it. Luckily, we care about you and your time! We will show you methods to take screenshots on iPad in one snap. But please ensure that you perform them well to avoid errors.
Are you ready to learn the process? Please proceed.
Method 1. Use iPad Buttons
The first technique you must use to screenshot iPad screens is their buttons. Every model of iPad contains different buttons and functions.
Don’t worry. This post will separate the procedure of an iPad, depending on its available buttons. Please learn how to screenshot on iPad by imitating the steps below wholeheartedly.
If your iPad has a home button, this step is for you! You only have to hit the Top button and the Home icon button simultaneously. Please quickly release the buttons. Ensure you hit them simultaneously because they may perform another action on the iPad. You will see the preview of the screenshot at the bottom afterward. If you want to open the screenshot, tap it.
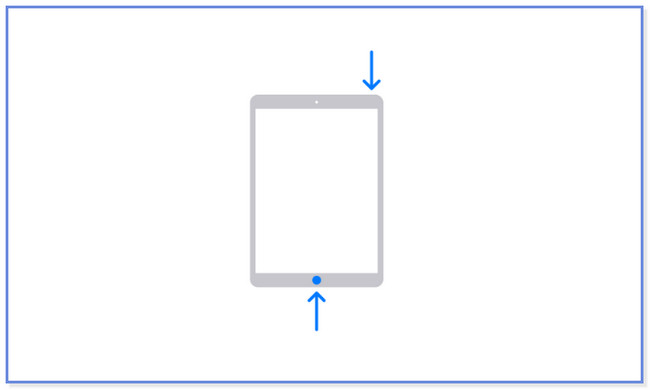
In contrast, how to screenshot on iPad without a Home button? It’s easy! Hit and hold the Top button and the Volume button at the same time. You will only do that quickly, then release the buttons. The thumbnail for the screenshot will appear on the left side of your screen. Tap it to open and swipe it to the left to dismiss the action.
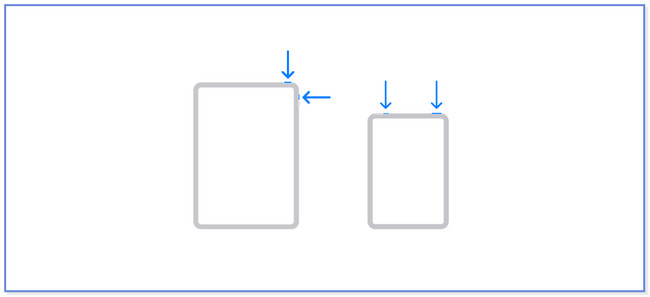
FoneLab Screen Recorder allows you to capture video, audio, online tutorial, etc on Windows/Mac, and you can easily customize size, edit the video or audio, and more.
- Record video, audio, webcam and take screenshots on Windows/Mac.
- Preview data before saving.
- It is safe and easy to use.
Method 2. Use iPad AssistiveTouch
Does iPad have a feature that can help you screenshot its screen? Well, the iPad has a feature you can use to take screenshots. It is called or named as AssistiveTouch. Let’s activate it and discover how to take a screenshot on iPad Mini.
Step 1Open the Settings icon on your iPad. To do that, you only need to tap it on its screen. You will see the other settings and customization on the iPad screen afterward. Please swipe down on the left side and tap the Accessibility button. Its content will appear on the right side of the iPad screen.
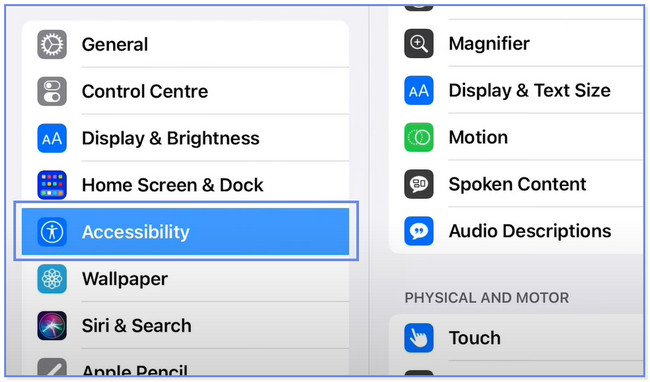
Step 2Go to the Physical and Motor section on the right side. Please choose the Touch button afterward. You will be directed to another screen. Please tap the AssistiveTouch button at the top. You only need to slide its Slider to the right to activate it. It must be green in color. Later, you will see the AssistiveTouch icon on your screen.
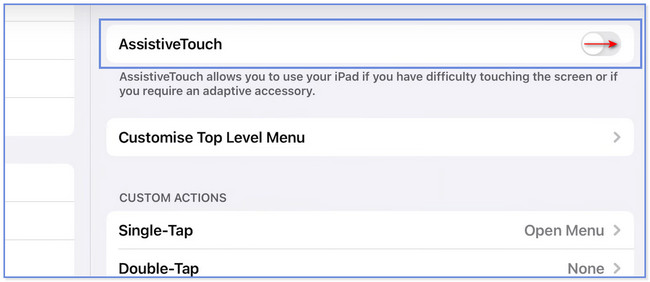
Step 3On the Custom Actions section, please tap the one you prefer. You may choose Single-Tap, Double-Tap, and Long Press. Choose the Screenshot button to apply the action. After that, go to the screen you want to screenshot. Tap the AssistiveTouch and locate the screenshot icon. Tap it to take a screenshot.
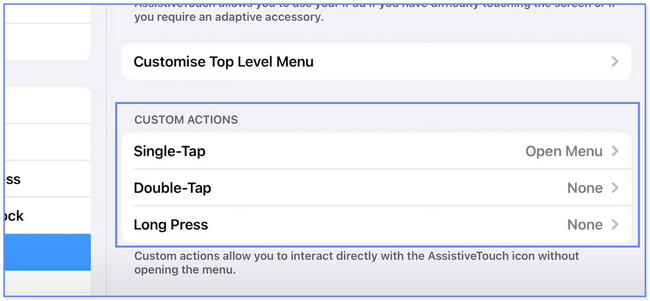
Do you know that you can also screenshot your iPad using a computer? If not, this is your opportunity to discover one of the screen recorder tools you can use! Please scroll down for more information.
Part 2. Take A Screenshot on iPad on Computer with FoneLab Screen Recorder
If you want to screenshot your iPad screen on a computer, consider FoneLab Snapshot Tool. It does not require you to download another mirror app on your iPad. You can wirelessly connect or join your tablet to the software via the same Wi-Fi network. After the screenshot process, you can edit it using the editing tools of this software. In addition, it captures your iPad screen in high-quality.
FoneLab Screen Recorder allows you to capture video, audio, online tutorial, etc on Windows/Mac, and you can easily customize size, edit the video or audio, and more.
- Record video, audio, webcam and take screenshots on Windows/Mac.
- Preview data before saving.
- It is safe and easy to use.
You can discover more information once you use the tool. As a guide, please imitate the steps below.
Step 1To get the software, please click the Free Download button on its official website. Afterward, you need to wait until the procedure ends. Click the downloaded file afterward and set it up. Click the Install button once a window appears. Later, the computer will load and launch the software automatically.
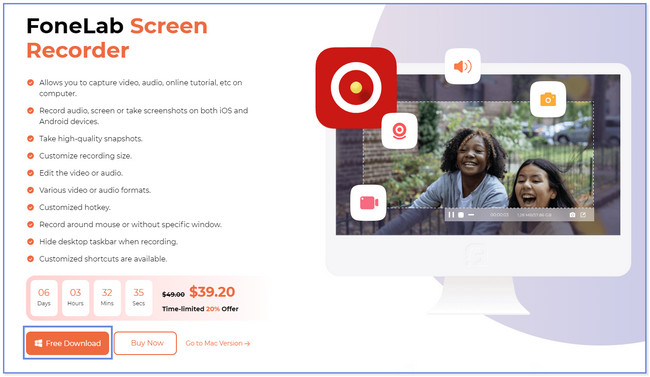
Step 2You will notice the main interface of the software. Please locate the Phone icon on the right side of the tool. After that, choose the operating system that best describes your phone or tablet. Since it is an iPad, please select the iOS Recorder button.
Step 3The software will direct you to another screen. Please click the Screen Mirroring button on the left. After that, the instructions for connecting your iPad to the computer using the software will be listed. Connect the iPad to the internet connection where the computer is currently connected. Afterward, slide down the Control Center of your iPad and tap the Mirror icon. The iPad will search for the available devices. Once the FoneLab Screen Recorder appears, please tap select it.
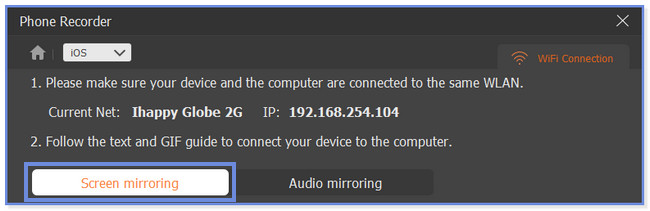
Step 4You will see your iPad screen on your computer. Please navigate your iPad and locate the screen you want to screenshot. After that, please click the Snapshot button at the bottom of the screen. The software will take a quick screenshot of your iPad screen.
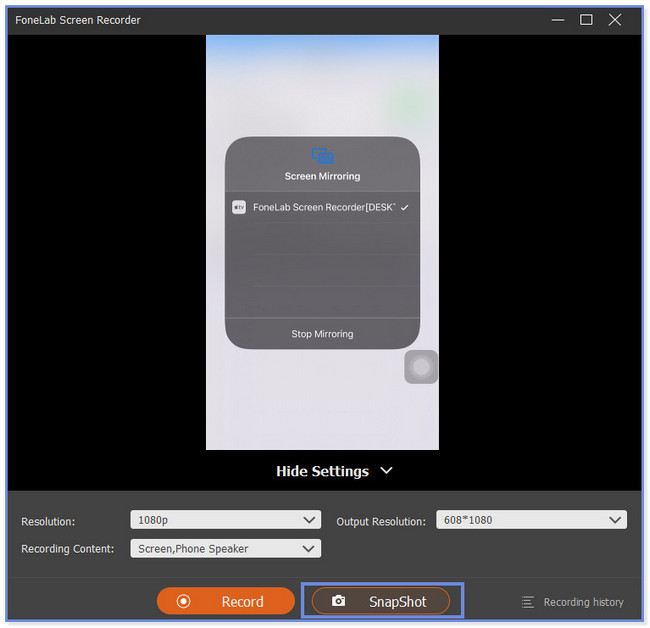
Part 3. FAQs about How to Take Screenshots on iPad
1. Why can't I take a screenshot on iPad?
There are many factor-causing why the screenshot on iPad is not working. They may be broken if you use the iPad buttons and can't take a screenshot. Another possible cause is that the AssistiveTouch feature of your iPad is not activated. If so, you can screenshot your iPad on your computer using a third-party tool. You can consider FoneLab Snapshot Tool in the process.
2. Is it illegal to screenshot private messages?
It is not illegal to screenshot private messages if you keep them to yourself. Also, it will not be unlawful if you have the consent or permission of the other person you send the text messages with. It will be illegal if you share it with some people without the permission of the person. Be careful because there is an appropriate punishment in law for it.
FoneLab Screen Recorder allows you to capture video, audio, online tutorial, etc on Windows/Mac, and you can easily customize size, edit the video or audio, and more.
- Record video, audio, webcam and take screenshots on Windows/Mac.
- Preview data before saving.
- It is safe and easy to use.
We are glad you consider our post to learn how to take screenshots on iPad Mini. We hope that we have helped you big time. This post includes our most effective screen recorder tool, FoneLab Snapshot Tool. It has more features that you can discover! Download it now on your PC or Mac.
