- Screenshot Alcaltel
- Screenshot FaceTime
- Screenshot Full Page
- Screenshot Specific Area
- Screenshot Google Maps
- Screenshot Instagram
- Screenshot Lenovo
- Screenshot DELL
- Screenshot HP
- Screenshot Toshiba
- Screenshot Surface Pro
- Screenshot Mac
- Screenshot Macbook
- Screenshot Windows
- Screenshot Windows Laptop
- Screenshot Facebook
- Screenshot Snapchat
- Screenshot Samsung
- Screenshot HTC
- Screenshot iPhone
- Screenshot iPad Pro
- Scroll Screenshot
Instagram Screenshot: The Ultimate Guide on How to Take It [2023]
 Posted by Lisa Ou / Nov 16, 2021 16:00
Posted by Lisa Ou / Nov 16, 2021 16:00Screenshots nowadays are really important. For it allows you to capture accurately what's on your screen so you may share it with others or refer to it later. But, are you wondering how to capture Instagram screenshots? Well, Instagram is one of the most famous photo and video sharing social networking platforms today. And, if there is a post or story that you really like and want to keep on your device, surely screenshotting will be the best way to save it on your gallery. The question again is "how?". So, with this post, discover how to screenshot Instagram on different devices such as with iPhone, Android, and computer.
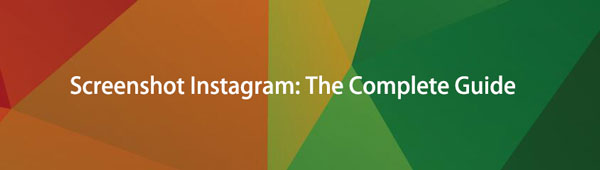

Guide List
1. How to Screenshot Instagram on iPhone
The iPhone is the most popular device or phone of today’s generation. Because, we cannot deny the fact that the quality of this phone is on a higher level. Now, if you want to take a screenshot on Instagram, you can do so. And, you would definitely use the iOS screenshot tools on your iPhone or iPad. So, the following steps are to take Instagram screenshots on iPhone easily.
Ways on How to Take Instagram Screenshot Updated on iPhone:
Way 1. Screenshot on an iPhone With Touch ID
Touch ID is a fingerprint authentication that is commonly used by Apple users. It is also used to unlock user’s iPhone, for them to easily get into their device. This time, find out how to capture an Instagram screenshot. Since, the Home button of the iPhone is connected to the Touch ID.
Steps on How to Screenshot iPhone Instagram with Touch ID:
Step 1First of all, go to your Instagram application. It is your choice, if you want to screenshot a post, story, or message.
Step 2Finally, press the Home and Power buttons simultaneously. And, you’re done!
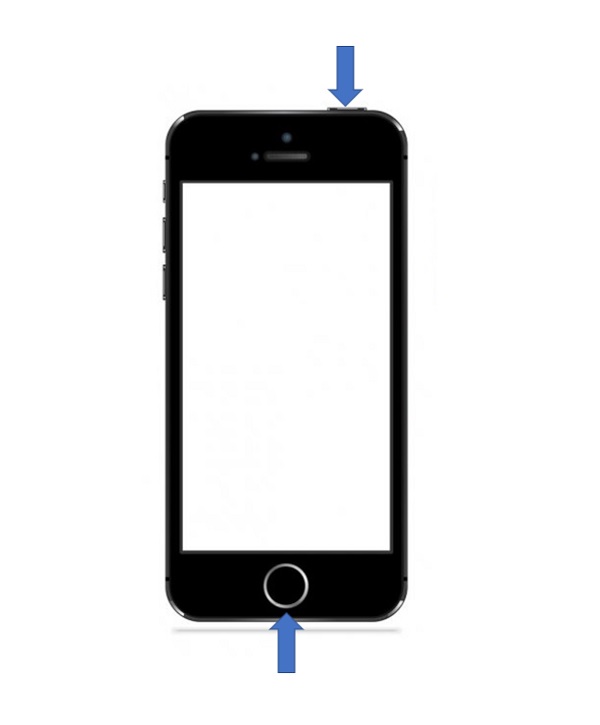
Way 2. Screenshot on an iPhone With Face ID
Apple has improved its recognition feature wherein the new release and latest iPhone models today have their face recognition or the Face ID. As a result, there will be no longer Touch ID that uses the Home button, learn how to take a screenshot if you’re currently using an iPhone with Face ID.
Steps on How to Screenshot Instagram on iPhone with Face ID:
Step 1To begin with, on your Instagram application on your iPhone, select what you want to screenshot. Whether it is a message, post or even story.
Step 2Lastly, press Volume Up button and Power button together at the same time.
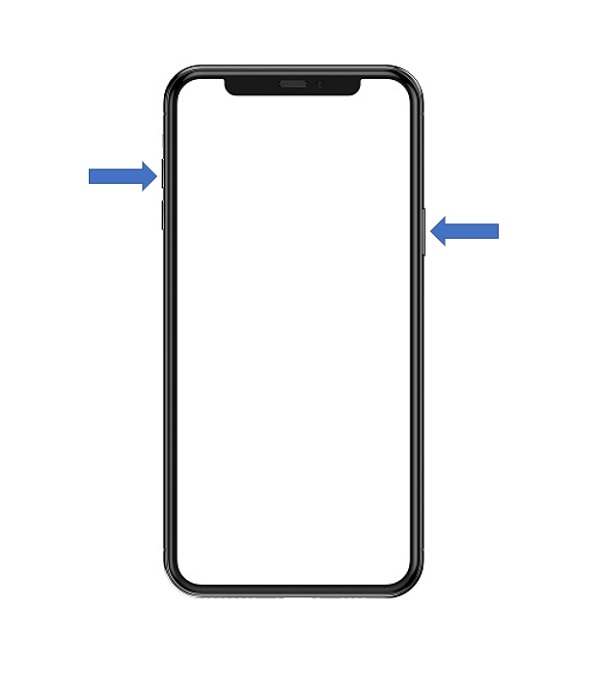
That’s it, on how you can do Instagram screenshots on your iPhone, regardless of what you are using at present. Next, if you want to know how to screenshot on Instagram with Android, or if you are an Android user, you can read the next part of this post.
2. How to Screenshot Instagram on Android
Don’t get worked up, Android users! We also have solutions for you, especially in taking an Instagram screenshot. If you are one of them and want to learn how, follow the steps below to successfully do it.
Steps on How to Screenshot Instagram on Android:
Step 1Open the Instagram page that you want to take a screenshot of.
Step 2Next, press the Power + Volume Down buttons at the same time.
That’s how you can take an Instagram screenshot on Android. But bear in mind that the method described above may not always work. In some cases, it could not be available at all. And so, you can search some screenshot apps from Google Play. Some of them make it simple to take screenshots on Instagram.
3. How to Screenshot Instagram on Computer
One of the most convenient ways to screenshot is through using a computer. So in this part, we will show you how you can screenshot on a computer specifically on Windows and Mac with the different methods and operations. Also, if you really want to save a screenshot of your file or photo from Instagram to your own computer, there are a few ways to do it. Take a look at the options up until the end.
Ways on How to Screenshot Instagram on Computer:
Way 1. Take Screenshots on Instagram using Windows Keyboard Combinations
Print Screen buttons operate well on all Windows versions, and it allows you to capture the computer’s whole screen and paste wherever you want to. If you want to know how to take screenshots with the use of keyboard combinations, follow the methods below.
Methods on How to Take Screenshots on Instagram using Windows Keyboard Combinations:
Method 1One method that you can use to screenshot on Instagram is the Print Screen+Windows Key.
Method 1Another one is Print Screen+Alt to take an Instagram screenshot. The current window can be copied to the clipboard.
These are the two operations that you can perform to capture a snapshot on Instagram. If you want to learn if there are other ways, just continue reading.
Way 2. Capture a Screenshot on Instagram with Snipping Tool
Snipping Tool can also help you to take screenshots that you want on Instagram. Wanted to know how to use this tool? Read and follow the steps that are stated below.
Steps on How to Take Screenshots on Instagram with Snipping Tool:
Step 1Go to the Instagram page in your browser.
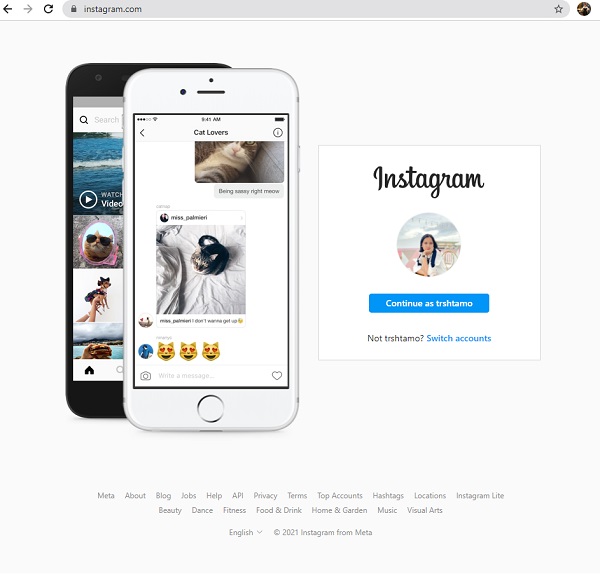
Step 2Next, on the search bar, type the Snipping Tool and click it from the results.
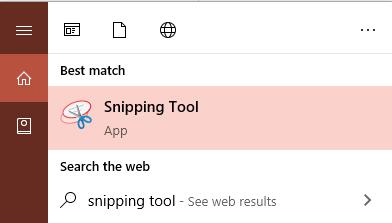
Step 3From the four options, click Mode. Then, choose what size or how you would want the snip looked after.
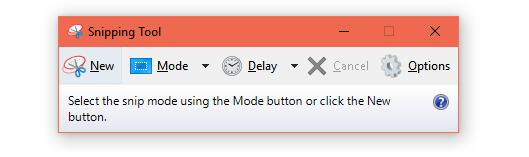
Step 4Finally, choose the part on Instagram that you want to capture as a screenshot. Then, you’re done!
Way 3. Take Screenshots on Instagram with Keystrokes on Mac
This time, in this part, we will show you what are the methods to take screenshots on Mac or with its keystrokes.
Method 1To capture the entire screen press Command+Shift+3.
Method 2To screenshot just a portion of your screen, hold these three keys Command+Shift+4.
Method 3Only available on macOS Mojave: Command+Shift+5.
Method 4MacBooks with Touch Bar are supported by these keystrokes Command+Shift+6, to take a screenshot.
Way 4. Screenshot on Instagram with FoneLab Screen Recorder (Windows and Mac)
FoneLab Screen Recorder is a versatile screen recorder that can also record audio, take screenshots, and record online meetings. It is an ultimate solution that can be downloaded and installed on both Windows and Mac, as distinct to certain online tools, this is available on Windows or Mac. More significantly, it can take Instagram screenshots of posts, stories, profiles, and other content with notes if desired.
Steps on How to Instagram with FoneLab Screen Recorder:
Step 1First and foremost, download the FoneLab Screen Recorder on your computer. Install it. And, it will be automatically launched on your computer.
Step 2Then, go to the Instagram web page, then choose what you wish to screenshot: yours or someone else’s stories and posts.
Step 3Next, on the main interface of the FoneLab Screen Recorder, select and click Snapshot.
Step 4After that, choose the area that you want to screenshot on Instagram.
Step 5Finally, click the Save icon for the screenshot. Then, you’re done!
And with that, we see that there are a lot of ways to screenshot Instagram on the computer including Mac. In the end, you have the options so you only need to choose.
FoneLab Screen Recorder allows you to capture video, audio, online tutorial, etc on Windows/Mac, and you can easily customize size, edit the video or audio, and more.
- Record video, audio, webcam and take screenshots on Windows/Mac.
- Preview data before saving.
- It is safe and easy to use.
4. FAQs about Instagram Screenshot
1. When you screenshot a story or a post on Instagram, does it send you a notification?
The answer to this question is, no. Instagram does not notify you when you screenshot on Instagram. Aside from that, if you take a screenshot from somebody else's posts or stories, they will not get notified. That's how you can easily capture an Instagram screenshot.
2. Can you screenshot Instagram chat?
Absolutely yes! You can capture a screenshot of an Instagram chat, in the same manner, you could take a screenshot of anything else, without the other user knowing. But, take note that, there is still a need to protect or respect users' privacy.
FoneLab Screen Recorder allows you to capture video, audio, online tutorial, etc on Windows/Mac, and you can easily customize size, edit the video or audio, and more.
- Record video, audio, webcam and take screenshots on Windows/Mac.
- Preview data before saving.
- It is safe and easy to use.
To summarize, that's how you can easily take an Instagram screenshot on your iPhone, Android, or computer. Just follow the helpful steps and instructions that were mentioned above. Furthermore, we also see that there are some tools that could help us to capture a snapshot on Instagram, especially if you are using just like FoneLab Screen Recorder. This tool allows you to have the best experience as well as offers you a great experience. Hence, the decision is still yours.
