- Screenshot Alcaltel
- Screenshot FaceTime
- Screenshot Full Page
- Screenshot Specific Area
- Screenshot Google Maps
- Screenshot Instagram
- Screenshot Lenovo
- Screenshot DELL
- Screenshot HP
- Screenshot Toshiba
- Screenshot Surface Pro
- Screenshot Mac
- Screenshot Macbook
- Screenshot Windows
- Screenshot Windows Laptop
- Screenshot Facebook
- Screenshot Snapchat
- Screenshot Samsung
- Screenshot HTC
- Screenshot iPhone
- Screenshot iPad Pro
- Scroll Screenshot
Efficient Methods to Screenshot Instagram Story Easily
 Posted by Lisa Ou / Feb 21, 2023 16:00
Posted by Lisa Ou / Feb 21, 2023 16:00Can people see when you screenshot on Instagram? The person I have a crush on shared a photo on his Instagram story. I want to save it on my device, but I don't want him to know. I'm worried if I screenshot it, Instagram will notify him. Please help me capture the photo without him knowing.
The story feature on Instagram was launched in August 2016. It was developed to let users share their photos, add effects, and more for a limited time. They only stay for the whole day and automatically disappear after that. Hence, when someone posts a story you like, you probably want to save it before that happens. On the other hand, you may have hesitation taking screenshots, as Instagram might let the person who posted the story see it. That is completely understandable. That's why we are going to discuss this matter more in the later part of this article. But do you know the best methods to take screenshots?
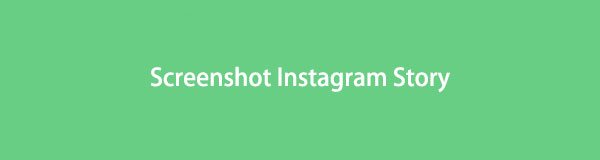
Well, let this article help you handle this. Save yourself time looking for the correct ways to capture your device screen. In this post, we will give you not only the proper but professional tools and methods for taking screenshots of Instagram stories. After reading this, you will be able to capture stories with ease. It doesn't matter if you use a computer, Android phone, or iPhone. This article contains the best methods for each device to capture the best versions of Instagram stories you want to save. Go ahead and read below to start acquiring more knowledge about this matter.

Guide List
FoneLab Screen Recorder allows you to capture video, audio, online tutorial, etc on Windows/Mac, and you can easily customize size, edit the video or audio, and more.
- Record video, audio, webcam and take screenshots on Windows/Mac.
- Preview data before saving.
- It is safe and easy to use.
Part 1. Does Instagram Notify Users When You Screenshot A Story?
Can someone see if you screenshot their Instagram story?
Like the above one and more questions along these lines are often asked by Instagram users. To get everything straight, the simple answer to that is no. Instagram doesn't let anyone see that you captured their stories, even the one who posted them. It is true if you have heard about its screenshot notification feature before, but that was way back in 2018. This must be the reason why many people still ask these questions. But to get things straight, Instagram removed this function long ago.
Hence, you no longer need to worry if the person who posted the story will find out you captured their photo. Instagram decided to eliminate this screenshot notification feature to protect the viewer's privacy. The feature where you can see who views your stories still goes on, of course, but that is it. No notification, sign, or anything will indicate you screenshot a story. There is also none for Instagram posts, profiles, reels, permanent DMs, etc., so you can freely take screenshots without anyone knowing.
Part 2. Screenshot Instagram Story
Now that you’re at ease for taking screenshots of Instagram Stories, it’s time to figure out the best ways to take them. If you have multiple devices, you probably know the methods are different in each one. Below, we will tackle these methods for every device. As a bonus, we are going to introduce a program on computer that will work for everyone.
Method 1. Take Screenshots on iPhone
iPhones have developed different models over time. Starting from the iPhone models with the Home button to models without one. Both processes are easy, and you can master them in just one sitting. But if you plan to edit the Instagram story screenshot, don’t expect high-quality editing functions. You can do some basic editing on the Photos app, like cropping, adding text, etc., but nothing more than that.
iPhone without the Home button:
Pay attention to the effortless directions below to screenshot on iPhone without the Home button:
Step 1iPhone models like iPhone 16 don’t have a Home button. Thus, the keys you need to press are the Side and Volume Up buttons.
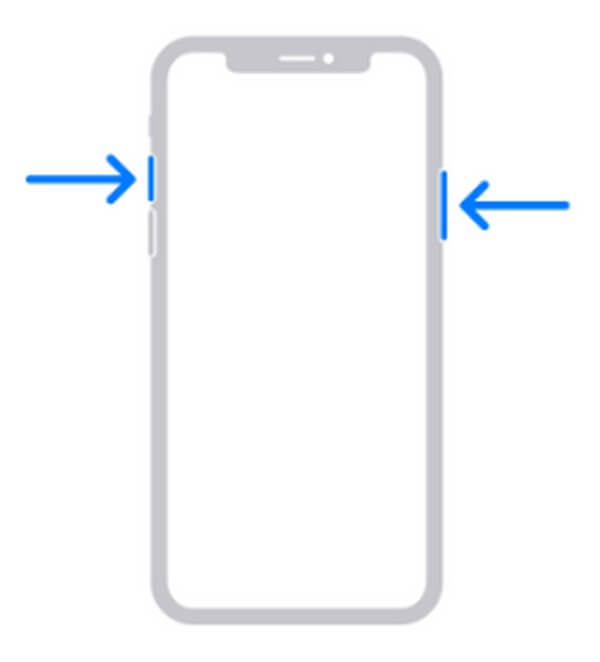
Step 2When you display the Instagram story, press both keys concurrently until your iPhone screen flashes, indicating that it just captured the story.
Step 3The screenshot notice will appear in the lower-left area of the screen. You can tap it to view the photo or slide it to dismiss.
iPhone with the Home button:
Pay attention to the effortless directions below to take a screenshot on iPhone with the Home button:
Step 1Open your Instagram application and view the story you want to screenshot.
Step 2If your iPhone has a Home button, push the Side button with it to take a screenshot. Alternatively, hit the Home and Top keys simultaneously if your device doesn’t have a Side button.
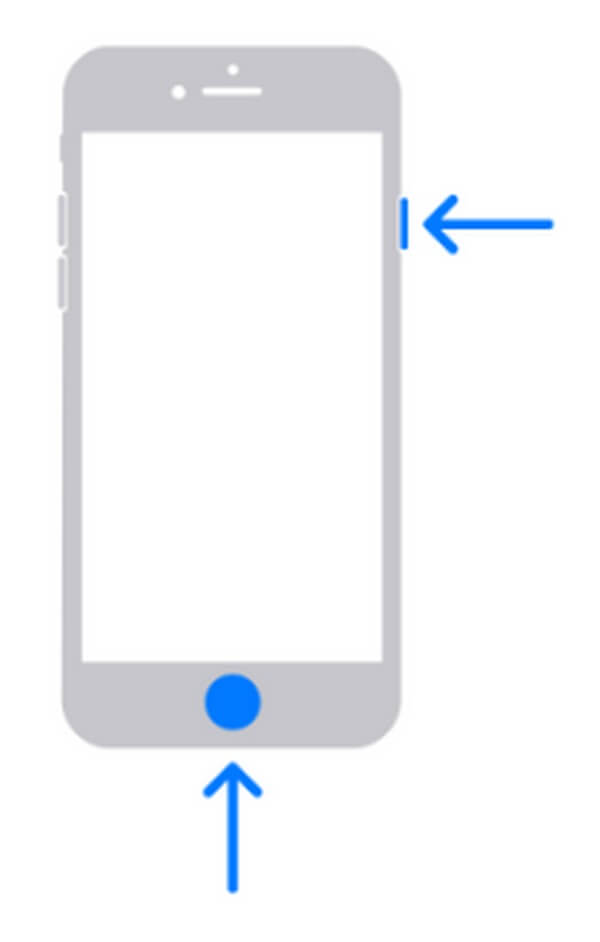
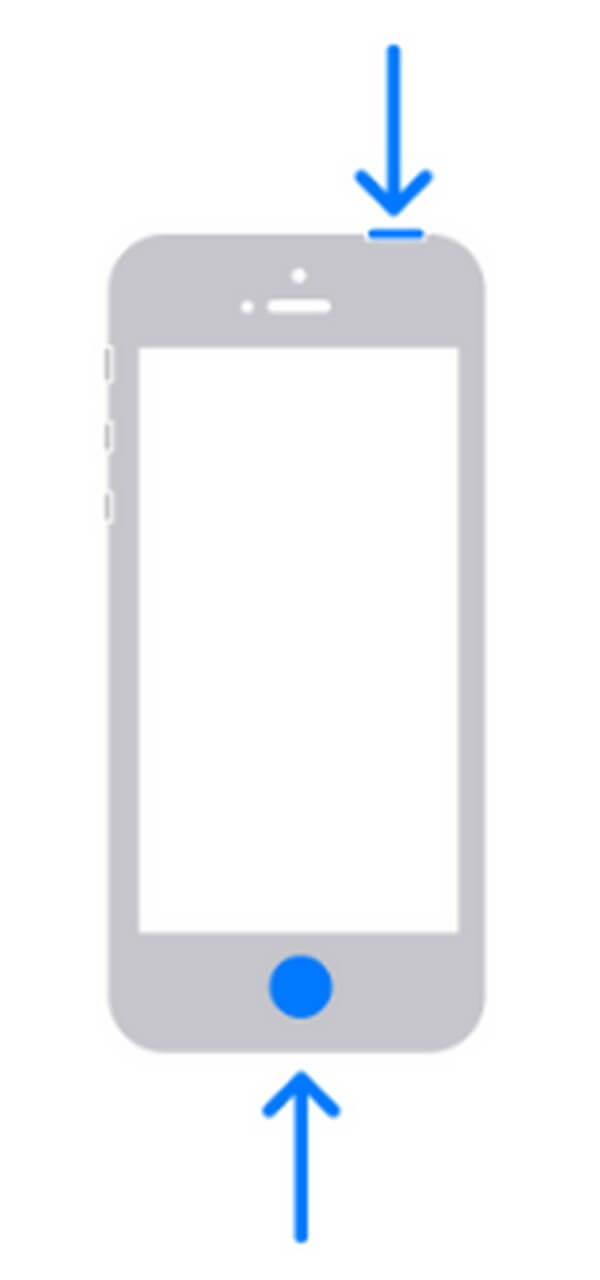
Step 3Similar to the method without the Home button, the screenshot will temporarily show up on the down-left corner of the screen. You can tap or slide if you want to view or dismiss it.
Method 2. Take Screenshots on Android
Most Android phones today don’t have a Home button, so many people only need the Volume Down and Power buttons to take screenshots. But if you use the earlier versions of Android phones with a Home button, the procedure below will still apply. Taking screenshots on Android is as easy as the method above. This time, you’re only going to use different keys. But note that this is also a basic way to take a screenshot. Hence, the editing feature on Android’s gallery app is also basic and limited. It only includes adding text, cropping, etc.
Pay attention to the effortless directions below for the Instagram story screenshot on Android:
Step 1Head to your Instagram account and show the story on your Android phone’s screen.
Step 2Hold down the Power + Volume Down keys if your Android phone is without a Home button. Or push down the Power + Home keys if your phone has it.
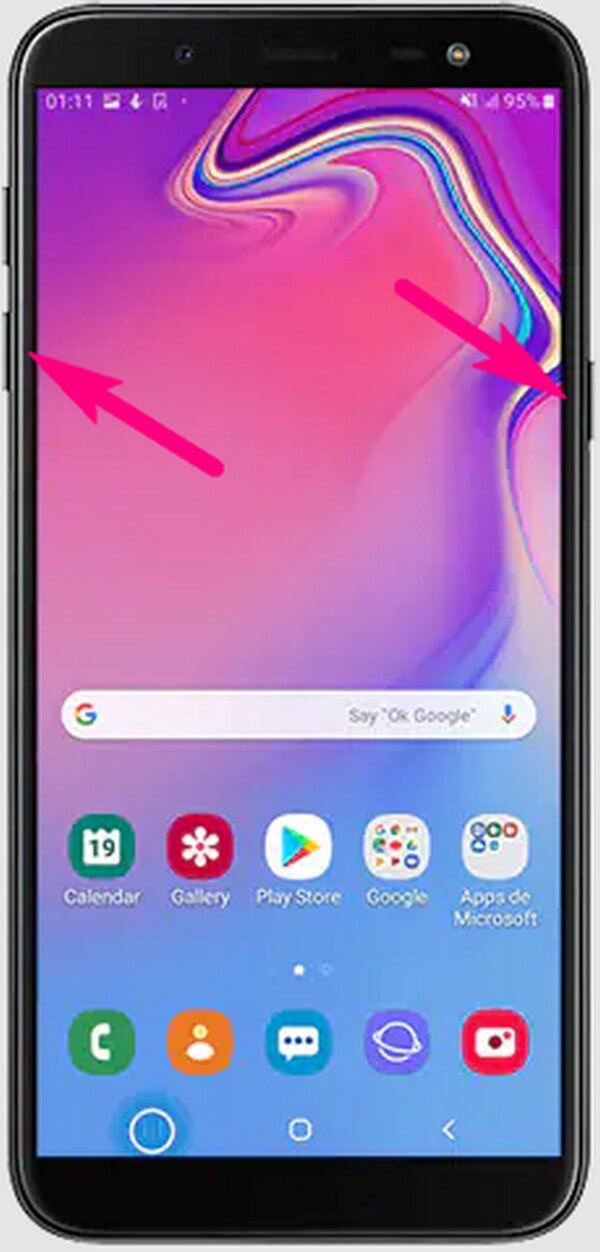
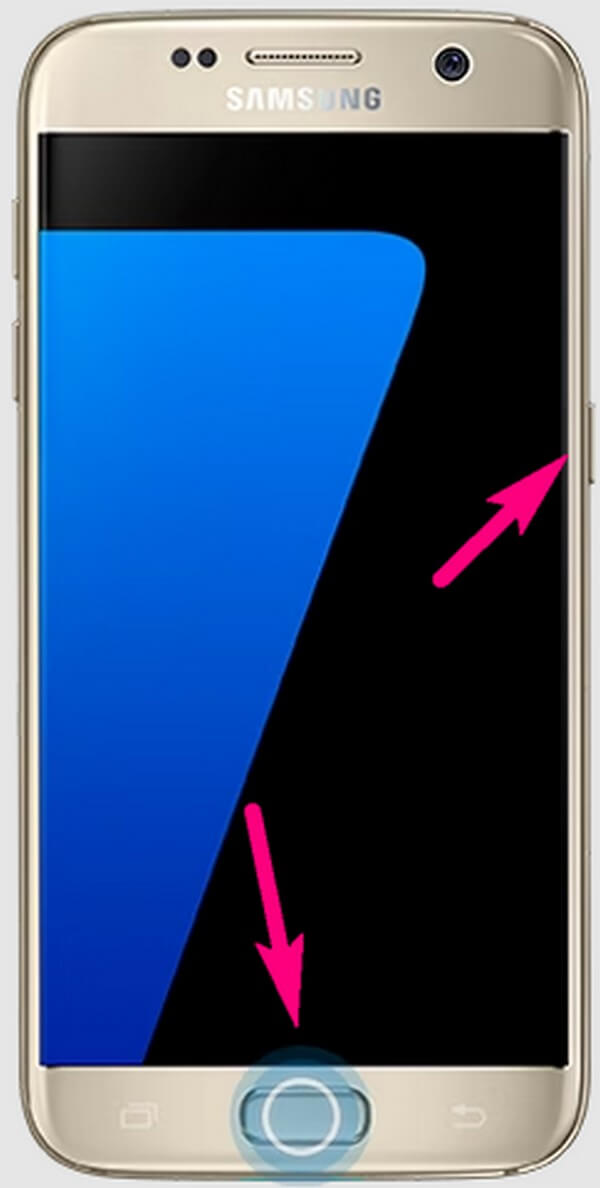
Step 3When your screen flashes, check out the screenshot on the Notification Panel. Or you can also view it on your files.
Method 3. Take Screenshots on A Computer Using The FoneLab Screen Recorder
If you are using a computer, the FoneLab Screen Recorder is the top program we can recommend for taking screenshots. This tool is competent in capturing your device screen in high quality. Hence, it will give you the best screenshot copy of the Instagram story you want to capture. And the best part is FoneLab Screen Recorder works not only on the computer but on Android and iPhones. With this, you can capture anything on almost any of your devices’ screens, like Instagram Stories, in excellent quality. Not to mention its incredible editing features, such as blur, crop, add text, image, and more.
FoneLab Screen Recorder allows you to capture video, audio, online tutorial, etc on Windows/Mac, and you can easily customize size, edit the video or audio, and more.
- Record video, audio, webcam and take screenshots on Windows/Mac.
- Preview data before saving.
- It is safe and easy to use.
Pay attention to the effortless directions below to screenshot story on Instagram on a computer with FoneLab Screen Recorder:
Step 1Begin by getting a copy of FoneLab Screen Recorder’s installer file. You must hit the Free Download tab on its homepage and click the downloaded file for the installation to begin. Features of the program will preview while the process is ongoing. Later on, you can start launching the FoneLab tool on your computer.
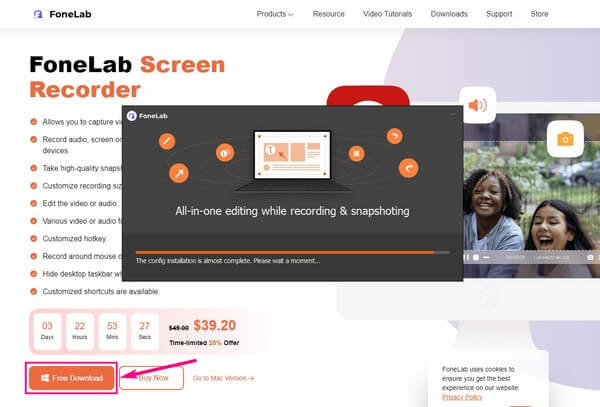
Step 2Go to Instagram on the app or website and open your account. Check the stories at the top of the page, then click the profile icon of the one you want to capture.
Step 3You will find the three main recording features of the program on the primary interface. Click any of them to see the small camera icon at the top and right-most corner. Select the icon to take a screenshot.
Step 4After capturing the story, you can use the program’s editing functions located in the upper area of the screenshot bar. Next to it is a smaller box that contains the Save icon. Click it when you’re done to save the Instagram story screenshot on your computer.
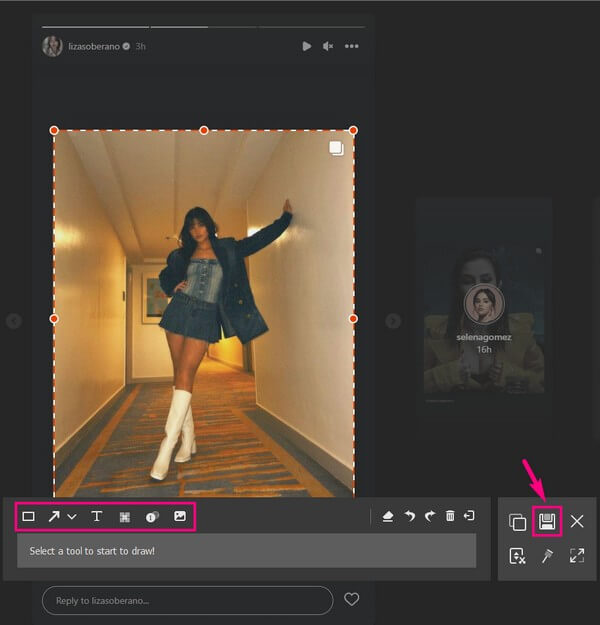
FoneLab Screen Recorder allows you to capture video, audio, online tutorial, etc on Windows/Mac, and you can easily customize size, edit the video or audio, and more.
- Record video, audio, webcam and take screenshots on Windows/Mac.
- Preview data before saving.
- It is safe and easy to use.
Part 3. FAQs about Taking Instagram Story Screenshots
Can you tell if someone screenshots your Instagram story?
Unfortunately, you can't. If other people can't see when you screenshot their Instagram stories, that is the same for you. You also won't see or tell if someone captures the story you post on Instagram.
Can you record Instagram Story videos?
Yes, you can. Not all Instagram Stories are photos, so you need more than a screenshot tool or method to save them. Luckily, FoneLab Screen Recorder is there to record Instagram stories besides taking snapshots. With this program, you can save photos and videos people post in their stories.
Is FoneLab Screen Recorder accessible on Mac?
Yes, it is. FoneLab Screen Recorder works on both Mac and Windows. You just need to click the Go to Mac version option on its site to see the Free Download button with the Apple logo. After that, you can start capturing Instagram stories on your Mac with almost the same process as the Windows version.
Knowing how to screenshot Instagram stories helps you keep photos of your friends, family, and more. This also applies to other social media platforms, like Facebook, and luckily, you can use FoneLab Screen Recorder for them as well. So you should install it now.
FoneLab Screen Recorder allows you to capture video, audio, online tutorial, etc on Windows/Mac, and you can easily customize size, edit the video or audio, and more.
- Record video, audio, webcam and take screenshots on Windows/Mac.
- Preview data before saving.
- It is safe and easy to use.
