Helpful Ways to Fix Unable to Load Photo on iPhone
 Posted by Lisa Au / June 26, 2023 09:00
Posted by Lisa Au / June 26, 2023 09:00 I've been trying to show my sister the photos I took during an event at school, but I cannot load photos on iPhone. I can't pinpoint the problem, so I have no idea how to fix whatever is wrong with my device. Please, help me out. I don't want to lose my photos.
Do you get the error message “Unable to Load Photo” whenever you open a picture on your iPhone? Well, you're not the only one. Many iPhone users sometimes experience this issue due to various reasons. For instance, this error occurs when you acquire too many files on your iPhone that they no longer function properly because of insufficient storage significantly. Or perhaps, it may be due to the poor internet connection. You must ensure it is stable, whether connected to a Wi-Fi or mobile network. Meanwhile, other possible issues include internal glitches, temporary errors, etc.
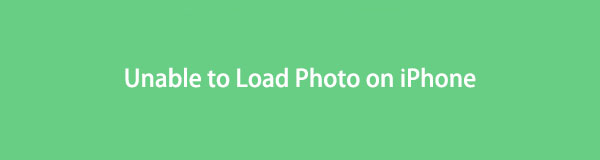
That said, let this post share effective fixes to load the photos you wish to view on your iPhone. Regardless of your iPhone issue, a suitable method will be available to mend your device. Pick the part you think will help, then understand and perform the directions correctly. You will then successfully view your photos once you finish browsing this article.

Guide List
Part 1. Fix Unable to Load Photo on iPhone Using FoneLab iOS System Recovery
FoneLab iOS System Recovery is a strongly recommended program for iOS users struggling with device issues. Yes, you read it right. Almost any problem on iPhone can be fixed with this tool, including your device’s inability to load photos. And even if you don't know what has caused this trouble, no problem. This system recovery tool has the qualification to process the repair of your iPhone, whether you understand the issue or not. Hence, you don’t need to obtain technical knowledge, as it only requires a non-complex procedure for the repair.
FoneLab enables you to fix iPhone/iPad/iPod from DFU mode, recovery mode, Apple logo, headphone mode, etc. to normal state without data loss.
- Fix disabled iOS system problems.
- Extract data from disabled iOS devices without data loss.
- It is safe and easy to use.
Additionally, FoneLab iOS Data Recovery functions on multiple iOS devices besides iPhone.
Take the manageable instructions underneath as a pattern for fixing your iPhone unable to load photos with FoneLab iOS System Recovery:
Step 1The installation of FoneLab iOS System Recovery will begin by accessing the tool’s official site. On its page’s lower left area, hit the Free Download button to obtain and open the file. Granting permissions will follow, so ensure to abide correctly for the process to continue. Afterward, select Install on the appearing program window and stay put until the installation completes. Then finally, launch the system recovery tool on your computer.
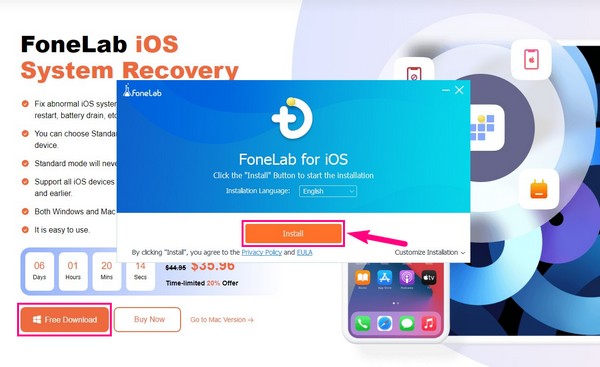
Step 2When you reach the primary interface, click the top right box, consisting of the iOS System Recovery function. Under the name is its description that says it fixes a broken iPhone, iPad, and iPod Touch system professionally. The system issues the program can fix will display on the following interface. It includes various issues on a device, screen, iOS mode, and iTunes. Hit the Start button on the bottom right to move on to the next step.
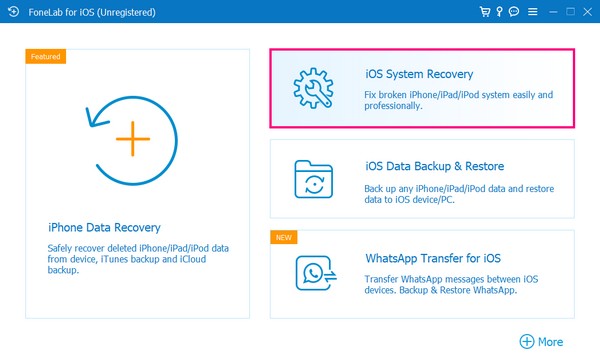
Step 3Attach your iPhone to the computer with a USB cord. Next, pick the repair mode to operate on your iPhone. Be sure to understand each of their descriptions to avoid regretting your choice later. The Standard Mode can repair the issue on your device without encountering any data loss. Meanwhile, Advanced Mode will clean and wipe all the data on your iPhone during the repair process. Once you’ve chosen, hit the Confirm tab below.
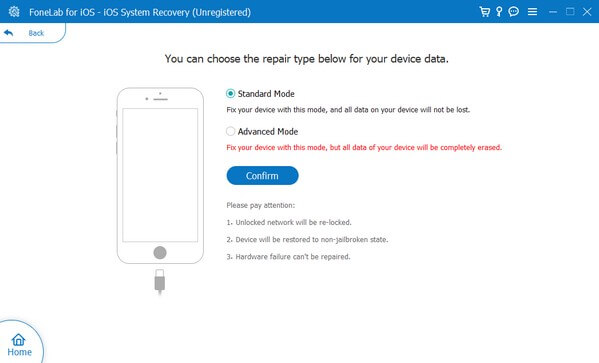
Step 4On-screen instructions will display on the following screen. Heed the steps correctly to download firmware and fix the issue with your iPhone.
Part 2. Update iOS to Fix Unable to Load Photo on iPhone
Another typical cause of why an iPhone can’t load a photo is outdated iOS. One of the possible circumstances is that your iPhone may no longer support a higher quality of the images you shared or downloaded to your device. On the other hand, it may be due to bugs or errors from having outdated iOS. Thus, you must consider updating your iOS to the latest version to remove the issues caused by your old iOS versions. In addition, updating provides multiple benefits, such as fixing trivial issues, bug fixes, enhancements, and more.
Act by the simple guidelines below to fix iPhone cannot load photos via iOS update:
Step 1View your iPhone apps and opt for the Settings icon. After that, tap General, then choose the Software Update tab from the options. Before proceeding, you must ensure you are linked to a stable internet connection to avoid interruptions while the process is ongoing.
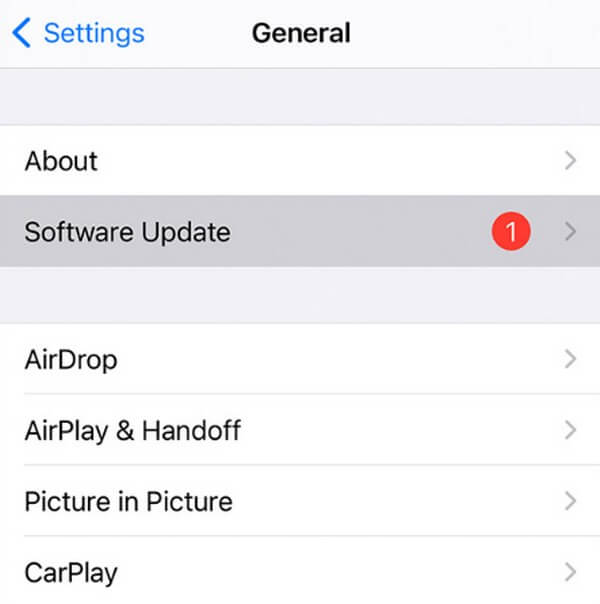
Step 2Update your iPhone to the newest iOS version by hitting the Download and Install option in the last section of the Software Update screen. Enter your passcode when prompted on the following screen, and proceed with the process when more instructions appear. After that, your iOS will start updating to the latest version.
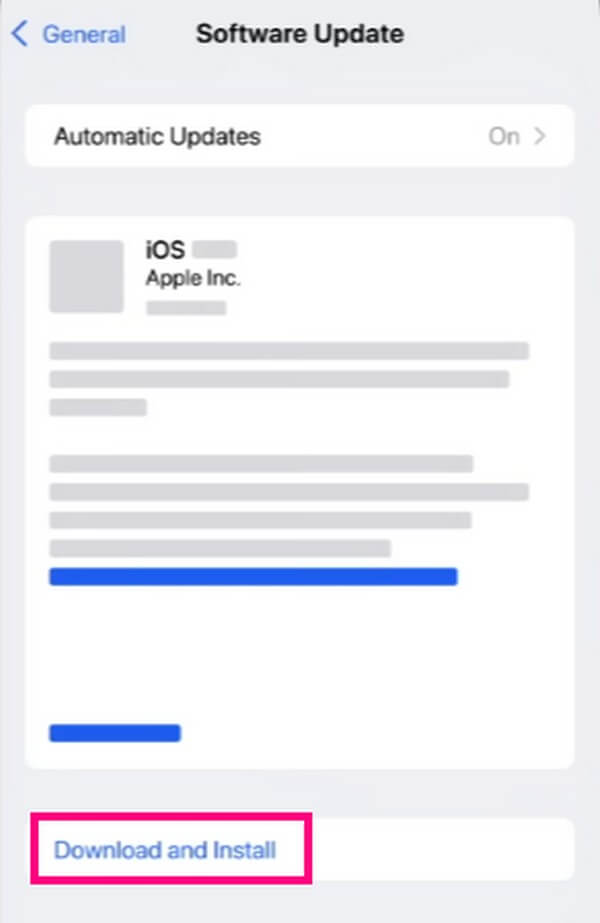
FoneLab enables you to fix iPhone/iPad/iPod from DFU mode, recovery mode, Apple logo, headphone mode, etc. to normal state without data loss.
- Fix disabled iOS system problems.
- Extract data from disabled iOS devices without data loss.
- It is safe and easy to use.
Part 3. Fix Unable to Load Photo on iPhone by Disabling Low Data Mode
Turning on your iPhone low data mode on Settings is understandable if you use mobile data instead of Wi-Fi to connect to the internet. It avoids wasting your data and saves money from purchasing more data. However, doing this sets your iPhone to use only a minimal amount of internet data, affecting the performance of the apps that use the internet to function. It includes viewing your photos, so it's best to turn off the low data mode if they are having difficulty loading due to limited internet access.
Abide by the hassle-free directions underneath to repair iPhone error loading photos by turning off the low data mode:
Step 1Locate Setting on your iPhone and tap it. Under the Bluetooth tab, choose Cellular on the screen, then ensure the Cellular Data slider is enabled. Underneath, tap the Cellular Data Options to view its settings.
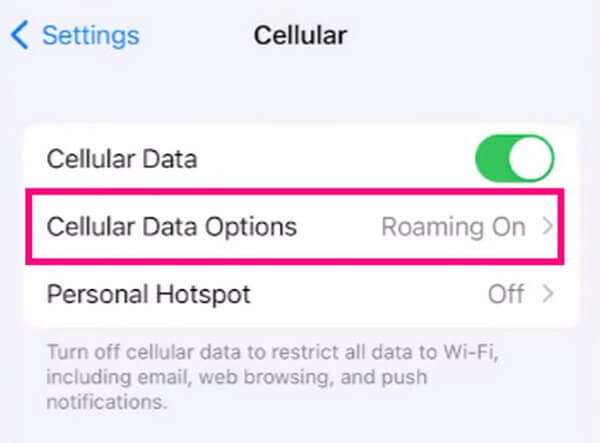
Step 2Among the options, select the Data Mode tab to reveal the available modes for your cellular data. From there, check the Standard option to ditch the low data mode and return your internet consumption to its regular settings.
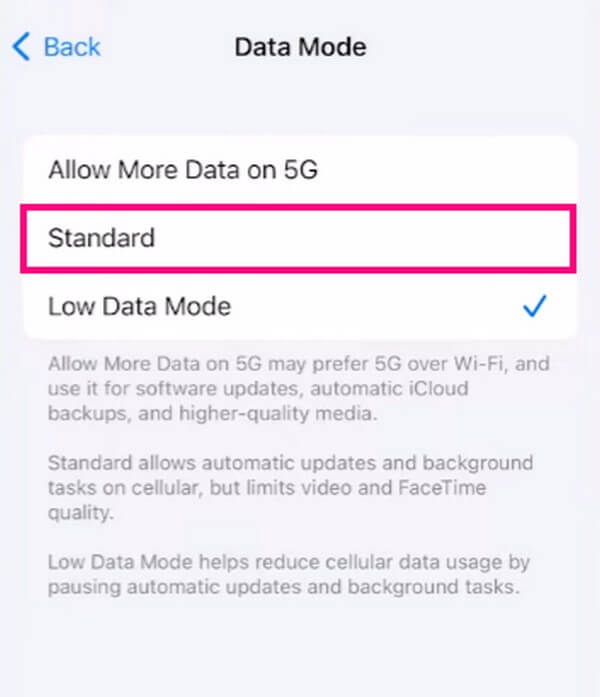
FoneLab enables you to fix iPhone/iPad/iPod from DFU mode, recovery mode, Apple logo, headphone mode, etc. to normal state without data loss.
- Fix disabled iOS system problems.
- Extract data from disabled iOS devices without data loss.
- It is safe and easy to use.
Part 4. FAQs about Fixing An Unable to Load Photo on iPhone
1. Does a photo fail to load due to an iPhone with no service?
Yes, it is possible. Different circumstances are possible as to why your photos can't load, and having no service on your iPhone is one of the probable causes. When encountering such a situation, rely on professional tools like FoneLab iOS System Recovery. If you look at the issues this program can fix, you will see the iPhone with no service as one of them. And even if you're unsure about the problem or it is unknown, you can let this FoneLab iOS System Recovery tool handle the issue professionally.
2. Why are my photos not loading after iPhone update?
Something may have gone wrong during the update. Part 2 of this article mentions that your iPhone must connect to stable internet during the update. If not, you will likely encounter interruptions affecting your device performance. On the other hand, you may only need to check if your internet connection is set up correctly. Then try loading your iPhone pictures again.
TIf you experience more issues with your iPhone or other devices, please immediately proceed to the FoneLab iOS System Recovery site for more convenient solutions.
FoneLab enables you to fix iPhone/iPad/iPod from DFU mode, recovery mode, Apple logo, headphone mode, etc. to normal state without data loss.
- Fix disabled iOS system problems.
- Extract data from disabled iOS devices without data loss.
- It is safe and easy to use.
