- Empty Trash
- Delete Mail App
- Clear Cache on Mac
- Get More Storage on Mac
- Make Chrome Use Less RAM
- Where is Disk Utility on Mac
- Check History on Mac
- Control + Alt + Delete on Mac
- Check Memory on Mac
- Check History on Mac
- Delete An App on Mac
- Clear Cache Chrome on Mac
- Check Storage on Mac
- Clear Browser Cache on Mac
- Delete Favorite on Mac
- Check RAM on Mac
- Delete Browsing History on Mac
What is SSD Storage on Mac - Guide You Should Not Miss
 Updated by Lisa Ou / Oct 07, 2023 09:15
Updated by Lisa Ou / Oct 07, 2023 09:15Hi, guys! My Mac is nearly running out of storage space. This morning, my sister suggested that I need to buy an SSD. But the problem is, I do not know what that thing is. Additionally, she told me to check first if I already have SSD on my Mac. In this case, I would know whether I need to buy one. However, I do not know how. Please help me because I am confused about what SSD is. Thank you in advance!
Thank you for reaching out to us! We will list down the must-know information about the SSD of your Mac. So, start reading the post by scrolling down.
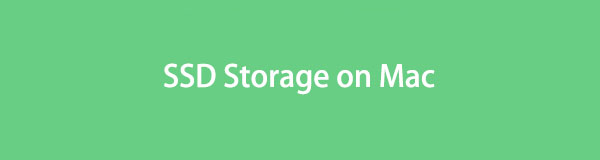

Guide List
Part 1. What is SSD Storage Mac
SSD, also known as Solid State Drive, is a faster storage device than the other drives. In fact, they called SSD the new generation of storage devices on your Mac or even on Windows operating systems. Compared to Hard Disk Drives, SSDs help your Mac operating system to boot fast. Additionally, when your Mac has an SSD, its programs load faster than usual. It also lets you experience saving files in a blink of an eye.
Furthermore, the recommended SSD storage on your Mac is 240GB to 500GB. This range can store your essential files without lag or other issues on your Mac performance.

With FoneLab Mac Sweep, you will Clear system, email, photo, iTunes junk files to free up space on Mac.
- Manage similar photos and dulplicate files.
- Show you the detailed status of Mac with ease.
- Empty trash bin to get more storage.
Part 2. How Do I Know If I Have SSD on Mac
In rare cases, there are times that people cannot figure out if their Mac has an SSD. If you are one of them, consider reading this section.
SSD and HDD are indeed confusing if you do not know them. When you see a mechanical spinning disk, the storage device is called an HDD. It also includes a moving read or write head to view data. But SDD is way different. It’s appearance is a thin memory chip.
You can also know if there’s an existing SSD on your Mac through its About This Mac feature. Please see how below.
Look at the Menu Bar of your Mac. Please click the Apple icon on it. It is located in the left corner. After that, the additional will appear under it. Choose the System Preferences button afterward. A window will pop up. Choose the Storage tab among all of the choices. You will see if there’s an SSD on your Mac later.
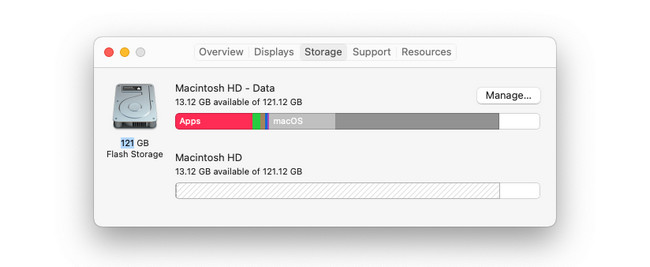
Part 3. How to Clear Mac and SSD Storage
Here’s additional information about freeing up the space of your Mac, including its SSD. We introduce the Mac built-in way and alternative tool to do that. View them below as we give you information about them. Move on.
Option 1. Access About This Mac Feature
We have introduced the About This Mac feature at the top of the post to check if your Mac has an SSD. It can also clear the Mac and SSD storage. You only need to manage the files through it. There are 4 tips below about it. Please read and follow them carefully.
- Store in iCloud - Click the Store in iCloud button to use it. It will show you options for which data you want to store on your Mac. In the process, you can add the Desktop, Documents, Photos, and Messages data. After that, click the Store in iCloud button to confirm.
- Optimize Storage - Click the Optimize button to use it. Mac will delete the movies or TV shows that you already watched.
- Empty Trash Automatically - Click the Turn On button to activate this tool. The Trash Bin will automatically delete deleted files after 30 days.
- Reduce Clutter - Click the Review Files to access the tool. After that, Mac will show you the Large Files, Downloads, Unsupported Apps, Containers, and File Browser tabs. Choose the files you want to delete. Click the Delete button afterward to do that.
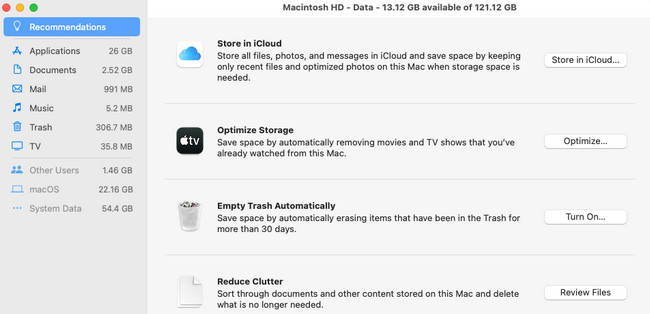
Option 2. Use FoneLab Mac Sweep
As an alternative, you can use FoneLab Mac Sweep to delete unnecessary files on your Mac. This third-party tool can delete large files on your Mac, like programs. Also, the software has a feature that can delete junk files. Let’s see the other features of the software below.

With FoneLab Mac Sweep, you will Clear system, email, photo, iTunes junk files to free up space on Mac.
- Manage similar photos and dulplicate files.
- Show you the detailed status of Mac with ease.
- Empty trash bin to get more storage.
- Using its maintenance tool, it can speed up your Mac and improve its performance. It helps delete files from Mac QuickLook, Spotlight, Proxy, Login, and Services sections.
- You can create your private space through this tool. It can encrypt and hide your files accordingly. If so, no unauthorized person can access them.
- It also has a free RAR opener for Mac. It helps you compress or extract files from RAR.
Now, let’s know how FoneLab Mac Sweep frees up your SSD and Mac storage space. Move on.
Step 1Download the tool on your Mac. Tick the Free Download button on its official page to do that. You will see the process at the Arrow-Down button at the top. Later, you will need to set up and launch the software.
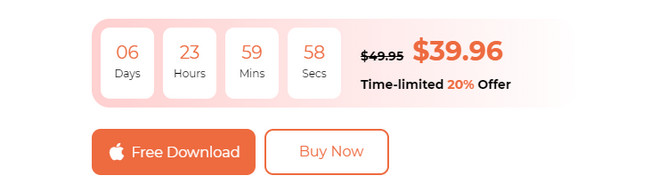
Step 2You will have permission to access the main functions of the tool. Select the Status button if you want to check the Mac state. Choose the Toolkit icon. After that, you can uninstall large files using it. You can also choose the Cleaner button. Later, you will see additional tools related to deleting junk files. It includes the duplicate photos and files.
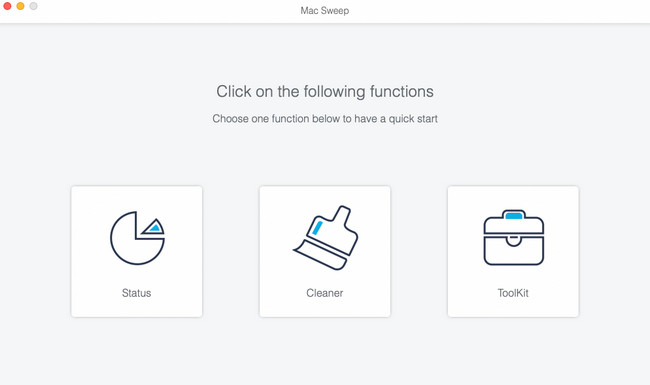
Step 3Read their instruction at the top and understand it. Later, click the Scan button. After that, choose the View button to see the results.
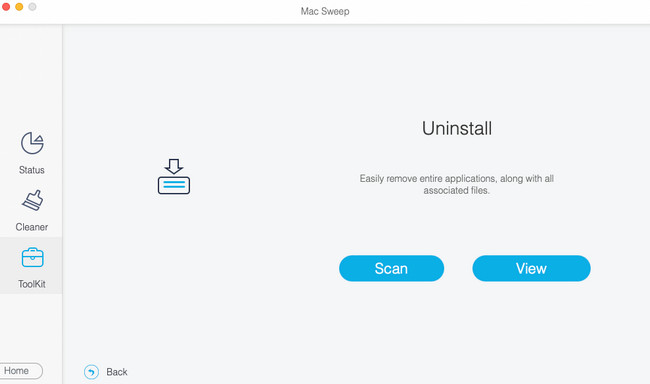
Step 4Please select the data classification on the left. And choose the data to be deleted on the right. Tick the Clean button at the bottom right corner to delete them afterward.
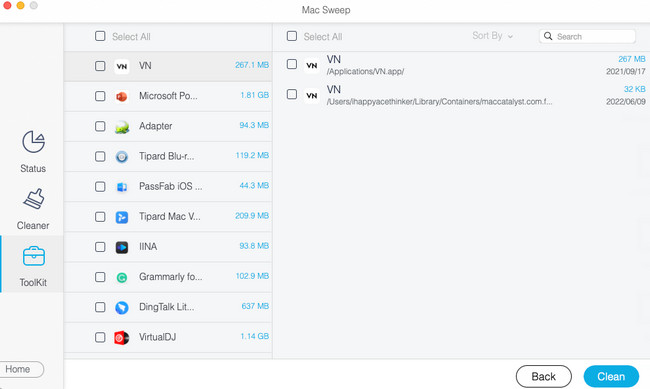

With FoneLab Mac Sweep, you will Clear system, email, photo, iTunes junk files to free up space on Mac.
- Manage similar photos and dulplicate files.
- Show you the detailed status of Mac with ease.
- Empty trash bin to get more storage.
Part 4. FAQs about SSD Storage Mac
1. Is it OK if my SSD is full?
No. Having a full SSD storage space on your Mac is not advisable. This issue will affect the Mac's performance big time. Full SSD storage space causes your Mac programs to load slower. Your Mac will also undoubtedly lag often. Additionally, of course, once the SSD or other storage of Mac, you will not have the chance to download or save more files.
2. What is a good SSD lifespan?
It depends on how often you save files to your SSD and how you take care of it. But the average lifespan of an SSD is around 5-10 years. So, it is advisable not to overuse and avoid physical damage if you use it on your Mac. In most cases, overheating and spilling water are some of the causes of SSDs being broken.
SSDs are way more convenient to utilize than other storage devices. We hope that we have answered all of your questions about it. But if you have more questions, reach out to us. And we will reply as soon as we can. Use our FoneLab Mac Sweep tool to get more storage on Mac and optimize your Mac performance and delete unnecessary files. Thanks!

With FoneLab Mac Sweep, you will Clear system, email, photo, iTunes junk files to free up space on Mac.
- Manage similar photos and dulplicate files.
- Show you the detailed status of Mac with ease.
- Empty trash bin to get more storage.
