- Empty Trash
- Delete Mail App
- Clear Cache on Mac
- Get More Storage on Mac
- Make Chrome Use Less RAM
- Where is Disk Utility on Mac
- Check History on Mac
- Control + Alt + Delete on Mac
- Check Memory on Mac
- Check History on Mac
- Delete An App on Mac
- Clear Cache Chrome on Mac
- Check Storage on Mac
- Clear Browser Cache on Mac
- Delete Favorite on Mac
- Check RAM on Mac
- Delete Browsing History on Mac
Why is My MacBook Fan So Loud: Full Guide
 Updated by Lisa Ou / Sept 25, 2023 09:15
Updated by Lisa Ou / Sept 25, 2023 09:15Hi, guys! Since last week, I have noticed that my Mac is creating a not-so-loud noise. I ignored it because I thought it was nothing and usual. However, these past few days, the noise became louder. I sought help from my closest friend, and he concluded that there was a problem with the Mac fan. However, he also doesn't know how to fix it. Can you help me fix my MacBook Air fan so loud? Thank you!
Hearing your Mac Air fan so loud is very disturbing. Since you can only hear and not see it, you do not know what's happening to it. Let's figure out and learn more about this topic below.
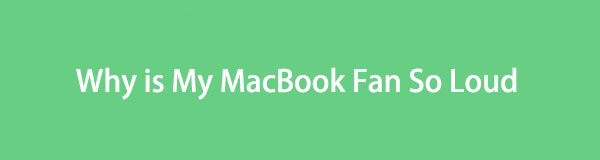

Guide List
Part 1. Why is My MacBook Fan So Loud
Knowing why the MacBook Air loud fan is a must to prevent it from happening again once you fix it. One of the leading causes of a loud fan on a Mac is when its CPU is under a heavy load. It means that many programs or tools are running on your Mac. In addition, environmental factors can also be the cause of the issue. For example, the temperature is hot, and you do not have air conditioning at home.
Additionally, blocked vents may be one of the reasons, too. In this case, the hot air coming from the Mac will not have the chance to leave the interior of your Mac.
The causes above are only a few of the possibilities. In general, you only need to take care of your Mac properly.

With FoneLab Mac Sweep, you will Clear system, email, photo, iTunes junk files to free up space on Mac.
- Manage similar photos and dulplicate files.
- Show you the detailed status of Mac with ease.
- Empty trash bin to get more storage.
Part 2. How to Fix MacBook Fan So Loud
We hope that you understand the discussion above. Now, let us proceed to another information. It is time to learn how to fix MacBook fan noise. We tested and listed some of the methods that you can use easily. Choose the most convenient procedure for you below. Move on.
Option 1. Reset SMC Settings
The first procedure that you need to perform is resetting the SMC settings of your Mac. SMC is its system management control. It can fix major issues on your Mac. It includes fans, battery, power, and more issues. Below are the detailed instructions to reset the SMC settings on your Mac. Move on.
If your Mac is turned on, please shut it down. After that, you need to connect the power adapter to the Mac and a power source. While the Mac is turned off, please press the Shift+Control+Option keys and, at the same time, the Power button. Release all of the keys and turn on your Mac afterward.
Option 2. Run Apple Diagnostics
The Apple Diagnostic is performed once you have the doubt that your Mac has hardware issues. The tool will help you determine which hardware of Mac is at fault. After the diagnostics, it will suggest solutions to the problem. Apple Diagnostics will contact Apple Support assistance if necessary.
Anyway, see the instructions below for how to perform the Apple Diagnostics. Please proceed.
Ensure that the Mac is off. After that, turn on the Mac and quickly press the Power button. Do not release it while the Mac is turning on. Release the button afterward once you see the startup page interface. Later, press the Command+D keys on your keyboard. If there are problems with the Mac hardware, you will see them on the screen.

With FoneLab Mac Sweep, you will Clear system, email, photo, iTunes junk files to free up space on Mac.
- Manage similar photos and dulplicate files.
- Show you the detailed status of Mac with ease.
- Empty trash bin to get more storage.
Option 3. Use Activity Monitor
Activity Monitor speculates the activity of the programs and other tools on your Mac. Actually, it is one of the most useful built-in tools on it. You can use it to force quit programs that use too much CPU or RAM usage on your Mac that causes its fan to make noise. See below how.
Launch the Activity Monitor on your Mac. You can use the Launchpad or Spotlight feature to do that. After that, choose the icon of the tool to launch it. Later, please locate the programs that consume too much RAM or CPU on your Mac. Later, click them and click the X icon at the top of the main interface. Click the Quit button. In this case, the program will be closed.
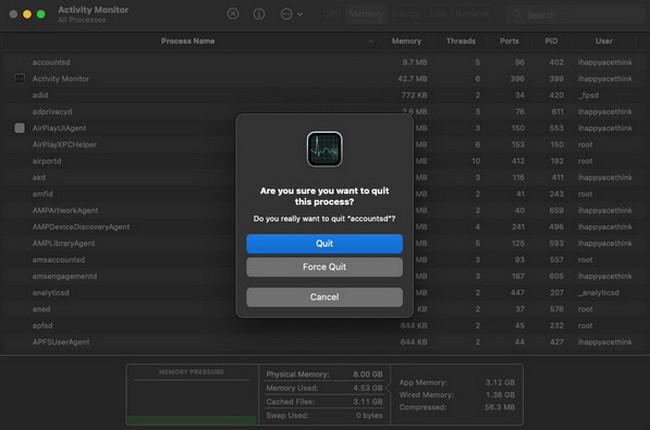
Option 4. Improve Air Circulation
Improving the Mac's air circulation can also reduce its fan's noise. You only need to lift the Mac from any surface to do that. In this case, its hot air will be free and not stay inside the Mac. It is recommended to use a compatible Mac stand.
Option 5. Utilize FoneLab Mac Sweep
To lessen the files and programs that use Mac CPU and RAM, delete them through FoneLab Mac Sweep. In this case, it is also convenient for the storage space of your Mac because it will be freed up. In addition, the tool can also optimize the Mac.

With FoneLab Mac Sweep, you will Clear system, email, photo, iTunes junk files to free up space on Mac.
- Manage similar photos and dulplicate files.
- Show you the detailed status of Mac with ease.
- Empty trash bin to get more storage.
Furthermore, this tool can locate similar files and delete duplicate ones. There’s more you need to know about FoneLab Mac Sweep. You only need to download the software and follow the detailed steps below on how it functions.
Step 1Click the Free Download button to get the tool on your computer. Set it up by dragging and dropping it on the Mac Application folder. The Mac will launch it afterward automatically. Later, the 3 functions of the software will be shown as the first interface.
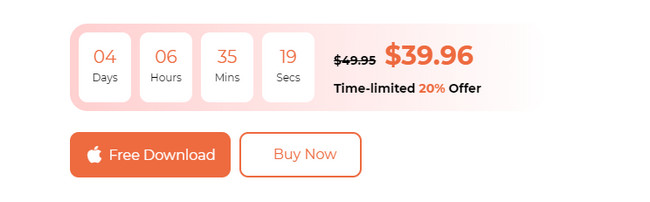
Step 2Tick the Status button to check the status of your Mac disk, memory, and CPU. If you feel like deleting junk files on your Mac, the Cleaner feature of the software is the most relevant one you can use. But if you want to delete large files on your Mac, use the Toolkit feature.
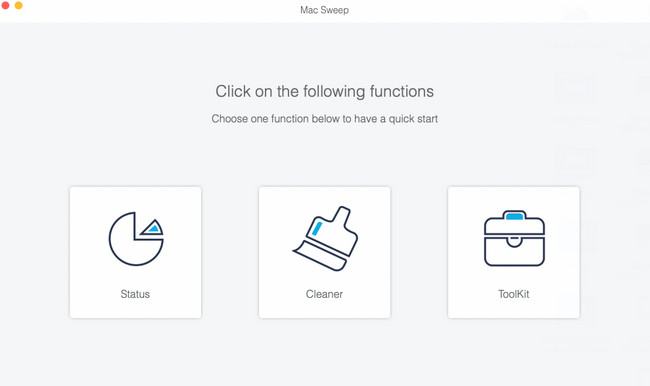
Step 3Read the description of the chosen feature. It is to know and understand the process. Follow the onscreen instructions afterward. Later, click the View button.
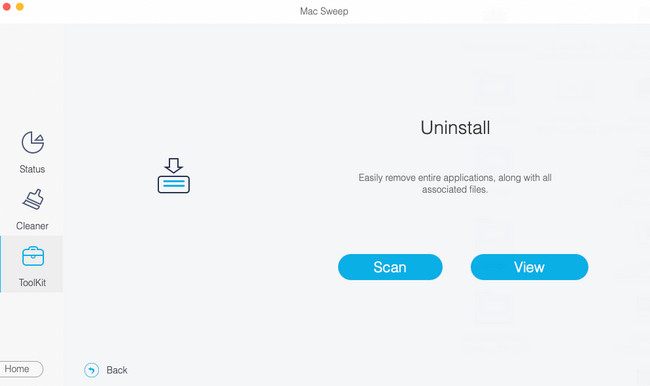
Step 4You will see the results on the next interface. Please filter the data that you want to delete on your Mac. Click the Clean button afterward.
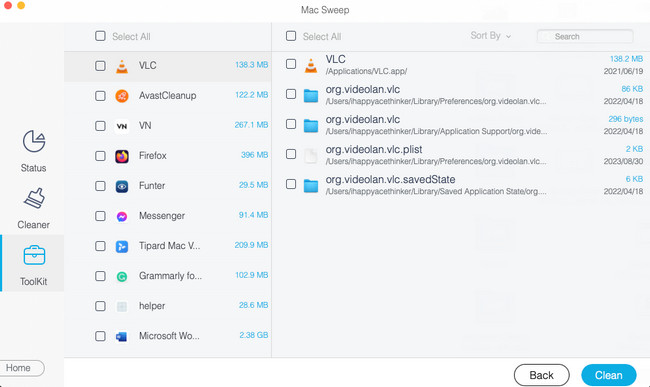
Part 3. FAQs about How to Fix MacBook Fan So Loud
1. Does overheating damage Mac?
Yes. Overheating can damage your Mac physically and its performance. This issue can cause the lifespan of your Mac to be shortened. It can also affect the storage drives, screen, or the other hardware components of your Mac.
2. What is the best temperature for a MacBook?
We all know Mac is heating up when we use it, but only at a warm temperature. The best and recommended temperature for using a Mac is around 10 and 35 degrees Celsius. If the temperature exceeds, it is better that you are in an airconditioned room or lift the Mac on the surface.
Does the noise in your Mac already disappear? That's great news! We hope that you also try FoneLab Mac Sweep and discover its features. Thanks.

With FoneLab Mac Sweep, you will Clear system, email, photo, iTunes junk files to free up space on Mac.
- Manage similar photos and dulplicate files.
- Show you the detailed status of Mac with ease.
- Empty trash bin to get more storage.
