- Empty Trash
- Delete Mail App
- Clear Cache on Mac
- Get More Storage on Mac
- Make Chrome Use Less RAM
- Where is Disk Utility on Mac
- Check History on Mac
- Control + Alt + Delete on Mac
- Check Memory on Mac
- Check History on Mac
- Delete An App on Mac
- Clear Cache Chrome on Mac
- Check Storage on Mac
- Clear Browser Cache on Mac
- Delete Favorite on Mac
- Check RAM on Mac
- Delete Browsing History on Mac
5 Top Picks Free Mac Cleaners You Should Discover
 Updated by Lisa Ou / Sept 14, 2023 09:15
Updated by Lisa Ou / Sept 14, 2023 09:15Greetings! I am facing problems on my Mac right now. I notice that it lags whenever I open programs. Also, I was trying to move the files from another folder yesterday. I experienced difficulty in dragging and dropping the files because I could not control the Mac properly as usual. Please help me know the best free Mac cleaner. Any recommendations will be appreciated. Thank you!
You will be glad once you read this post. It contains the 5 proven and tested free Mac cleaners you should not miss. Are you ready to know them? Please scroll down below to start.


Guide List
Part 1. Top 5 Free Mac Cleaners
Hundreds or even thousands of free Mac cleaners exist on the internet. But surely, you have experienced unreliable ones that cannot clean your Mac accordingly. We listed the most used and reliable free Mac cleaners to assist you further. Please choose the software that you can use easily. Scroll down below.
Option 1. Parallels Toolbox
Parallels Toolbox has complex tools that you can use to clean your Mac, including cleaning the drive, capturing screens, converting video, and more. However, the downside is that you will be confused about some of its features if you are a novice. Also, its installation and downloading process will take a lot of time. Anyway, you can see its detailed steps below.
Step 1Download the tool on your Mac by clicking the Download Free Trial button. Choose the Mac button under it. After that, allow all the permission this tool asks from your Mac.
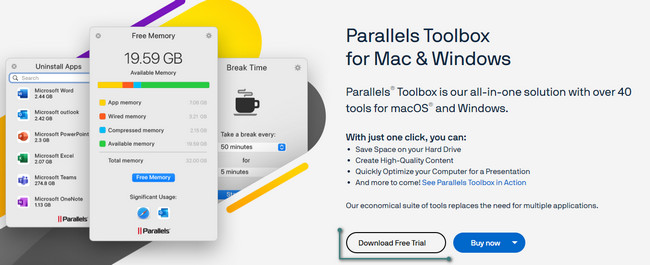
Step 2The tool will show you a short tutorial. Please scroll down and choose the Clean Drive button. Register to the program, which will clean up your Mac afterward.
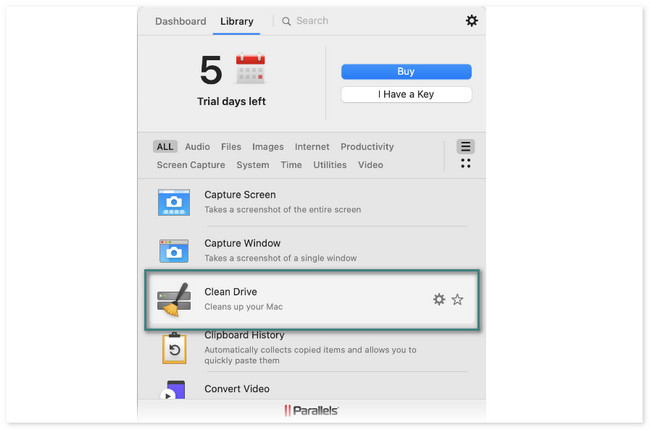
Option 2. DaisyDisk
DaisyDisk is a program that can determine what’s taking up your disk space. It can also clean the large files to free up space on it. Before using this tool, you need to log in first. You need to activate it using the email address you enter. This tool will ask permission frequently once the scanning process starts. Anyway, its detailed steps are listed below as your guide.
Step 1Download the tool. Click the Try Free button on its official page to do that. Later, set it up and launch it.
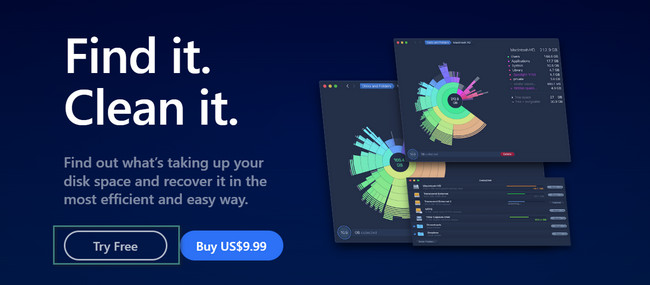
Step 2Allow all the permissions this tool requests. After that, click the Scan button on the location you want to clean. Click the section of the data you want to delete. The tool will direct you to them; you must delete them manually.
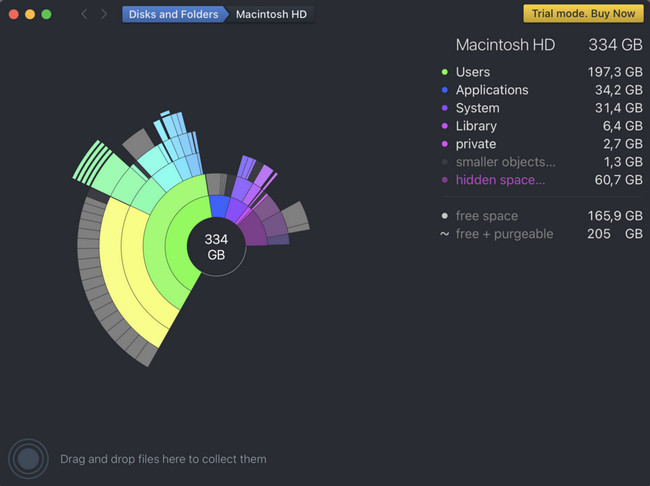
Option 3. Avast Cleanup Premium
Avast Cleanup Premium is also one of the leading tools for cleaning Macs. However, this tool contains features that have no labels. You will not immediately know their functions if that’s the case. In addition, there are times when the program crashes out of nowhere.
See the detailed steps about Avast Cleanup Premium to clean your Mac. Move on.
Step 1Download the tool. You only need to click the Try It For 30 Days button. Set it up afterward to launch it on your Mac.
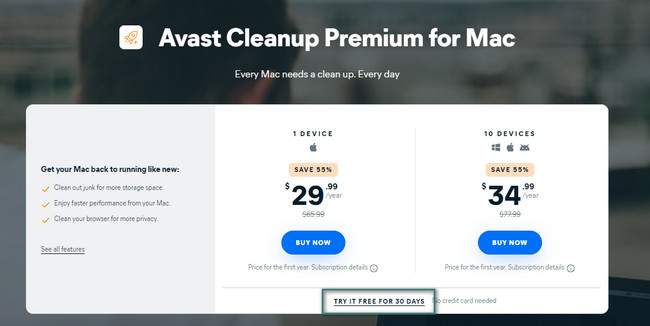
Step 2Choose the classifications of the files you want to delete on the left. Later, click the Scan button. After that, click the Clean button to delete the data.
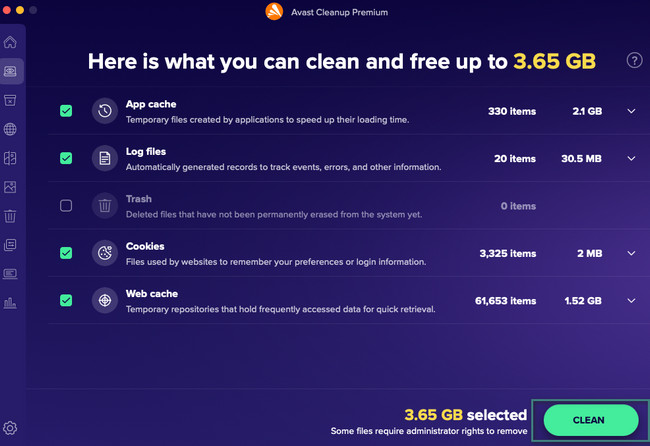
Option 4. MacCleaner Pro
MacCleaner Pro is a program that keeps your Mac fast, clean, and organized. But this tool has downsides, too! The software is very slow in the scanning process. It will take more than 15 minutes before it finishes. Also, the process is interrupted even though you are not doing something on your Mac.
Anyway, see the detailed tutorial below on how this tool can be used.
Download the tool and launch it afterward. Click the type of data you want to delete on the left. After that, click the Fast Clean Up button on the right. Later, the tool will automatically remove the unwanted files from your Mac.
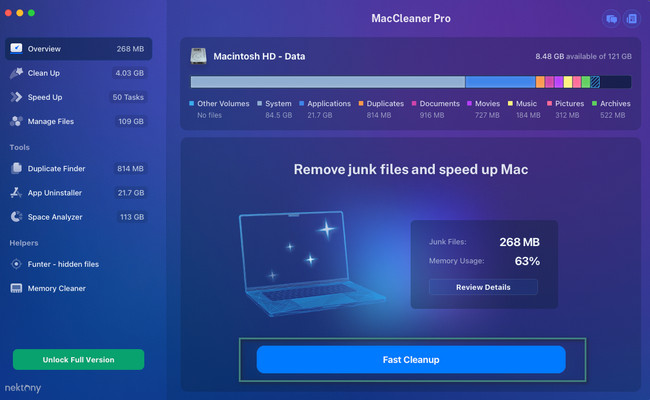
Option 5. CCleaner
CCleaner is known for optimizing your Mac and speeding it up. To do that, it cleans up the duplicate files and clutter. However, this tool uses names that are hard to understand for its program. In addition, like the other tools, some of its features are hard to distinguish because they have no label. Anyway, let’s see how this tool works below.
Please download the tool and set it up. Your Mac will automatically launch it afterward. Choose the feature that you want to use. After that, click the Show or Scan button. Later, the results will appear on the next screen. Afterward, click the Clean button to delete them.
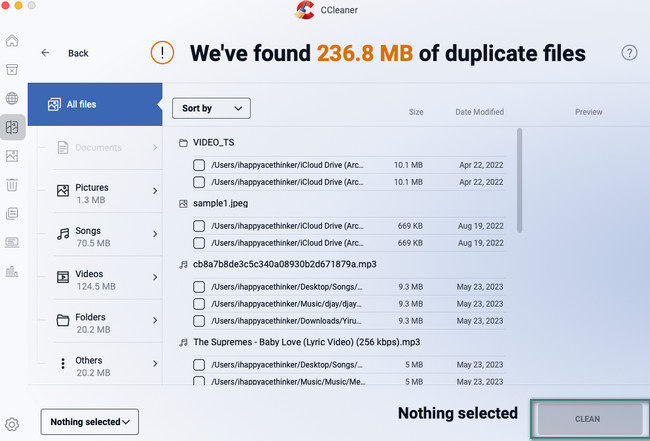
Part 2. Best Mac Cleaner - FoneLab Mac Sweep
If you prefer to have more functional features for a Mac cleaner, why not try our tool FoneLab Mac Sweep? Well, it is affordable yet very user-friendly. Another good thing about this tool is that it can clean your Mac without damaging the files that you have left on it.

With FoneLab Mac Sweep, you will Clear system, email, photo, iTunes junk files to free up space on Mac.
- Manage similar photos and dulplicate files.
- Show you the detailed status of Mac with ease.
- Empty trash bin to get more storage.
Additionally, this tool has more than 10 features that you can use to clean your Mac. You can use it to check the current status of your Mac’s memory, CPU, and disk. Also, this tool can search for rarely used programs, files, etc, on your Mac and remove them afterward. And you can also use it to empty trash on Mac easily.
There’s more you need to know about this tool. To learn more about FoneLab Mac Sweep, see the detailed steps below. Move on.
Step 1Download the tool on your Mac by clicking the Free Download button. Set up and launch it afterward. Once the program appears on the screen, you will see 3 icons: the Status, Cleaner, and Toolkit.
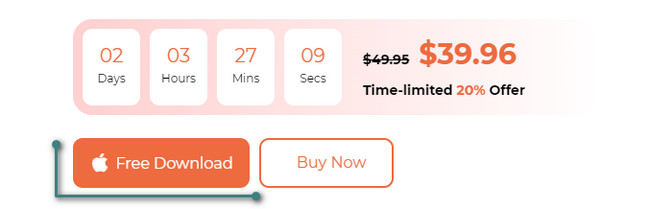
Step 2Choose the Status button if you want to see the performance of your Mac. For cleaning purposes, choose between the Cleaner and Toolkit icons. If you select the Cleaner feature, it is more on deleting junk files on your Mac. But if you choose the Toolkit feature, it is more about the security of your Mac and uninstalling large files on it.
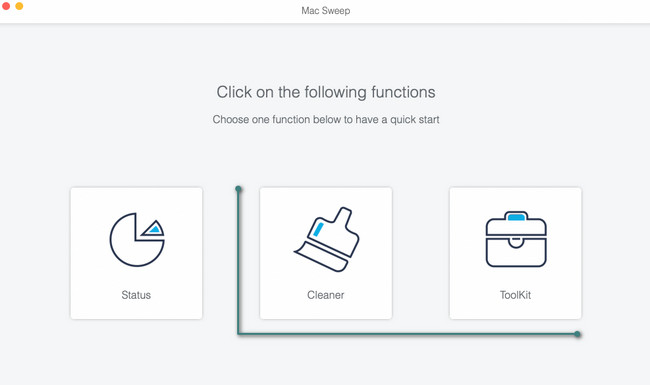
Step 3The tool will allow you to see the description of each feature to understand them better. After that, please click the Scan button. The process will let you wait for a few seconds. Later, please click the View button.
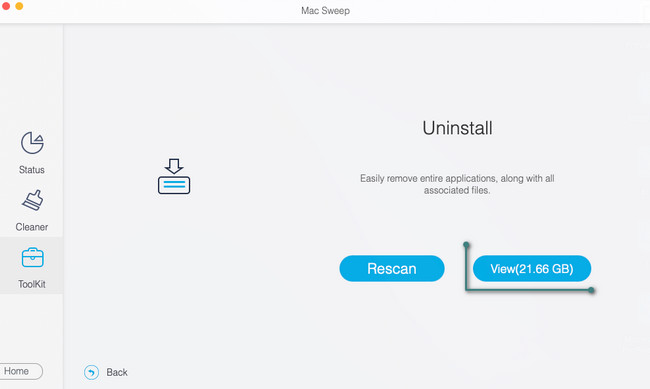
Step 4All of the files that have been found through the scanning process will appear on the left. Please choose all the files that you want to delete. After that, click the Clean button. Enter the passwords of the files if they are encrypted.
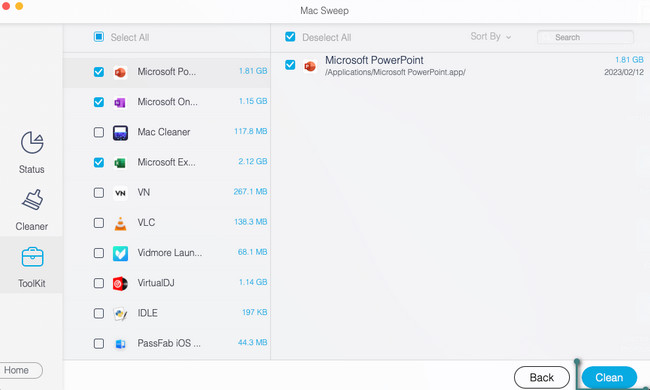

With FoneLab Mac Sweep, you will Clear system, email, photo, iTunes junk files to free up space on Mac.
- Manage similar photos and dulplicate files.
- Show you the detailed status of Mac with ease.
- Empty trash bin to get more storage.
Part 3. FAQs about Free Mac Cleaner
1. Does Mac have a system cleaner?
Actually, yes. Mac has its built-in system cleaner. It is called Optimize Storage, and you can access it on the Storage section of your Mac. To locate it, click the Apple icon at the top left. After that, click the About This Mac button. On the new tabs, click the Storage button. At the top right, choose the Manage button. A new option will appear consisting of the Optimize Storage icon. Please click the Optimize button to optimize storage of your Mac.
2. How do I check my Mac for malware?
Malware can also be the reason for some minor issues on your Mac. Cleaning the malware on it can optimize its performance. To check if your Mac has malware, open the Activity Monitor. After that, locate the files that consume a lot of RAM or CPU usage. Check their name on the Google afterward. Clean your Mac if you find out that it is malware by deleting them.
Have you found the tools reliable this post recommends? We will be glad if yes! Please comment below if you have more problems regarding your Mac. We are happy to assist you.

With FoneLab Mac Sweep, you will Clear system, email, photo, iTunes junk files to free up space on Mac.
- Manage similar photos and dulplicate files.
- Show you the detailed status of Mac with ease.
- Empty trash bin to get more storage.
