Dealing with Hanging or Crashing Apps on Your Devices
 Updated by Boey Wong / April 23, 2023 09:05
Updated by Boey Wong / April 23, 2023 09:05How can I prevent my computer from hanging when I'm running memory-intensive applications like video editing software?
It is just an example of situations that can arise when dealing with hanging or crashing apps. Fortunately, there are several steps that can be taken to fix these issues and prevent them from happening in the future. In this article, we will explore some of the most common causes of app hanging and crashing, and provide detailed steps on how to fix them on both computers and mobile phones.
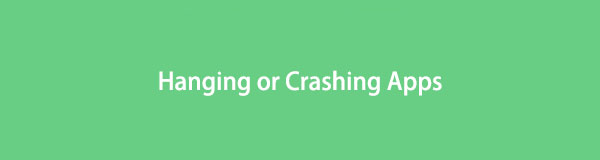

Guide List
Part 1. Understanding App Hanging and Crashing
Hanging or crashing apps can be frustrating on both computers and mobile phones. They can cause lost work, wasted time, and general annoyance. The reasons behind app hanging or crashing can vary, but there are some common factors that contribute to these issues.
One of the most common causes of app hanging or crashing is insufficient memory or processing power. When a computer or phone runs out of memory, it can struggle to keep up with the demands of multiple applications, leading to apps freezing or crashing. In this case, the solution is often to close some applications and free up memory.
Another common cause of app hanging or crashing is outdated software or incompatible updates. When an application is not properly updated, it may not be compatible with the latest operating system or other applications on the device. This can cause the app to hang or crash when trying to run. In this case, updating the software or application may solve the problem.
Poor network connectivity can also cause apps to hang or crash. This is especially true for apps that require a stable and fast internet connection, such as video streaming or gaming apps. When the network connection is weak or unstable, these apps may struggle to function properly, causing them to hang or crash.
Malware or viruses can also cause apps to hang or crash. Malicious software can interfere with the normal operation of applications, leading to instability and crashes. In this case, running a virus scan or using anti-malware software may solve the problem.
Finally, hardware problems can also cause app hanging or crashing. If the device is damaged or experiencing hardware failures, it may struggle to run applications properly, leading to instability and crashes.
Part 2. How to Fix Hanging or Crashing Apps on Computers and Mobile Phones
Hanging or crashing apps can be frustrating and time-consuming. Fortunately, there are several steps you can take to fix hanging or crashing apps on both computers and mobile phones. In this article, we will cover some common solutions to these issues.
Freeing up memory and processing power
One of the most common reasons for app hanging or crashing is insufficient memory or processing power. If your device is struggling to keep up with the demands of multiple applications, it may lead to apps freezing or crashing. The solution is to free up memory by closing some applications and stopping any unnecessary background processes.
On a computer, you can use the task manager to view and close running applications and processes.
On a mobile phone, you can access the running apps section in the settings menu and close any apps that you're not currently using.
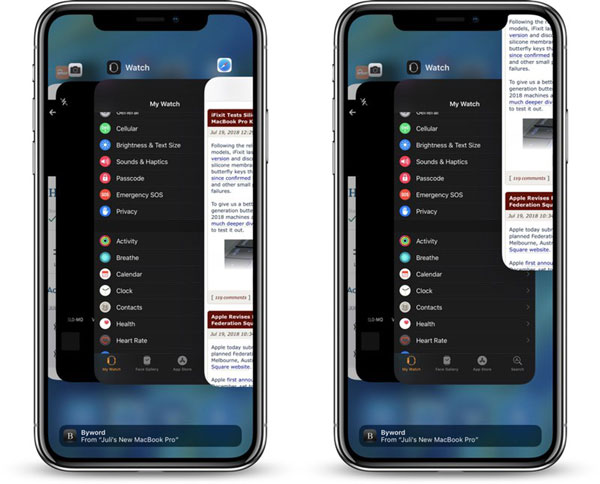
Alternatively, you can also remove apps on mobile phones.
For iPhone: Go to the Settings app on your iPhone. Locate the General button and tap it. After that, swipe down until you see the iPhone Storage section. Tap it to see the available or installed app on your phone. Locate some of them that you do not use anymore. Tap each one of them, and you will see its storage spaces. Afterward, tap the Delete App button to get rid of the app.
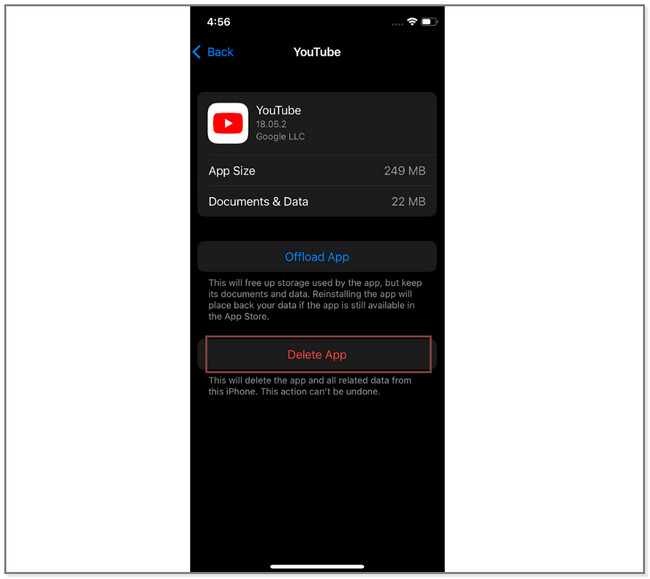
For Android: Launch the Settings app of the Android phone. After that, swipe down on the screen and tap the Battery and Device Care button to see the memory and storage space of the phone. Later, you can delete some of the rarely used apps and files to free up space on your phone.
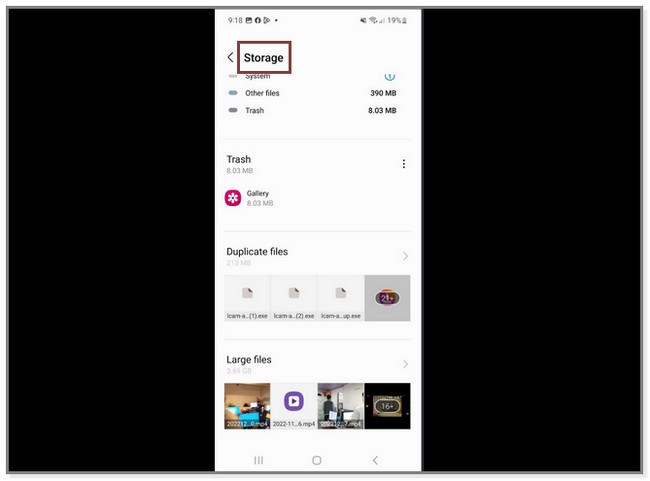
Updating software and applications
Outdated software or incompatible updates can also cause apps to hang or crash. If an application is not updated properly, it may not be compatible with the latest operating system or other applications on your device. This can cause the app to hang or crash when trying to run. In this case, updating the software or application may solve the problem.
On a computer, you can check for updates in the settings menu or use an automatic update feature.
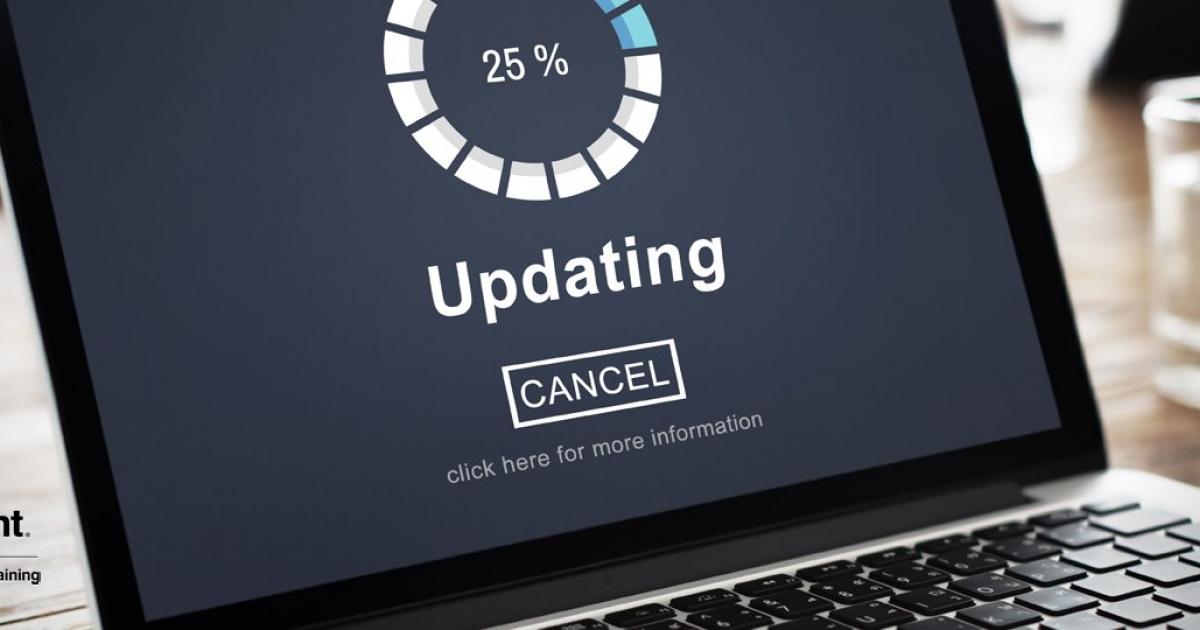
On a mobile phone, you can check for updates in the settings menu or through the app store.
For iPhone:
- Go to the App Store icon and type in the name of the specific app you want to update.
- Tap the Update button under its name. The phone will load and require you to enter the password of your Apple ID.
- Once done, tap the Download button at the top of the main interface.
- Wait for the update procedure to finish, then check the app.
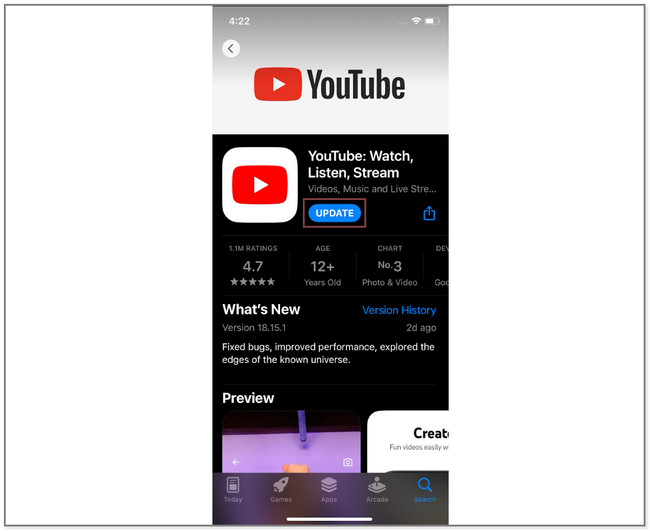
For Android:
- Go to the Google Play Store icon on your Android phone.
- Locate its search bar and type the name of the app you want to update.
- Choose the app and tap the Update button on the right side of the screen. The phone will download the app's new features and wait until it is done.
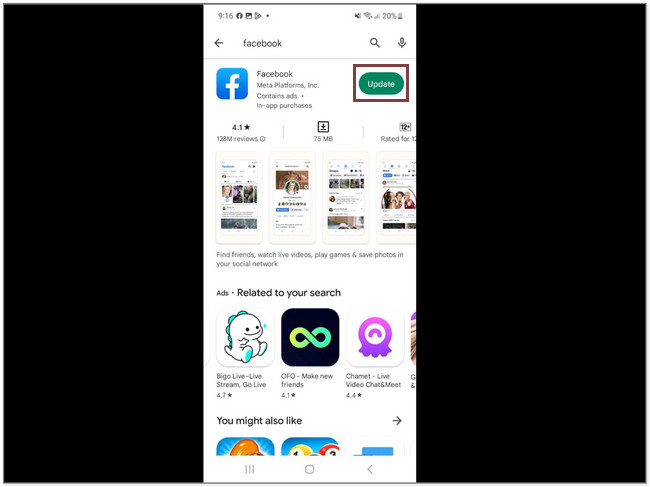
Improving network connectivity
Poor network connectivity can also cause apps to hang or crash, especially for apps that require a stable and fast internet connection, such as video streaming or gaming apps. When the network connection is weak or unstable, these apps may struggle to function properly, causing them to hang or crash.
To improve network connectivity, you can try the following:
- Move closer to your Wi-Fi router or access point.
- Reset your modem or router.
- Disable and re-enable Wi-Fi on your device.
- Switch to a different Wi-Fi network.
- Use a wired connection instead of Wi-Fi.
- Running a virus scan or using anti-malware software.
- Malware or viruses can also cause apps to hang or crash. Malicious software can interfere with the normal operation of applications, leading to instability and crashes. In this case, running a virus scan or using anti-malware software may solve the problem.
On a computer, you can use an anti-virus software or a malware scanner to scan your device for threats. On a mobile phone, you can download and install anti-malware software from the app store.
Troubleshooting hardware problems
Finally, hardware problems can also cause app hanging or crashing. If your device is damaged or experiencing hardware failures, it may struggle to run applications properly, leading to instability and crashes.
In this case, you may need to have your device repaired or replaced. Depending on the issue, this may involve replacing a damaged component or upgrading your hardware.
Part 3. Bonus Tip: Recover Lost Data on Both Computer and Mobile
Data loss can be a devastating experience, especially if the lost data contains important or valuable information. It can occur due to a wide range of reasons such as accidental deletion, hardware failure, software corruption, and even natural disasters. This part will show you easy ways to get these lost data back.
Recover Data on iPhone
FoneLab for iOS is a powerful software designed to help iPhone users recover lost or deleted data from their devices. It supports a wide range of data types, including contacts, messages, photos, videos, call history, notes, and more. With FoneLab iPhone Data Recovery, users can quickly and easily recover lost data due to accidental deletion, system crash, iOS update failure, and other reasons.
With FoneLab for iOS, you will recover the lost/deleted iPhone data including photos, contacts, videos, files, WhatsApp, Kik, Snapchat, WeChat and more data from your iCloud or iTunes backup or device.
- Recover photos, videos, contacts, WhatsApp, and more data with ease.
- Preview data before recovery.
- iPhone, iPad and iPod touch are available.
To use FoneLab iPhone Data Recovery, follow these simple steps:
Step 1Download and install FoneLab iPhone Data Recovery on your computer.
Step 2Connect your iPhone to the computer using a USB cable.
Step 3Launch FoneLab iPhone Data Recovery and select the data types you want to recover.
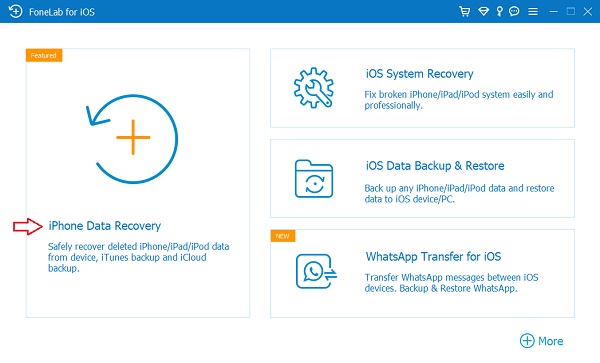
Step 4Click the Scan button to start scanning your iPhone for lost or deleted data.
Step 5Once the scan is complete, you can preview the recoverable data and select the items you want to recover.
Step 6Click the Recover button to start the recovery process.
Step 7Choose a location on your computer to save the recovered data.
With FoneLab for iOS, you will recover the lost/deleted iPhone data including photos, contacts, videos, files, WhatsApp, Kik, Snapchat, WeChat and more data from your iCloud or iTunes backup or device.
- Recover photos, videos, contacts, WhatsApp, and more data with ease.
- Preview data before recovery.
- iPhone, iPad and iPod touch are available.
FoneLab for iOS also offers an iOS System Recovery feature, which can help fix various iOS system issues, such as iPhone stuck in recovery mode, Apple logo, black screen, etc. To use this feature, simply connect your iPhone to the computer and select Fix iOS System Recovery. Follow the on-screen instructions to start the repair process.
In summary, FoneLab iPhone Data Recovery is a reliable and easy-to-use software that can help iPhone users recover lost or deleted data and fix iOS system issues. With its intuitive interface and powerful recovery capabilities, it is a must-have tool for any iPhone user who wants to keep their data safe and secure.
Recover Data on Android
FoneLab Android Data Recovery is a powerful tool that can help users recover lost or deleted data from their Android devices. This software is designed to retrieve various types of data, including photos, videos, contacts, messages, and more. In addition, FoneLab Android Data Recovery supports a wide range of Android devices and versions, making it a versatile tool for users who have lost their data due to accidental deletion, system crashes, or other issues.
With FoneLab for Android, you will recover the lost/deleted iPhone data including photos, contacts, videos, files, call log and more data from your SD card or device.
- Recover photos, videos, contacts, WhatsApp, and more data with ease.
- Preview data before recovery.
- Android phone and SD card data are available.
To use FoneLab Android Data Recovery, users simply need to follow these steps:
Step 1Download and install FoneLab Android Data Recovery on their computer.
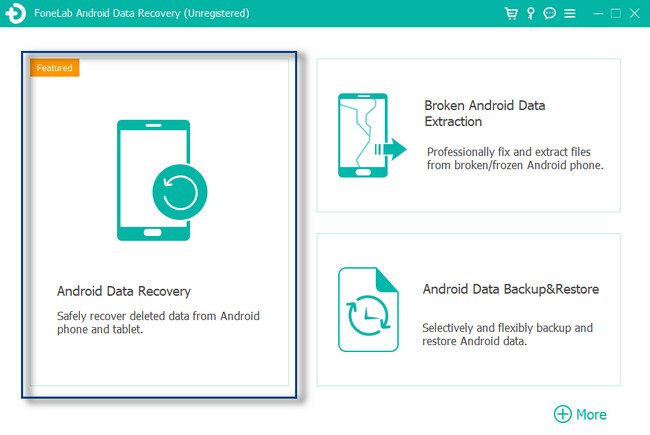
Step 2Connect their Android device to the computer using a USB cable.
Step 3Enable USB debugging on their device by following the on-screen instructions.
Step 4Choose the types of data they want to recover from their device.
Step 5Scan their device for lost or deleted data.
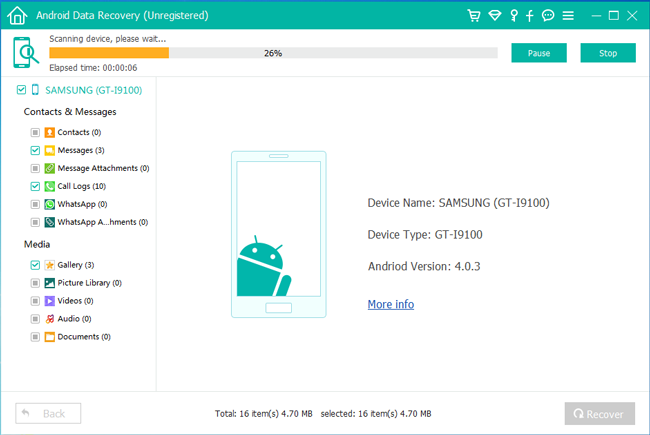
Step 6Preview and select the data they want to recover.
Step 7Click the Recover button to save the selected data to their computer.
With FoneLab for Android, you will recover the lost/deleted iPhone data including photos, contacts, videos, files, call log and more data from your SD card or device.
- Recover photos, videos, contacts, WhatsApp, and more data with ease.
- Preview data before recovery.
- Android phone and SD card data are available.
It is important to note that users should avoid using their Android device for any other activities while the recovery process is ongoing, as this could overwrite the lost data and make it irretrievable. In addition, FoneLab Android Data Recovery offers a free trial version that users can use to test the software and see if it meets their needs before purchasing the full version.
Overall, FoneLab Android Data Recovery is an easy-to-use and effective tool for recovering lost or deleted data from Android devices. With its powerful features and user-friendly interface, it is a must-have tool for anyone who has lost their data due to any reason.
Recover Data on Computer
FoneLab Data Retriever is a powerful data recovery software that helps users recover lost or deleted files on their computers. Whether you accidentally deleted important files, experienced a system crash, or lost data due to a virus or malware, FoneLab Data Retriever can help you retrieve your valuable data. Here's a step-by-step guide on how to use FoneLab Data Retriever:
FoneLab Data Retriever - recover the lost/deleted data from computer, hard drive, flash drive, memory card, digital camera and more.
- Recover photos, videos, documents and more data with ease.
- Preview data before recovery.
Step 1Download and install FoneLab Data Retriever on your computer.
Step 2Launch the program and select the type of file you want to recover, such as photos, videos, documents, or audio files.
Step 3Select the location where the lost or deleted file was located, such as a specific folder, drive, or external device.
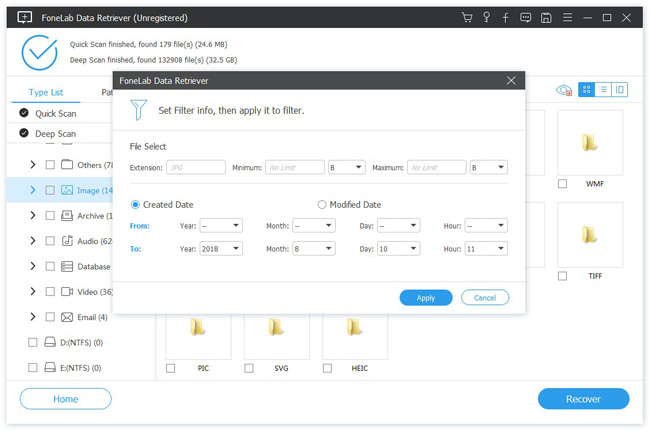
Step 4Click the Scan button to start the scanning process.
Step 5Once the scan is complete, you can preview the recoverable files and select the ones you want to retrieve.
Step 6Click the Recover button and select the location where you want to save the recovered files.
Step 7Wait for the program to complete the recovery process.
FoneLab Data Retriever - recover the lost/deleted data from computer, hard drive, flash drive, memory card, digital camera and more.
- Recover photos, videos, documents and more data with ease.
- Preview data before recovery.
FoneLab Data Retriever also offers a deep scan option for more complex data recovery cases. This option can help recover files that were lost due to formatting, partitioning, or other system errors. It is recommended to use the deep scan option if the regular scan does not yield the desired results.
Overall, FoneLab Data Retriever is a reliable and user-friendly data recovery software that can help users retrieve their lost or deleted files with ease.
Part 4. FAQs About Hanging or Crashing Apps
1. What causes apps to hang or crash?
Apps can hang or crash due to a variety of reasons, including insufficient memory or processing power, outdated software or incompatible updates, poor network connectivity, malware or viruses, and hardware problems.
2. How can I tell if an app is hanging or crashing?
If an app freezes or becomes unresponsive, it may be hanging. If the app suddenly closes or displays an error message, it may have crashed.
In conclusion, hanging or crashing apps can be a frustrating experience for computer and mobile phone users. However, with the right solutions, such as freeing up memory and processing power, updating software, improving network connectivity, and troubleshooting hardware problems, it is possible to fix app hanging and crashing issues. Additionally, taking preventative measures, such as keeping software up to date, using anti-malware software, and avoiding overloading your device, can help prevent future issues. If none of the solutions work, seeking professional help may be necessary. By taking these steps, users can ensure that their apps run smoothly and efficiently on their devices, allowing them to be more productive and enjoy a better user experience.
