Recover the lost/deleted data from computer, hard drive, flash drive, memory card, digital camera and more.
[Easy Guide] How to Recover Permanently Deleted Files from PC
 Updated by Valyn Hua / Dec 31, 2020 09:20
Updated by Valyn Hua / Dec 31, 2020 09:20I accidentally deleted important files from my computer. I already deleted them from the Recycle Bin as well. How do I recover permanently deleted files from my PC?
Each of us has a huge amount of information and data stored on our computers, both for work and for life. Have you ever wondered how to recover deleted files which you have accidentally or intentionally deleted from your PC?
When you delete any files on your computer, it goes to the Recycle Bin where you can comfortably restore it. What if you deleted it permanently by pressing Shift+DEL or emptying the Recycle Bin? Sometimes we accidentally delete images, videos and important documents from our PC, Pen drive, memory card but we don't hold any recovery options.

Well, it's not a reason to worry as there is many file recovery software available on the internet which lets you recover deleted files from PC.
Now, I'd like to share a useful data recovery software and a way to recover deleted files on Windows and Mac from backup.

Guide List
1. Recover Deleted Files on Computer from Backup
On Windows
Windows backup is the starting point for all other backups and contains all the data in the folders and files that are selected. Because the Windows backup stores all files and folders, frequent backups result in faster and simpler restore operations. Remember that if you choose other backup types, restore jobs may take longer.
Windows backups, if you have the time to perform them, offer the best solution in data protection.
If you have created a Windows backup, you can easily restore deleted files. If not, you can turn to the next method.
To restore deleted files from backup, do the following.
Step 1Click on the Start menu on your computer.
Step 2Select Control Panel > System and Maintenance > Backup and Restore > Restore My Files
Step 3In the Restore Backup windows, look through the content of the backup and locate the files you intend to recover. There are 3 options to look for your needed files: Search, Browse for Files and Browse for Folders.
- Search: Type name of the file you intend to restore. Choose the found file or Select All and then click OK.
- Browse for Files: Choose the backup name and then the folder that contains the original file. Checkmark the found file and then click Add Files.
- Browse for Folders: Select a folder to restore all of the files in that folder. Click Add Folder.
Step 4Choose the location where you want to save the files.
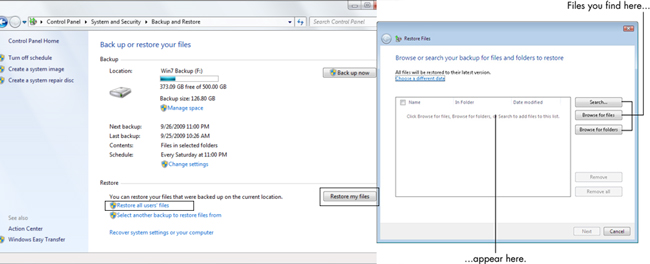
On Mac
If you use Time Machine to back up your Mac, you can recover individual files, or recover your entire hard drive from a recent backup.
Step 1Restart your Mac.
Step 2Once the startup disc is waking up, hold down the Command and R keys simultaneously. Your Mac will boot into macOS Utilities. If it doesn't, try again.
Step 3Select Restore from Time Machine Backup from the list of available options.
Step 4Click Continue.
Step 5Click Continue again on the Restore Your System page.
Step 6Select your Time Machine Backup and click Continue.
Step 7Select the most recent backup of your Mac's hard drive and click Continue.
Your Mac will restore the Time Machine backup and then restart once the process is done.
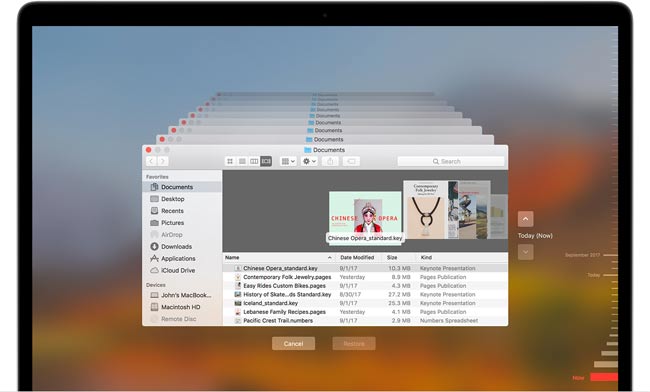
2. Restore Shift Deleted Files with FoneLab
Not everyone has a habit of backing up their computer data on a regular basis.
If your deleted files are not included in the backup, then the only solution is to use a data recovery software.
FoneLab Data Retriever is a powerful and safe data recovery software, which is designed to retrieve almost all deleted files by scanning your computer or hard drive.
FoneLab Data Retriever - recover the lost/deleted data from computer, hard drive, flash drive, memory card, digital camera and more.
- Recover photos, videos, contacts, WhatsApp, and more data with ease.
- Preview data before recovery.
Let's see how it works.
Step 1Run This Software
Download and install this program on your computer. Both PC and Mac versions are available. Then launch this program.
If you want to recover data from other electronic data storage devices such as memory card, flash drive, etc., you need to connect them to the computer.
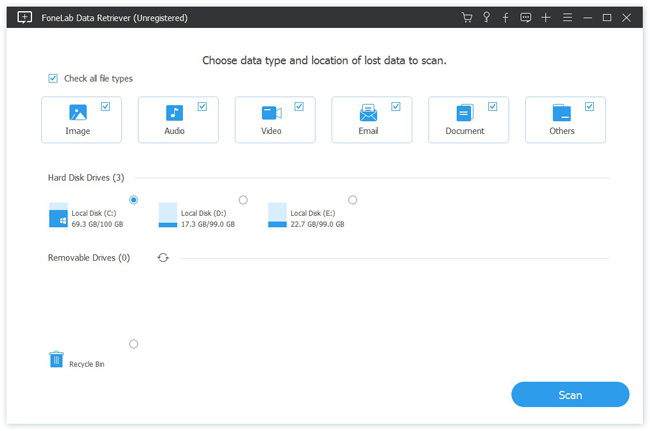
Step 2Scan Data
On the main interface, choose the file types you want to recover and hard disk in which your deleted files stored. Then click Scan button to start the quick scan on the selected drive.
If the quick scan can't bring your desired results, you can click Deep Scan to try again. Deep Scan takes more time to complete the whole process, but it brings more results.
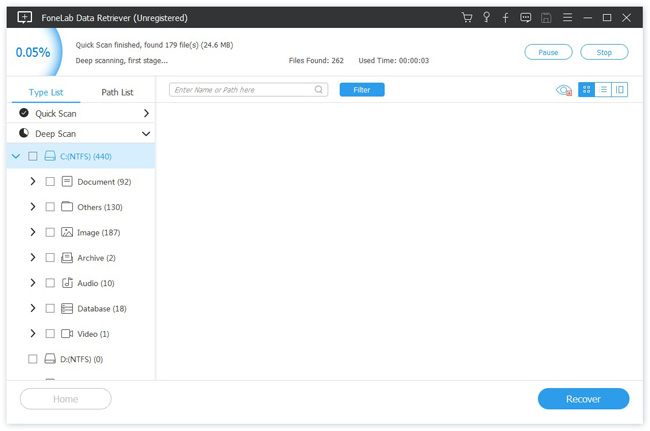
Step 3Choose Data
Look through the files displayed in the window and look for the files you intend to recover. You can also use Filter feature to quickly locate your needed files.
Checkmark the files you want to retrieve, and then click the Recover button to save the selected files to your computer.
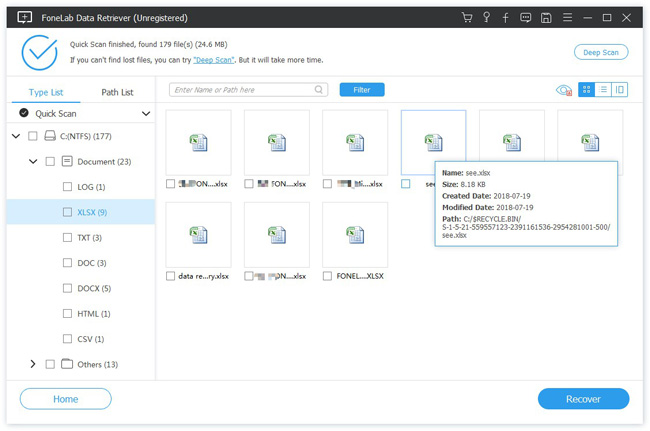
This software can recover email, documents, images, videos, and more data types.
Moreover,
In addition to recovering data from computer, it can recover data from memory card, hard drive, pen drive, camera, and more storage devices.
