- Empty Trash
- Delete Mail App
- Clear Cache on Mac
- Get More Storage on Mac
- Make Chrome Use Less RAM
- Where is Disk Utility on Mac
- Check History on Mac
- Control + Alt + Delete on Mac
- Check Memory on Mac
- Check History on Mac
- Delete An App on Mac
- Clear Cache Chrome on Mac
- Check Storage on Mac
- Clear Browser Cache on Mac
- Delete Favorite on Mac
- Check RAM on Mac
- Delete Browsing History on Mac
How to Clear Disk Space on Mac with The Leading Methods
 Updated by Lisa Ou / Sept 04, 2023 09:15
Updated by Lisa Ou / Sept 04, 2023 09:15Hello! I plan to install a game that's too huge to run smoothly on my Mac. I have a large storage, but only a few disk space is available because of the files and apps I installed and downloaded before. Thus, I want to start cleaning my Mac disk to free up space and install newer apps, like games. Can someone suggest something regarding Mac disk cleanup?
Mac and other Apple devices are developed to have a large storage to add files, apps, and other data on the device. But as you use your Mac as time passes, filling up its disk is inevitable, especially if you often download or save various data and install apps. Naturally, this prevents you from saving newer data since your Mac disk still has a limitation, no matter how large it is. That said, it is probably time to clean up your Mac when you reach this situation. Thankfully, various methods are provided for cleaning your Mac disk, and the most popular ones are assembled below. Check them out, including the strategies to see your Disk status to begin eliminating unnecessary files and freeing up space on your Mac.
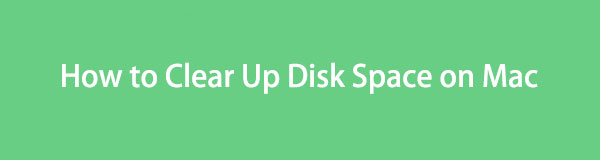

Guide List
Part 1. How to Check Disk Space on Mac
Before cleaning your Mac disk, it would greatly help to check its status first. This way, you can examine the disk's overall, used, and available space. Then, you will know the amount of storage you still need to free up for installing or downloading newer data on your Mac.
Option 1. About This Mac
The default technique to check your Mac disk is displaying the About This Mac window on your screen. It is the most basic process since it is built-in and requires less than 5 clicks to view your disk status successfully.
Note the stress-free process underneath to determine how to find disk space on Mac by viewing the About This Mac window:
Step 1Turn your Mac on, and once your desktop displays, hit the Apple logo on the uppermost left of the screen. A menu list will appear, so click the About This Mac tab to proceed.
Step 2Once the About This Mac window is displayed, pick the Storage tab from the options at the top to view your Disk status. By browsing the information, you will know the used and available space on your Mac.
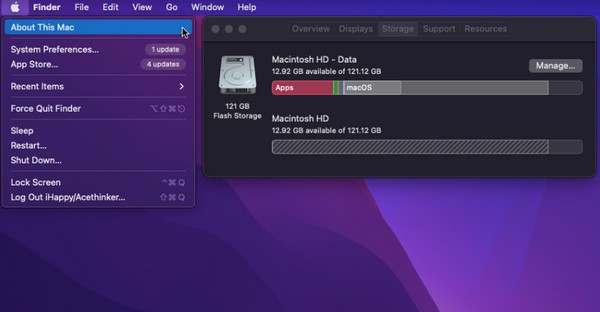
Option 2. FoneLab Mac Sweep
You can also view your Mac Disk status by installing FoneLab Mac Sweep. This tool has a feature that lets you view the status of different aspects of your Mac, including the Disk. And its advantage is that you can utilize its other functions to clean it afterward. More details regarding this will be revealed in the later part.

With FoneLab Mac Sweep, you will Clear system, email, photo, iTunes junk files to free up space on Mac.
- Manage similar photos and dulplicate files.
- Show you the detailed status of Mac with ease.
- Empty trash bin to get more storage.
Imitate the effortless instructions below to learn how to use the Mac disk space analyzer, FoneLab Mac Sweep:
Step 1Launch one of your browsers to visit the FoneLab Mac Sweep site on your Mac. Afterward, click Free Download beneath the tool’s descriptions to get the installer file. You may explore the page further while waiting to discover more about its functions while waiting. Once completed, save the file to the Applications folder and run the tool on your Mac.
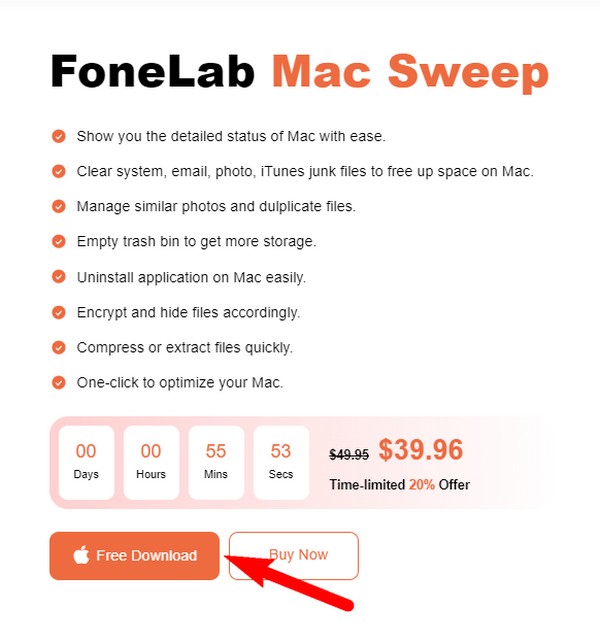
Step 2The sweeping tool’s prime interface will display the key features: Status, Cleaner, and ToolKit. Choose the Status box on the leftmost section to view your Mac status. Then, on the following interface’s right is the Disk box where your Mac disk information is displayed. With that, you will know the available and used space on the disk.
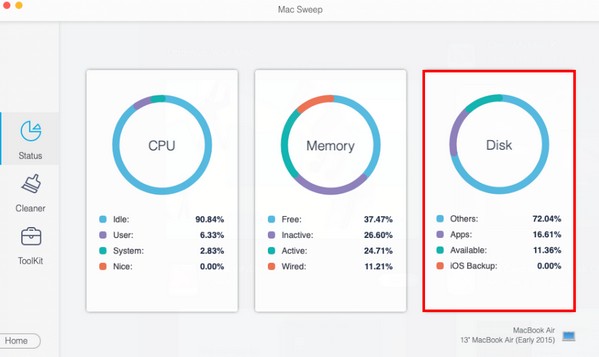
Part 2. How to Clear Disk Space on Mac One by One
Once you have determined the storage you must free up on your Mac, it’s time to delete the data you no longer need. Below are the 5 leading methods to clear or clean the Disk space on a Mac by erasing various data types. Do the directions correctly to make each process successful.
Method 1. Empty Trash
Have you tried deleting files on your Mac, but it doesn’t seem to free up space, no matter how much you erase? It’s likely because you have not yet emptied the Trash folder. Whenever you attempt to remove files from your Mac, know that they are only automatically moved to Trash and not deleted. To permanently erase them, you must clear data on Trash folder by choosing the Empty Trash option.
Act by the undemanding instructions underneath to grasp how to clean up disk space on a Mac by emptying the Trash:
Step 1Hit the Trash icon, usually located on the rightmost part of the Dock on your Mac. On its interface, you will see the data you have removed from your file folders, which were automatically moved to the Trash.
Step 2Click the encircled three-dot icon with a down arrow next to it at the top of the Trash window. When a list of options pops up, choose the Empty Trash tab to delete the files permanently from your Mac disk.
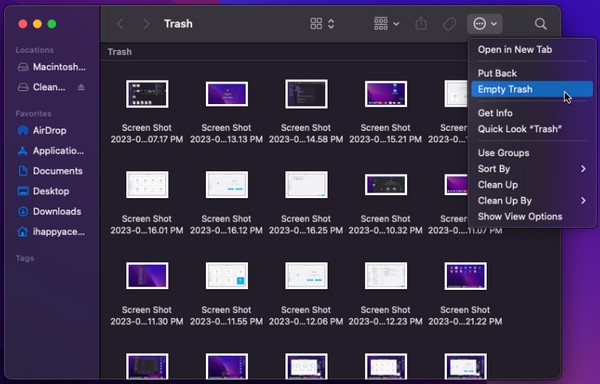
Method 2. FoneLab Mac Sweep
Besides being a disk analyzer, FoneLab Mac Sweep is also a trustworthy cleaning program perfect for eliminating unnecessary data from a Mac. Searching for unwanted files manually can be time-consuming, especially if stored in different locations. But with it, your data will automatically be classified, making picking the files you will delete much quicker. It offers processes to clean your Mac apps, browser caches, unwanted files, and more, allowing you to clean most of your data in one place. Moreover, FoneLab Mac Sweep only takes a few of your storage when you install it, so it won’t be difficult to add it to your Mac.

With FoneLab Mac Sweep, you will Clear system, email, photo, iTunes junk files to free up space on Mac.
- Manage similar photos and dulplicate files.
- Show you the detailed status of Mac with ease.
- Empty trash bin to get more storage.
Take the user-friendly procedures below as a pattern for how to get more disk space on Mac with the FoneLab Mac Sweep program:
Uninstall Unused Apps
Step 1If you have checked your Disk space with FoneLab Mac Sweep, reopen the newly installed program on your Mac. This time, proceed to the ToolKit box instead of Status to see more program features.
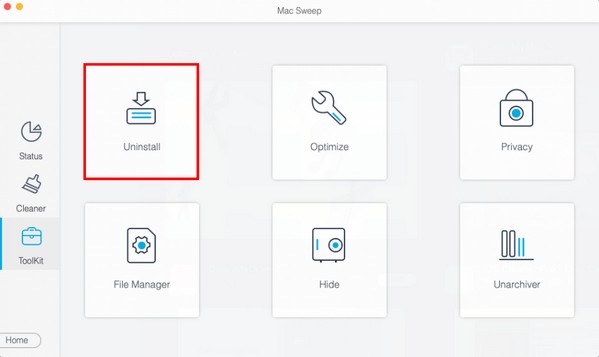
Step 2Next, hit the Uninstall function, then click Scan on the following interface. The program will then browse your Mac apps for seconds, so select View to display them after scanning. Select the apps you will uninstall, then hit Clean at the lowest part to wipe them off your Mac.
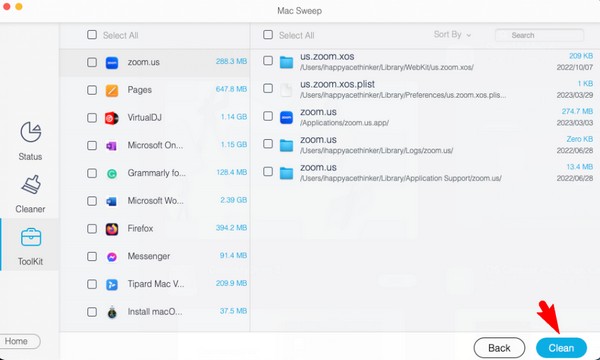
Clear Browser Data
Step 1Return to the ToolKit interface, then choose the Privacy feature next. Like the previous method, you will be prompted to click Scan for the program to read your browsing apps. Afterward, click the View button to make progress.

Step 2Expect your Mac browsers to be displayed on the left portion of the next interface. Then, the browsing apps’ data will be listed on the right part. Tick the data checkboxes to delete, such as caches, cookies, history, etc., then hit Clean at the bottom right to remove them from your Mac browsers.
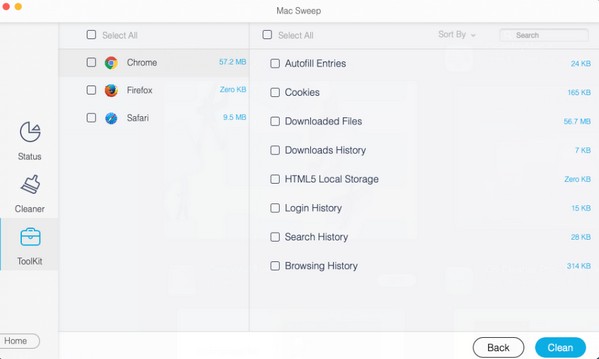
Remove Unwanted or Duplicate Files
Step 1You may also delete unwanted or duplicate files from your Mac with FoneLab Mac Sweep. Return to the Cleaner interface, and when the features display, select the box to remove unwanted or duplicated data. You may choose the Large & Old Files first or Similar Photo, depending on your preference.
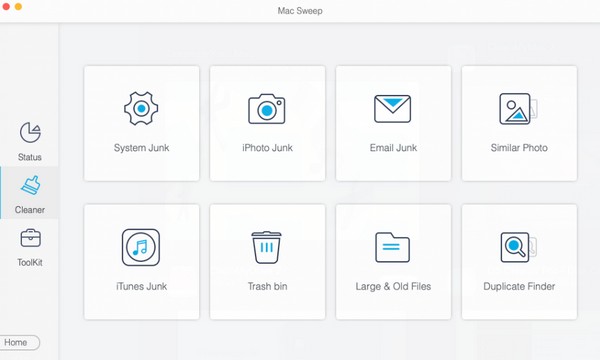
Step 2Once again, click Scan on the interface to read the files stored on your Mac. Then, hit View to display them on the following screen. Once displayed, check the unwanted, unnecessary, or duplicated files to delete. After that, hit Clean like the methods above to permanently erase the files you have checked from your Mac.
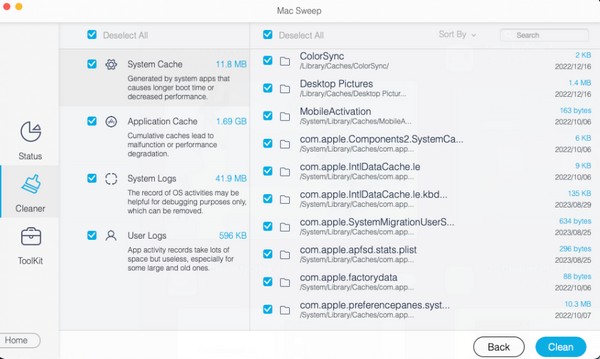

With FoneLab Mac Sweep, you will Clear system, email, photo, iTunes junk files to free up space on Mac.
- Manage similar photos and dulplicate files.
- Show you the detailed status of Mac with ease.
- Empty trash bin to get more storage.
Part 3. FAQs about How to Clear Disk Space on Mac
1. How do I fix my Mac with a full disk?
You can fix your Mac with a full disk by acquiring more space. And this can only happen if you eliminate enough data to free up space on the disk. Thus, the methods in the article above are recommended to help you clean your Mac disk by data deletion. A default method and a program are available, so check and perform the correct instructions to take advantage of their usage.
2. What happens when the disk is full on Mac?
Besides preventing you from downloading newer data, a full disk on a Mac can also slow down your computer. If your Mac is full, you may experience lags, freezes, crashes, and more, ruining your enjoyment of using the Mac computer. Due to this, the tasks, programs, etc., running on your Mac will also take longer to process, especially in gaming, playing or editing multimedia, and more.
Clear the disk space on your Mac using the suggested cleaning techniques above, and guarantee you will experience a smooth process again with the improved performance of your Mac computer. Meanwhile, browse the FoneLab Mac Sweep site to discover more effective solutions if you experience more device troubles.

With FoneLab Mac Sweep, you will Clear system, email, photo, iTunes junk files to free up space on Mac.
- Manage similar photos and dulplicate files.
- Show you the detailed status of Mac with ease.
- Empty trash bin to get more storage.
