- Empty Trash
- Delete Mail App
- Clear Cache on Mac
- Get More Storage on Mac
- Make Chrome Use Less RAM
- Where is Disk Utility on Mac
- Check History on Mac
- Control + Alt + Delete on Mac
- Check Memory on Mac
- Check History on Mac
- Delete An App on Mac
- Clear Cache Chrome on Mac
- Check Storage on Mac
- Clear Browser Cache on Mac
- Delete Favorite on Mac
- Check RAM on Mac
- Delete Browsing History on Mac
Effective Guide on How to Delete An App on MacBook
 Updated by Lisa Ou / Oct 12, 2023 09:15
Updated by Lisa Ou / Oct 12, 2023 09:15Is there an installed app you no longer need on your MacBook? Knowing the procedure to delete apps from MacBook would be helpful for you. Sometimes, you install an app because you need it for a short time or temporarily. But after that, you may forget to remove the app since it becomes unnecessary, making you ignore or forget it was installed in the first place. You will only notice it again once the apps begin to pile up and consume a large space on your storage. If you have reached this situation, you must be searching for a technique to remove apps on programs on a MacBook. Thankfully, you found the right article.
This post will enumerate the effective strategies for deleting apps on a MacBook, so stick around and understand each of them attentively. This way, you can quickly remove the installed apps once you no longer need them on your macOS. Meanwhile, enjoy the effective and easy guidelines, as they will be available in every method to help you reach your goal of erasing the MacBook apps. You can expect to discover various strategies regardless of whether you prefer built-in or third-party program solutions.
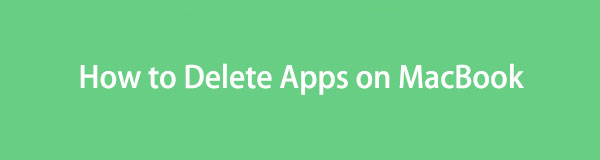

Guide List
Part 1. How to Delete Apps on MacBook through Launchpad
Launchpad is the page on a MacBook where you can find and open almost, if not all, your installed apps. Once you explore the Launchpad interface, it also provides an uninstalling option for each app, letting you erase the programs directly from there. It is the simplest and fastest method for uninstallation, but note that it has disadvantages. Since it is considered a shortcut for erasing MacBook apps, there is no guarantee that all the app data will be included in the deletion. Its junk may remain, and only the app will be erased.
Act by the untroubling instructions below to uninstall apps on MacBook through Launchpad:
Step 1Select the Launchpad icon near the leftmost side of the Dock to view your MacBook apps. Scroll through them to find the one you wish to delete. Once found, long-click it until all the apps jiggle on the screen.
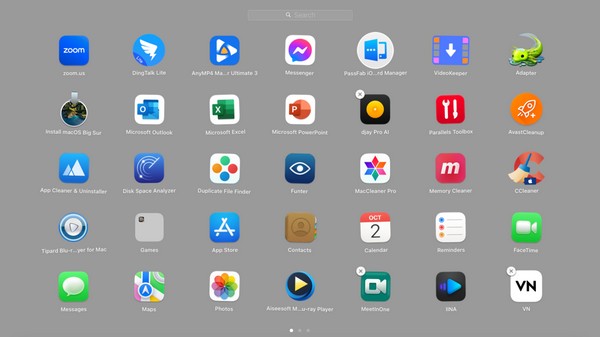
Step 2The deletable apps will then show an “x” symbol on the top left corner of their icon. Click it, then hit the Delete tab on the pop-up to erase your chosen app from the MacBook.
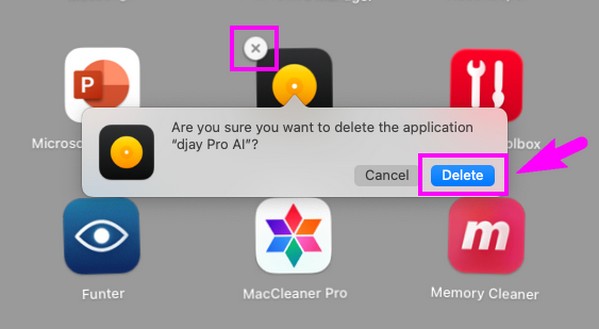

With FoneLab Mac Sweep, you will Clear system, email, photo, iTunes junk files to free up space on Mac.
- Manage similar photos and dulplicate files.
- Show you the detailed status of Mac with ease.
- Empty trash bin to get more storage.
Part 2. How to Delete Apps on MacBook on Finder
Finder contains folders of the different data stored on your MacBook. It includes the Applications folder, Downloads, Recents, Documents, and more. Whenever you download apps, most of them are required to be moved to the Applications section for launching. Hence, the apps you desire to erase are likely saved in this folder. You only have to access it and navigate a few options to remove the apps. But it doesn’t end there. Since the data you delete comes straight to the Trash, you still have to empty the trash folder in order to delete them from your macOS successfully.
Comply with the comfortable directions underneath to delete apps on MacBook on Finder:
Step 1Launch Finder and your recent data will automatically show on the window. Hit the Applications tab in the interface’s left panel to see apps. Afterward, find and right-click the one you will delete, then select Move to Trash on the appearing menu.
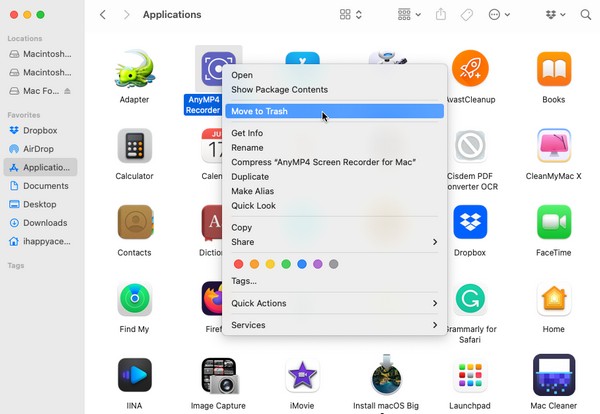
Step 2Once the app is moved to the Trash folder, click the Trash icon on the Dock’s rightmost side. You will then see the Empty tab in the window’s upper right area, so hit it and confirm by clicking Empty Trash when prompted to erase the app successfully.
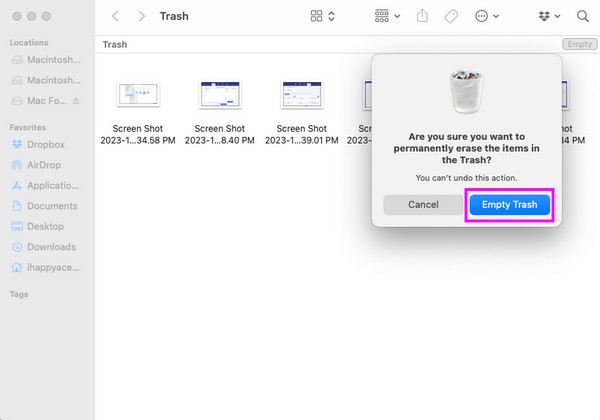
What if the above-mentioned methods are unable to remove these apps from MacBook? Luckily, you have another third-party tool in the following part.
Part 3. How to Delete Apps on MacBook with FoneLab Mac Sweep
Meanwhile, a professional cleaner, like FoneLab Mac Sweep, is highly recommended if you have several apps to erase. Using this program is much faster and more efficient when deleting apps on a Mac. With its helpful features, the apps you hope to remove will disappear within only a few minutes. Besides, you can also rely on FoneLab Mac Sweep for other cleaning procedures on your MacBook. For instance, its System Junk function allows you to eliminate your system caches and logs, app caches, and user logs. It greatly helps whenever you wish to make your MacBook perform smoother or even if you just want to clean it from junk and other data. Explore the other features after to find more benefits.

With FoneLab Mac Sweep, you will Clear system, email, photo, iTunes junk files to free up space on Mac.
- Manage similar photos and dulplicate files.
- Show you the detailed status of Mac with ease.
- Empty trash bin to get more storage.
The worry-free guidelines below are an example of how to delete apps off MacBook with FoneLab Mac Sweep:
Step 1See the Free Download tab on the official FoneLab Mac Sweep page. It is located underneath the program descriptions, so you may know the tool better by reading them while the download is in operation. Other feature descriptions are also available if you scroll down the site. Afterward, save to the Applications folder the downloaded file and launch it.
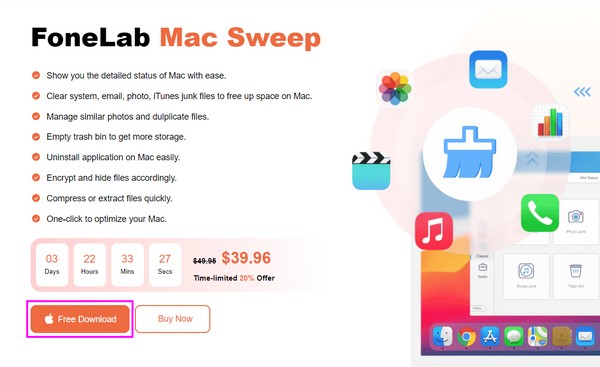
Step 2The tool’s initial interface will be displayed, containing the key features. Choose ToolKit and the other functions will be revealed on the following screen. It includes Uninstall, Optimize, Privacy, File Manager, and more. Select the Uninstall box to proceed.
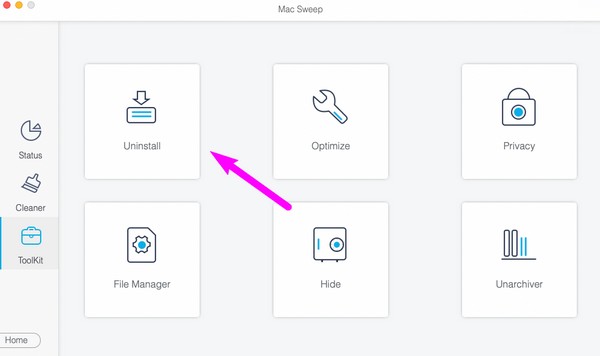
Step 3The Uninstall feature’s description and the Scan and View buttons underneath will then be shown. Let the program read your MacBook apps first by hitting the Scan tab, which will process in less than ten seconds. Afterward, click the View tab next to it to show the apps on the next screen.
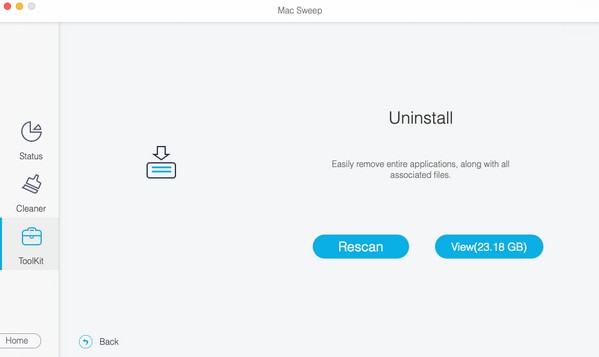
Step 4Expect your apps to be on the program’s left-side interface. If you click one of them, their specific data will be presented on the right. Hit the checkbox of the app you desire to erase and select Clean to uninstall it from your MacBook.
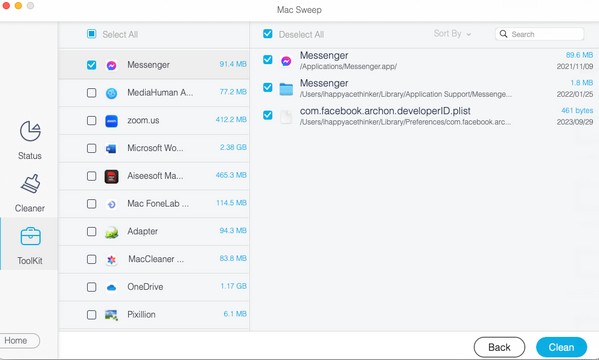

With FoneLab Mac Sweep, you will Clear system, email, photo, iTunes junk files to free up space on Mac.
- Manage similar photos and dulplicate files.
- Show you the detailed status of Mac with ease.
- Empty trash bin to get more storage.
Part 4. FAQs about How to Delete Apps on MacBook
1. How do I delete the apps from Launchpad that won't erase?
If you don't see the apps you wish to erase from Launchpad, or the "x" icon doesn't appear whenever you long-click it, proceed to the Applications folder on Finder. You can erase the app from there using the steps provided in this article's Part 2. Alternatively, you can also use the professional tool FoneLab Mac Sweep in Part 3. The guidelines for erasing apps using this tool are above, so feel free to follow them and delete them successfully.
2. Why can't I delete some of my MacBook apps?
Some apps installed on your MacBook require administrator access before the computer allows you to delete them. Thus, you must ensure you have the administrator privilege or enter the administrator requirements when prompted. This way, you will be free to modify the settings, access options, and uninstall applications on your MacBook.
Presenting the most effective techniques for erasing unwanted apps on your MacBook is a pleasure. To access more solutions for a MacBook, iMac, iPhone, and other device concerns, don't hesitate to come by the official FoneLab Mac Sweep page and find hassle-free guidelines.

With FoneLab Mac Sweep, you will Clear system, email, photo, iTunes junk files to free up space on Mac.
- Manage similar photos and dulplicate files.
- Show you the detailed status of Mac with ease.
- Empty trash bin to get more storage.
