- Empty Trash
- Delete Mail App
- Clear Cache on Mac
- Get More Storage on Mac
- Make Chrome Use Less RAM
- Where is Disk Utility on Mac
- Check History on Mac
- Control + Alt + Delete on Mac
- Check Memory on Mac
- Check History on Mac
- Delete An App on Mac
- Clear Cache Chrome on Mac
- Check Storage on Mac
- Clear Browser Cache on Mac
- Delete Favorite on Mac
- Check RAM on Mac
- Delete Browsing History on Mac
How to Show Battery Percentage on MacBook: Detailed Tutorial
 Updated by Lisa Ou / Sept 28, 2023 09:15
Updated by Lisa Ou / Sept 28, 2023 09:15Good day! I have been using my Mac since morning because I work at home. It notifies me that it is already in low battery. I did not charge it yet because I thought it would last more than 1 hour before charging it. However, it shut down after a few minutes! I did not notice that coming because the battery icon does not have a percentage. Now, I decided to put it. Can you help me show the Mac Monterey battery percentage? Thanks in advance!
Let's make this quick to save you time! Scroll down below to know more information about your Mac battery. Additionally, you will see methods for showing its percentage and improving the battery life. Proceed.
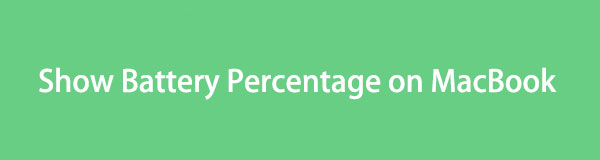

Guide List
Part 1. How to Show Battery Percentage on MacBook
Before we can use our devices, like Mac, we need to charge them. Its battery is the one in charge of that. Isn’t it better to see the battery percentage of our Mac while we use it? In fact, it has a lot of benefits for you and the Mac battery itself.
When you see the battery percentage of your Mac, you can maximize the time you use it. Also, you will know when to stop using it and when to charge it. Remember, draining your Mac battery is not recommended. It can ruin the health of your Mac battery.
If you cannot see the battery percentage on your Mac, it is time to show it! See the detailed steps below to show battery percentage on Macos Big Sur and others. Move on.
Step 1Open Mac and choose the Apple icon. It is placed at the top left corner if you cannot locate it. Select the System Preferences button to show the Mac settings. Later, the other tools will appear under the name of the Apple ID logged in to the device. Choose the Dock & Menu Bar icon afterward.
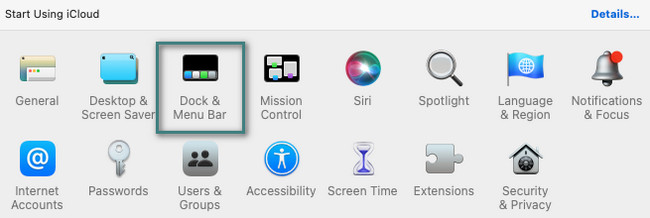
Step 2You will see additional settings and sections on the left side of the main interface. Please choose the Battery icon under the Other Modules section. After that, tick the Show in Menu Bar, Show in Control Center, and Show Percentage boxes. Later, you will see the battery and its percentage on the Menu Bar of your Mac.

With FoneLab Mac Sweep, you will Clear system, email, photo, iTunes junk files to free up space on Mac.
- Manage similar photos and dulplicate files.
- Show you the detailed status of Mac with ease.
- Empty trash bin to get more storage.
Part 2. How to Improve Battery Life on Mac
The battery is one of the most essential components on your Mac. You must take care of it to use your Mac for a long period of time. Since you do a lot of tasks and commands on a Mac, it is hard to figure out which activity is causing too much battery usage. But one thing is for sure. If the Mac is heating up, it damages the Mac battery and reduces its health.
Here we are, posting methods to improve the Mac battery life that can help you. Please see them below.
Option 1. Quit Apps You Are Not Using
Running programs consume too much battery life from your Mac. We understand that you use multiple programs and cannot avoid it, especially when multi-tasking. Closing the ones you are not using is recommended to lessen the programs using the Mac battery. Follow the instructions below on how to quit apps on Mac to clear RAM on Mac.
You can close the Mac programs by clicking the X icon at the top left corner of the program. In addition, other programs cannot be closed because they are crashing. If so, locate the crashing program on the Mac Dock. After that, deep-click it and choose the Quit button afterward.
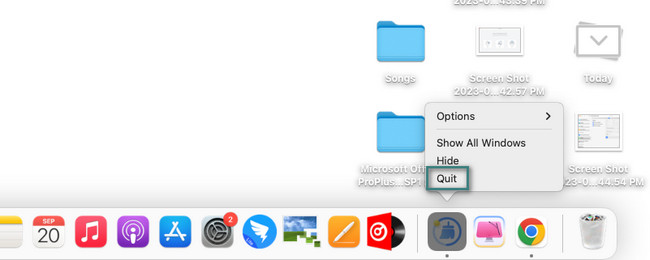
Option 2. Use Right Battery Settings
This method is not that common. It is a trick to help you use your Mac for a long period of time. See the guide below to see the customization.
On the Turn Display Off After section, choose the 1-minute option. After that, you need to tick the boxes of the Put Hard Disks to Sleep When Possible, including Slightly Dim The Display When on Battery boxes. Leave the Enable Power Nap While on Battery Power.
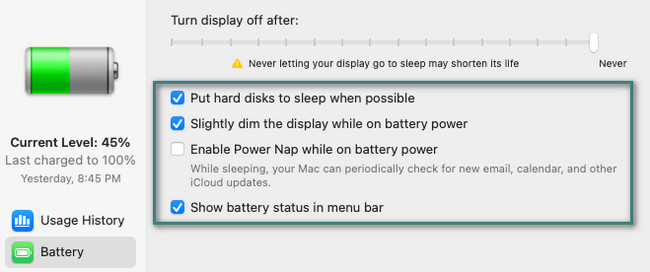
Option 3. Optimize Mac via FoneLab Mac Sweep
Some other programs or data consume Mac RAM and CPU without you knowing, even though they are not launched. If so, you can optimize the Mac quickly using FoneLab Mac Sweep. This tool will help you also delete files, uninstall programs, and more. Additionally, the software can show and optimize the performance of the Mac. You will see the status of your Mac memory, disk, and CPU.

With FoneLab Mac Sweep, you will Clear system, email, photo, iTunes junk files to free up space on Mac.
- Manage similar photos and dulplicate files.
- Show you the detailed status of Mac with ease.
- Empty trash bin to get more storage.
Now, see the detailed steps below to see how FoneLab Mac Sweep optimizes your Mac. Move on.
Step 1Download the FoneLab Mac Sweep software. You are required to set up and launch it on your Mac afterward. Once done, you need to select the Toolkit icon on the tool's main interface. Later, you will see an additional 6 features coming from the function.
Step 2You will notice the Uninstall, Optimize, Privacy, File Manager, Hide, and Unarchiver sections. Some of the features are for deleting large files and how to encrypt them. Among all of them, please select the Optimize button.
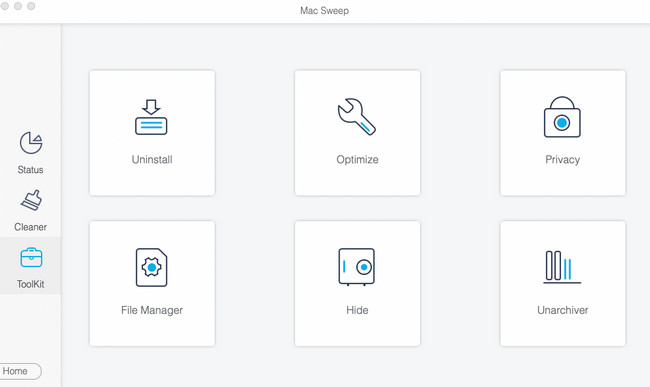
Step 3Please click the Scan button. The process will only last for a few seconds. Please click the View button afterward, as it shows you the entire size of the results.
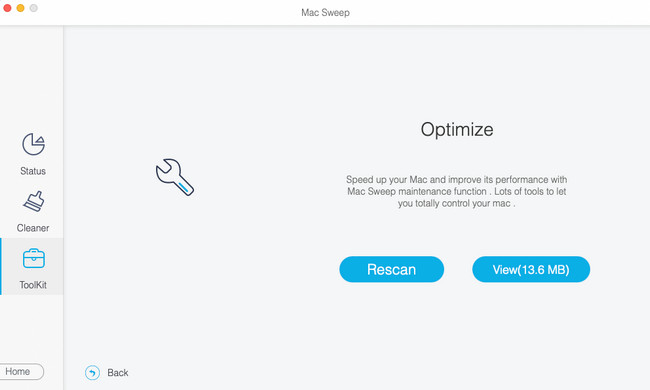
Step 4Please select the data you want to remove on your laptop. On the bottom right corner, click the Clean button. In this case, the tool will optimize the Mac instantly.
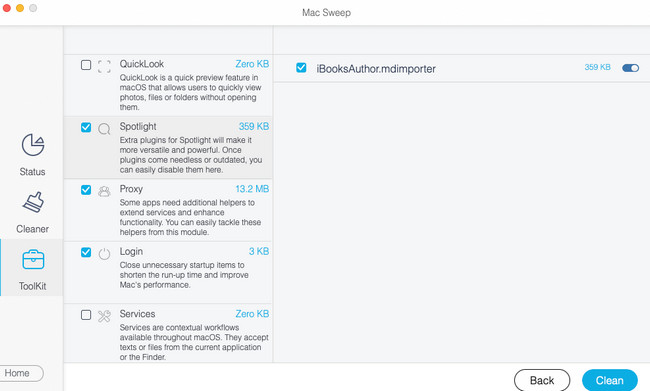

With FoneLab Mac Sweep, you will Clear system, email, photo, iTunes junk files to free up space on Mac.
- Manage similar photos and dulplicate files.
- Show you the detailed status of Mac with ease.
- Empty trash bin to get more storage.
Part 3. FAQs about How to Show Battery Percentage on MacBook
1. Can they replace a Mac battery in the store?
Yes. Apple can replace your Mac battery in their store. You may ask: Is there a MacBook Pro battery replacement near me? In this matter, you can check on the https://support.apple.com/mac/repair website and schedule a visit. Click the Get Service button. Choose the Batter & Power icon afterward. Select the issue of your Mac battery and click the Continue button. Follow the onscreen instructions related to your location and personal information.
2. How do I fix the recommended service on my Mac battery?
If you see the Service Recommended on Mac battery, it surely has issues. Replacing the battery is one of the best ways to resolve the problem. But if you don't want to replace it, you can try to recalibrate the Mac battery like the other users do. Charge the Mac battery to 100%. After that, use the Mac within 2 hours while charging. Disconnect it after 2 hours. Drain the battery and turn off the Mac. Charge it for 5 hours until it is full afterward.
Did you improve the battery of your Mac? If yes, that's great! Contact us immediately if you have more concerns about your Mac or other Apple devices. We will not hesitate to assist you and give you the needed methods. Thank you!

With FoneLab Mac Sweep, you will Clear system, email, photo, iTunes junk files to free up space on Mac.
- Manage similar photos and dulplicate files.
- Show you the detailed status of Mac with ease.
- Empty trash bin to get more storage.
