- Empty Trash
- Delete Mail App
- Clear Cache on Mac
- Get More Storage on Mac
- Make Chrome Use Less RAM
- Where is Disk Utility on Mac
- Check History on Mac
- Control + Alt + Delete on Mac
- Check Memory on Mac
- Check History on Mac
- Delete An App on Mac
- Clear Cache Chrome on Mac
- Check Storage on Mac
- Clear Browser Cache on Mac
- Delete Favorite on Mac
- Check RAM on Mac
- Delete Browsing History on Mac
Outstanding Strategies to Uninstall Downloads on Mac
 Updated by Lisa Ou / Oct 18, 2023 09:15
Updated by Lisa Ou / Oct 18, 2023 09:15Do you often use your Mac to download various data? Everything you download isn't always needed to make your Mac experience better. Sometimes, they only remain in the Downloads folder for a long time, consuming much storage space even if unnecessary. For instance, you downloaded an app for a school or work project. But after you're done, you may have let it stay on your files even if you no longer use it. Whenever you do this, the downloaded files or apps compile on your Mac, taking up more space as time passes. Thus, it's natural for you to want to learn how to uninstall downloaded apps on Mac.
Fortunately, we have discovered excellent strategies for uninstalling your downloads on Mac. It doesn't matter if your saved app has been stored in the Downloads or Applications folder. This article will give you the right methods and instructions to uninstall or eliminate the ones you don't need from your Mac. The post below will reveal default techniques and an uninstalling program, so brace yourself and learn the correct guidelines to remove your downloads with us. To start, proceed to the following parts and accomplish the directions.
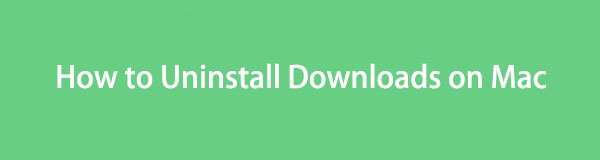

Guide List
Part 1. How to Delete Installer Files on Mac Downloads Folder
As you may know, all the data, such as apps, photos, videos, etc., you download from the web automatically gets saved in the Downloads folder. You will see them there by default, so, unsurprisingly, you can delete them from the same folder. Hence, you can erase the installer files stored in it once you decide to uninstall the apps on your Mac.
Pay attention to the straightforward steps below to understand how to remove a downloaded app on Mac from the Downloads folder:
Step 1The Finder icon is typically located on the leftmost portion of the Dock. Click it to view the app interface and see some of its folders in the left pane. From there, select Downloads to display the data, including the installer files you have downloaded on Mac.
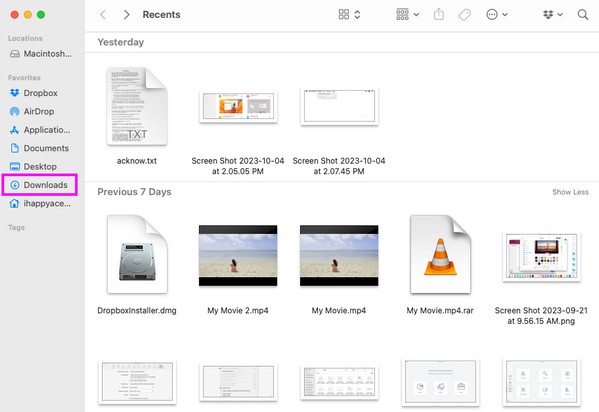
Step 2Find the installer files you wish to erase and select them. Afterward, hit the encircled three-dotted symbol on the window's top section, then click Move to Trash to delete them from the Downloads folder.
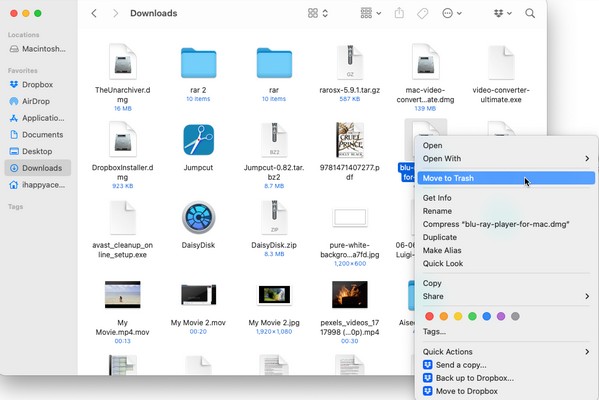

With FoneLab Mac Sweep, you will Clear system, email, photo, iTunes junk files to free up space on Mac.
- Manage similar photos and dulplicate files.
- Show you the detailed status of Mac with ease.
- Empty trash bin to get more storage.
Part 2. How to Uninstall Downloads on Mac Applications Folder
After erasing the installer files on your Mac Downloads folder, it’s time to proceed to the Applications folder to uninstall the apps successfully. The uninstalling procedure is pretty much the same as deleting the installer files above. Thus, you won’t encounter difficulties processing this method on your Mac since you have already performed the procedure in the previous one. Besides, you only have to navigate a few steps, so expect it to finish quickly.
Obey the effortless directions underneath to learn how to uninstall download on Mac from the Applications folder:
Step 1Similar to the previous part, open Finder and, this time, select the Applications folder in the left column. The installed applications on your Mac will then be displayed.
Step 2Next, right-click the app you desire to uninstall for the shortcut menu to pop up. Once the options show up, click Move to Trash to remove it from your installed apps. Also, enter the administrator requirements if prompted.
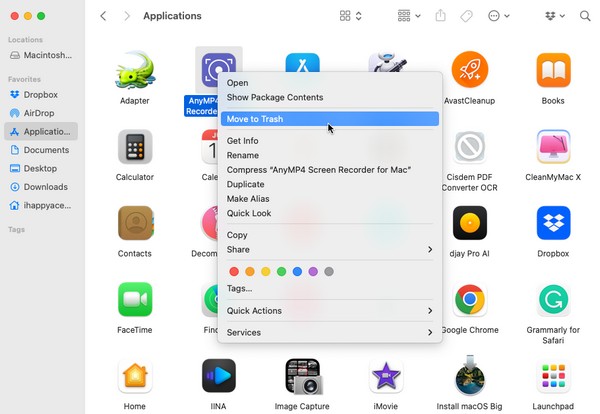
Tips. How to Empty Trash on Mac
Removing the installer files and apps from the designated folders doesn’t permanently delete them from your Mac. As the option’s name suggests, they will only be moved to the Trash folder. Thus, it won’t affect your storage since the apps are still stored on the computer. If you’d like to remove them to gain more space, you must empty the Trash folder, clearing it from the junk you accumulated by erasing unwanted files. This way, the apps will permanently uninstall and disappear from your Mac.
Abide by the worry-free process below to empty your Trash on Mac:
Step 1Focus on the Dock’s rightmost side to see the Trash icon and click it. You will then see the files and apps you erased inside the folder.
Step 2To empty the Trash, hit the Empty tab on the upper right and click Empty Trash on the dialogue box afterward to confirm. All the stored trash files and apps will permanently disappear and be uninstalled from your Mac.
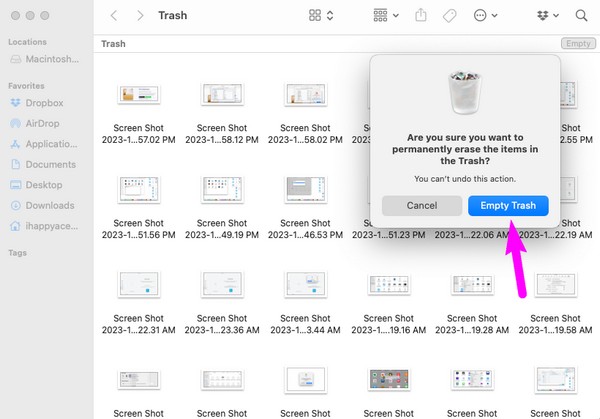
Part 3. How to Uninstall Downloads on Mac Using FoneLab Mac Sweep
We understand that performing the previous parts can be a lot of work for uninstalling your downloaded apps. That’s why we included the cleaning program, FoneLab Mac Sweep. If you have apps you no longer want or use on your Mac, you can utilize this tool to eliminate them immediately. Uninstalling apps on this program no longer requires emptying the Trash folder since it can delete them directly from its interface. After removing your downloads, you can also use the other functions, such as the old and large files cleaner, system junk, iTunes junk, iPhoto junk, and more. Enjoy all these cleaning features once you have it on your Mac.

With FoneLab Mac Sweep, you will Clear system, email, photo, iTunes junk files to free up space on Mac.
- Manage similar photos and dulplicate files.
- Show you the detailed status of Mac with ease.
- Empty trash bin to get more storage.
Receive the easy instructions underneath as a pattern of how to uninstall downloads on Mac using FoneLab Mac Sweep:
Step 1Display the FoneLab Mac Sweep page on your Mac by accessing its website on a browser. Once viewed, select the orange Free Download tab below the tool descriptions on the left page. Stand by until the file installer is saved on your Mac, then transfer it to the Applications folder afterward. Finally, launch it to run on your Mac.
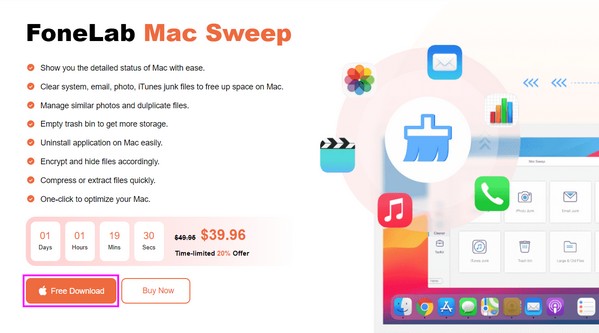
Step 2You will discover its key features: Status, Cleaner, and ToolKit on the initial interface, so choose ToolKit to proceed immediately. After that, hit on the Uninstall box to open the function. Next, click Scan, and the program will quickly browse your Mac apps. Shortly, select View to present them on the interface.
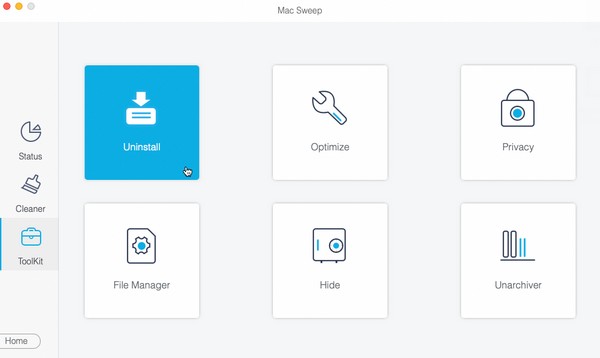
Step 3Expect your Mac apps and their data to be on the left and right sections of the screen. Click the checkbox aligned with the app you desire to uninstall to select it, along with all this content, then choose the Clean box to erase and uninstall them from your Mac.
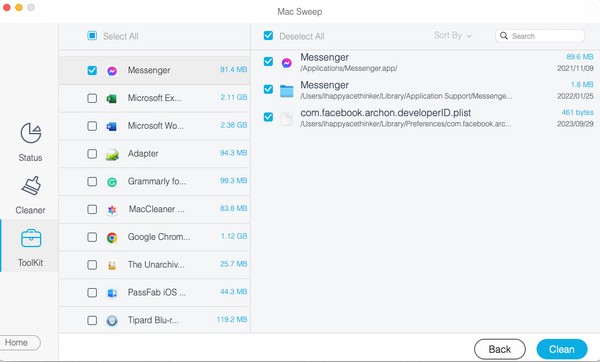
Part 4. FAQs about How to Uninstall Downloads on Mac
1. How do I delete an app on my Mac that won't uninstall?
If the app is still running on your Mac, ensure to close it by long-clicking its icon and hitting Force Quit. Once you are assured it is closed, try erasing the app again and enter the administrator requirements when prompted. Uninstalling an app requires it to be completely closed, so doing a force quit will greatly help it stop running. Meanwhile, you can only uninstall numerous apps if you enter the administrator requirements. Hence, check these on your Mac to uninstall the apps successfully.
2. Does deleting the Downloads files speed up Mac?
It depends on the amount of downloaded files you will delete. If you erase large apps or other data, your Mac storage will have more free space and freshen up. Because of this, it could improve the performance of your Mac.
That is how you will erase and uninstall the downloads on your Mac. Just trust and perform the techniques above correctly; the items you desire to uninstall will disappear from your Mac.

With FoneLab Mac Sweep, you will Clear system, email, photo, iTunes junk files to free up space on Mac.
- Manage similar photos and dulplicate files.
- Show you the detailed status of Mac with ease.
- Empty trash bin to get more storage.
