- Unlock Apple ID
- Bypass iCloud Activation Lock
- Doulci iCloud Unlocking Tool
- Factory Unlock iPhone
- Bypass iPhone Passcode
- Reset iPhone Passcode
- Unlock Apple ID
- Unlock iPhone 8/8Plus
- iCloud Lock Removal
- iCloud Unlock Deluxe
- iPhone Lock Screen
- Unlock iPad
- Unlock iPhone SE
- Unlock Tmobile iPhone
- Remove Apple ID Password
How to Unlock iPhone Without Passcode: 3 Easy Ways
 Updated by Lisa Ou / May 09, 2023 09:00
Updated by Lisa Ou / May 09, 2023 09:00 When talking about device security, iPhone meets the satisfaction standard of its users. iPhone undoubtedly offers excellent security and is working wonderfully with Mac devices as well. Regardless of such security quality, there will be a certain time when you will need to unlock your iPhone without using a passcode or face ID due to particular reasons. As a consequence, you will no longer be able to enjoy the things only present upon using your iPhone. You will need a tool to unlock your iPhone for the above-mentioned situations. Favorably, we are here to provide you with the tools you need to solve your unlocking problem. We will talk in this post about how to unlock iPhone without a passcode or face ID in 3 different ways.


Guide List
Part 1. How to Unlock iPhone Without Passcode Using FoneLab iOS Unlocker
This software helps you wipe passwords for iPhone, iPod touch, and iPad. Use FoneLab iOS Unlocker to unlock your iPhone without a passcode, but it needs to delete all of its data. There’s nothing to worry about if you backed up your files. If not, back them up before the process. In addition, this tool can also bypass screen time restrictions, but it will not lose even a single file.
FoneLab Helps you unlock iPhone screen, Removes Apple ID or its password, Remove screen time or restriction passcode in seconds.
- Helps you unlock iPhone screen.
- Removes Apple ID or its password.
- Remove screen time or restriction passcode in seconds.
Moreover, this tool supports the latest iOS versions. Do you want to use FoneLab iOS Unlocker to discover an example of how to unlock iPhone 12 without passcode? Scroll down.
Step 1Click the Free Download button on the official website of FoneLab iOS Unlocker to have it. After that, please set it up the downloaded file on your computer. Follow the onscreen instruction correctly. Later, install and launch the software.
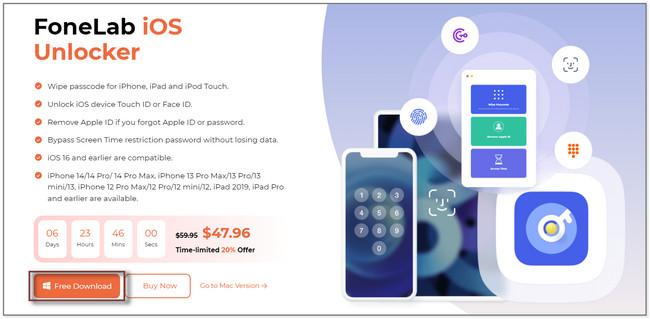
Step 2The software will show you its 3 features. It includes the Wipe Passcode, Remove Apple ID, and Screen Time sections. At the top of the tool, please select the Wipe Passcode button. Once you click it, the software will show or remind you of the procedure you will make. Click the Start button to proceed.
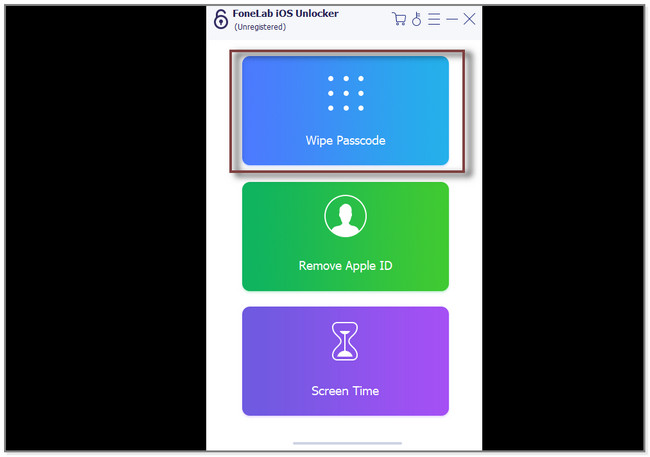
Step 3Connect the iPhone to the computer via a USB cable. After that, the tool will let you confirm the iPhone device information. It includes the Device Category, Device Type, and Device Model. Later, click the Start button under them to proceed to the next step.
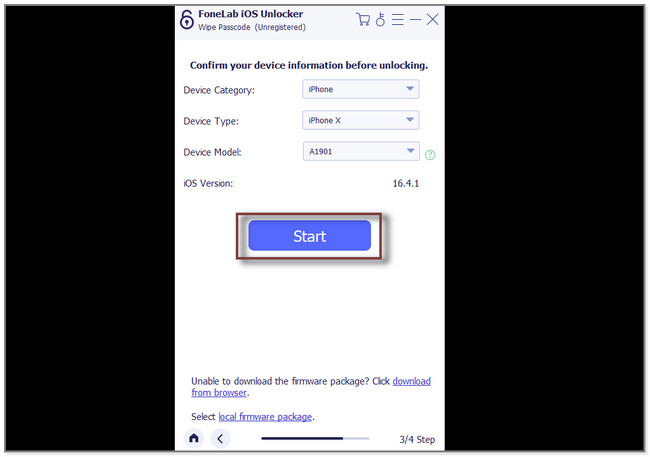
Step 4The software will immediately download the firmware. Please wait for a while patiently. The downloading process will only last for a few seconds or minutes. After that, click the Unlock button on the main interface. Later, the software will require you to type in the 0000 code on the box. Click the Unlock button on the right side of the tool. The software will now remove the passcode on your iPhone.
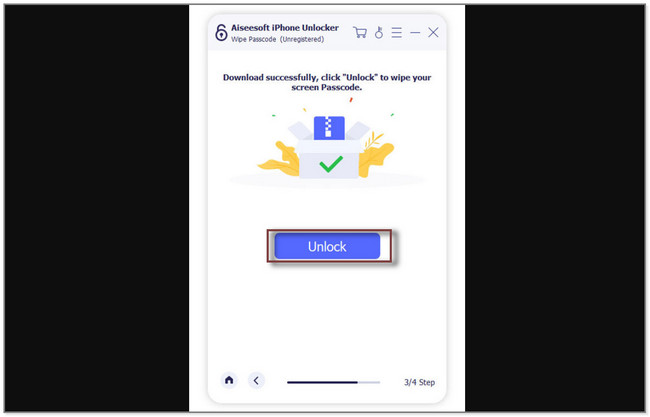
The software above can help you learn how to unlock iPhone XR without passcode and other models. It also lets you remove Apple ID and bypass the screen time restriction passcode. But if you want to try Apple ways, scroll down.
FoneLab Helps you unlock iPhone screen, Removes Apple ID or its password, Remove screen time or restriction passcode in seconds.
- Helps you unlock iPhone screen.
- Removes Apple ID or its password.
- Remove screen time or restriction passcode in seconds.
Part 2. How to Unlock iPhone Without Passcode via iTunes
Generally, most people know iTunes as an application to download and play music on a computer. The question is: can it unlock iPhone XR without passcode and other models? It can, but it will erase all its data. Don’t worry. After the process, iTunes will restore the iTunes backup of the iPhone.
Sad to say, iTunes is not already available on the latest macOS. You can use it on the Windows operating system and earlier macOS if you want to use it. To know how to use this tool to unlock your iPhone, move on.
Step 1Please ensure the iPhone is turned off and connected to the computer. You can use a USB cable. If you don't know and want to learn how to turn off your iPhone, follow the steps below, depending on the model of your phone.
iPhone 8, iPhone X, and later, iPhone SE (2nd and 3rd Generation) and iPhone 8 Plus: Press and hold its Side and Volume-Down buttons simultaneously. Wait for the Power-Off slider to appear on your screen. Drag it to the right to turn on the off.

iPhone 7 Plus, iPhone 7, iPhone 6, and iPhone 6s: Press its Side button and wait until the Power-Off slider appears on your screen. Drag it to turn off the phone instantly.
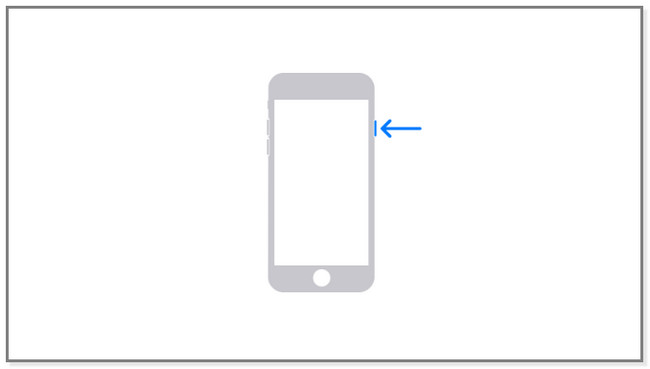
iPhone SE (1st generation)or iPhone 5s, and earlier: Please press and hold the Top button. The Power-Off slider will appear on the screen, and drag it. The procedure will turn off the phone after a few minutes or seconds.
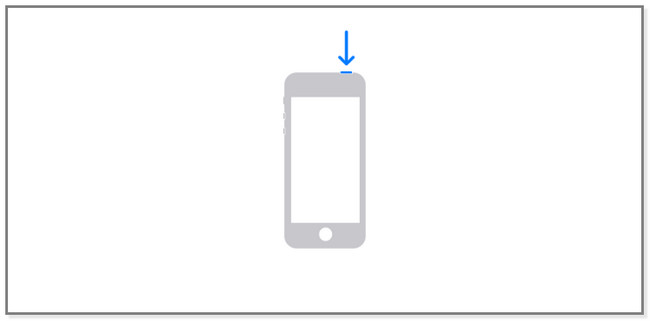
Step 2Please put it on Recovery Mode. Since iPhone has different available buttons, depending on its model, follow the correct button below.
iPhone 8, iPhone X, and later, iPhone SE (2nd and 3rd Generation) and iPhone 8 Plus: Press and hold the Side button.
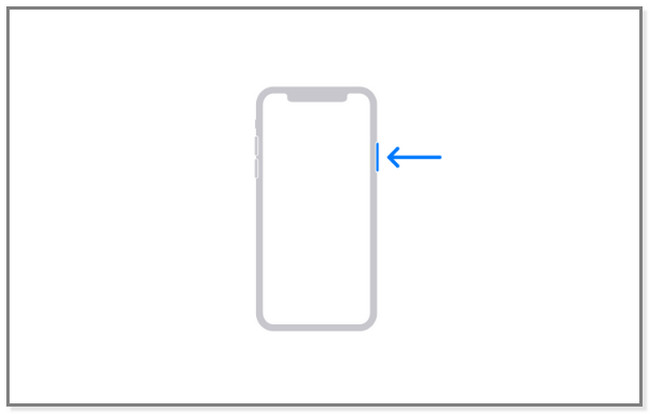
iPhone 7 Plus and iPhone 7: Press the Volume-Down button.
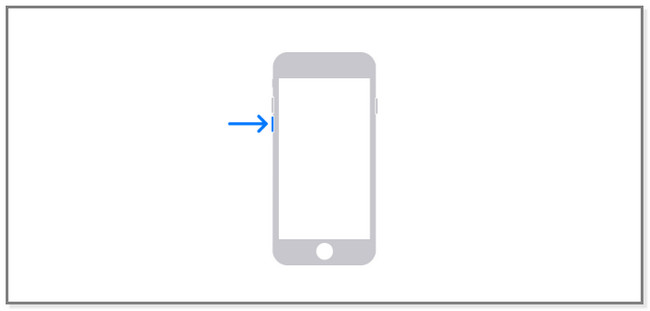
iPhone SE (1st Generation) and iPhone 6s and earlier: Press and hold the Home button.
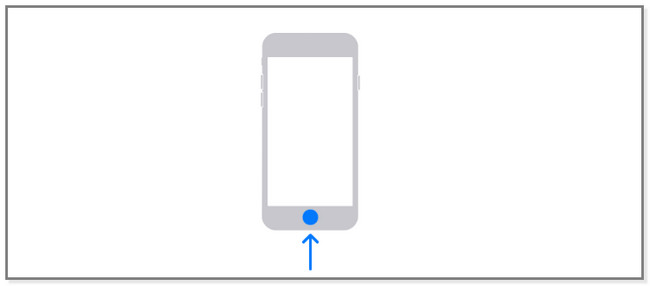
Press the correct button until you see the Recovery Mode on your iPhone screen. Let go of the buttons afterward.
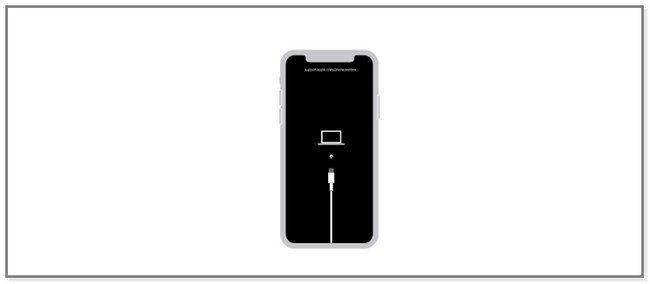
Step 3Launch iTunes on your computer. Please click the Restore or Update button. The computer will start downloading the software for your iPhone. The process will take more than 20 minutes. Afterward, the phone will exit the Recovery Mode screen. After the downloading process, turn off the phone again. You can follow the steps above and start it again. Wait for the process to end and disconnect the iPhone from the computer safely. Set up the phone by following the onscreen instruction.
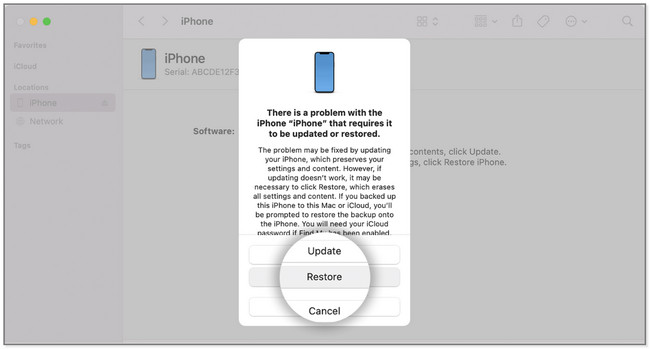
Part 3. How to Unlock iPhone Without Passcode Using Finder
Finder helps you find content, like apps, on your Mac. You can also use this tool to discover how to unlock iPhone 12 Pro Max without passcode and other models. Please ensure that you back up your iPhone data using Finder before you use this process. It is because it will delete all the data on your phone. But it will restore it afterward. Scroll down to see the steps.
Step 1To start the process, please turn off your phone. You can refer to or follow the steps of Part 1 for turning off your iPhone, depending on its model. After that, you will see nothing on the screen. Later, it would help if you put the iPhone in Recovery Mode. Please follow the steps of Part 1 for the buttons of iPhone for recovery mode depending on their models. After that, you will see the screen of your iPhone having a Chord and Laptop icon.
Note: If you see the Passcode screen, please turn off the iPhone and start again.
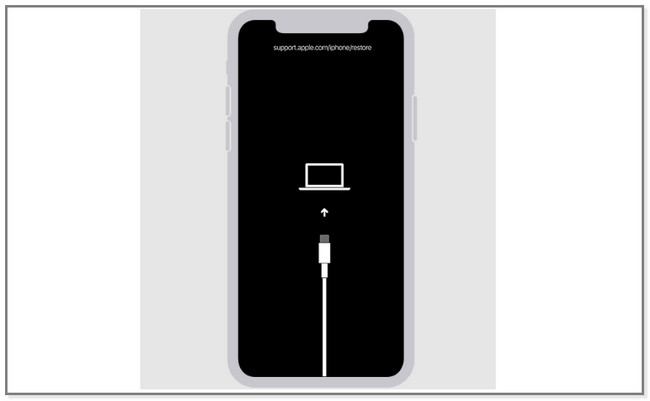
Step 2Connect the iPhone to the computer using a USB cable. Later, the computer will recognize the iPhone. On the computer, please click the Restore button. The process will last for more than 15 minutes. Wait until the process is finished, and turn off the phone again. Later, disconnect the iPhone from the computer and set it up.
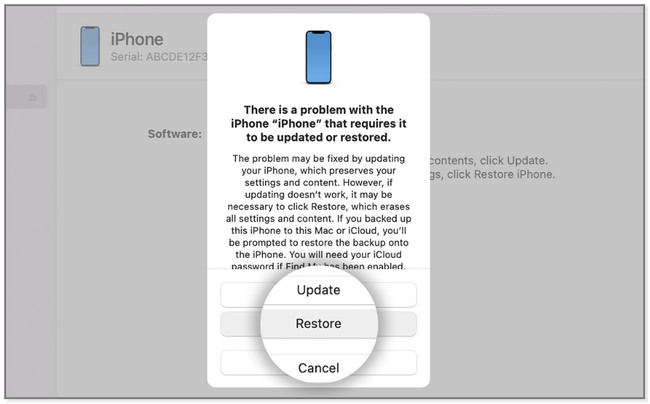
FoneLab Helps you unlock iPhone screen, Removes Apple ID or its password, Remove screen time or restriction passcode in seconds.
- Helps you unlock iPhone screen.
- Removes Apple ID or its password.
- Remove screen time or restriction passcode in seconds.
Part 4. FAQs about How to Unlock iPhone Without Passcode
1. How many attempts do you have to unlock an iPhone?
You only have 5 attempts in a row to enter the correct passcode. If you got it wrong for the sixth time, you would see the iPhone is Disabled screen on its screen. Afterward, you cannot use the phone and attempt to enter another passcode to open it until the lock ends.
2. What is the default iPhone passcode?
Your iPhone device has no default passcode until you set it up. If you want to create a passcode, please go to Settings. Tap the Face ID & Passcode or Touch ID & Passcode button. Later, tap the Turn on Passcode. Follow the onscreen instruction to create the passcode.
Below is a video tutorial for reference.
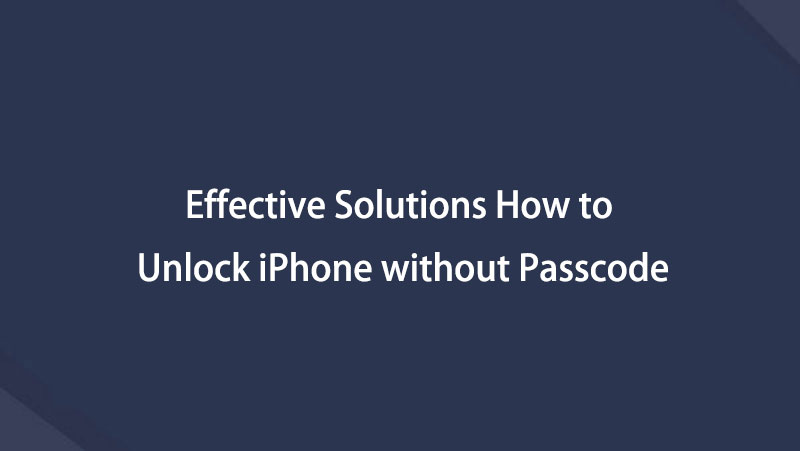

This post teaches you how to unlock iPhone 11 without password and other models. It shows you 3 methods to do it. It includes the leading third-party tool, FoneLab iOS Unlocker, which can help you solve it. To discover more about this tool, download it now!
FoneLab Helps you unlock iPhone screen, Removes Apple ID or its password, Remove screen time or restriction passcode in seconds.
- Helps you unlock iPhone screen.
- Removes Apple ID or its password.
- Remove screen time or restriction passcode in seconds.
