How to Fix Image Capture Not Working or Recognizing iPhone
 Posted by Lisa Ou / Jan 18, 2021 09:00
Posted by Lisa Ou / Jan 18, 2021 09:00 To transfer photos from your iPhone to a MacBook, Image Capture is the built-in app to import photos from various devices to your MacBook. What should you do if Image Capture not working or recognizing iPhone? Of course, you can simply take advantage the professional alternative to transfer the photos and media files. Here are 7 more solutions you can follow to fix Image Capture not showing all photos. Just learn more details about the process and choose the desired one accordingly.

Guide List

1. The Ultimate Solution to Fix Image Capture Not Showing Photos
If you simply need to transfer the photos, unable to update the latest Mac, or cannot fix Image Capture app not working on Mac, FoneTrans for iOS is the ultimate solution to transfer photos and videos between your iPhone and a MacBook. Moreover, you can convert HEIC files to JPEG directly when you transfer the files.
- Transfer photos, videos, messages and more between iPhone and Mac.
- Convert HEIC photos from iPhone to JPEG when transferring the photos.
- Manage the photos, such as view, delete, transfer, backup, convert, etc.
- Locate the desired photos with live photos, location, types and more.
With FoneTrans for iOS, you will enjoy freedom to transfer your data from iPhone to computer. You can not only transfer iPhone text messages to computer, but also photos, videos and contacts can be moved to PC easily.
- Transfer photos, videos, contacts, WhatsApp, and more data with ease.
- Preview data before transferring.
- iPhone, iPad and iPod touch are available.
Step 1Download and install Image Capture alternative, launch the program on your computer. Connect your iPhone to the MacBook with the original USB cable. It will recognize the iPhone and enables you to transfer the photos as desired.
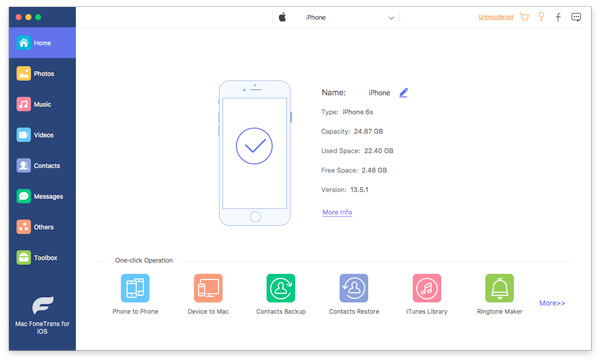
Step 2Go to Photos menu on the left column to locate the photos folder you want to transfer, such as Panorama, Selfies and more. Of course, you can select the desired photos and click the Export to Mac option to fix Image Capture not working.
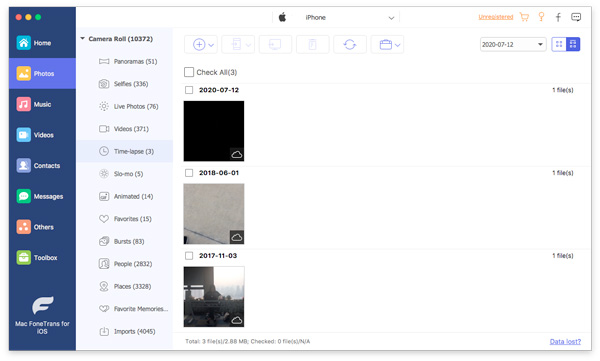
Step 3If you want to transfer the photos as JPEG, you can also choose the Toolbox menu and add the LIVE Photos to the folder via the Add file(s) from device button, you can convert HEIC to JPEG directly before transferring the files between devices.
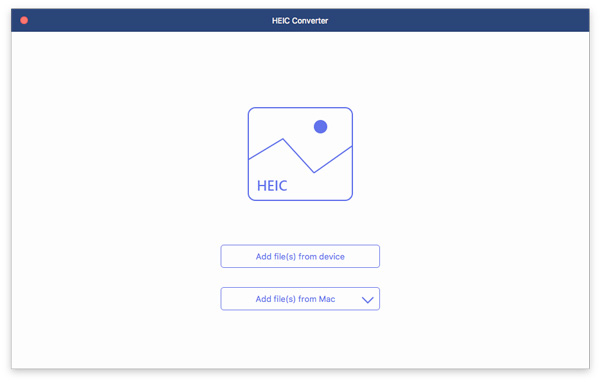
With FoneTrans for iOS, you will enjoy freedom to transfer your data from iPhone to computer. You can not only transfer iPhone text messages to computer, but also photos, videos and contacts can be moved to PC easily.
- Transfer photos, videos, contacts, WhatsApp, and more data with ease.
- Preview data before transferring.
- iPhone, iPad and iPod touch are available.
2. 4 Frequently Used Solutions to Fix Image Capture Not Working
Solution 1: Update Mac System
When you import HEIC and HEVC files from an iPhone XR to your MacBook, or the macOS is not compatible with the iOS version of your iPhone, you need to update the MacBook to macOS 10.12 or above to fix the Image Capture not working instead.
Step 1Go to the Apple menu and choose the System Preferences option. Select the Software Update option to check the updates for the MacBook operating system.
Step 2When there is an update, you can click the Update Now button to install the latest operating system. Just click the More Info option to check and install the details.
Step 3Once you have updated to the latest macOS, all the apps will also be updated to the latest version, such as Photos, iTunes, Books, Messages and more to fix Image Capture not working.
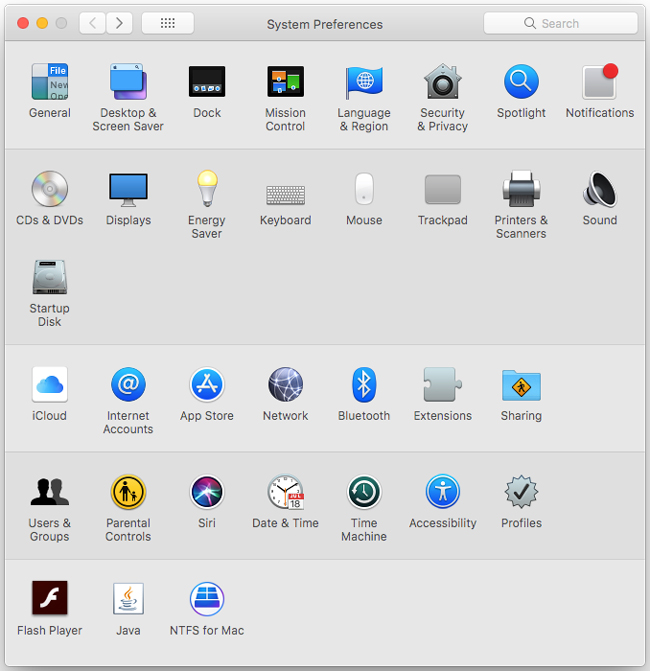
Solution 2: Delete the Image Capture Preferences Files
If there is any mistake in configuration, Image Capture might not able to recognize the connected iPhone. Just reset the preferences files of Image Capture to fix Image Capture not working, or photos not showing up with the following process.
Step 1Go to your MacBook and open a Finder window. Head to the following /Library/Preferences/directory path, you can open the directory to locate the preferences files.
Step 2Find files related to Image Capture and move them to your desktop. Make sure you move and not copy them to your desktop. It will reset the preferences of the Image Capture on your MacBook.
Step 3After that, you can restart your MacBook and connect your iPhone to a MacBook. Then you can transfer the photos from iPhone to your Mac via Image Capture app.
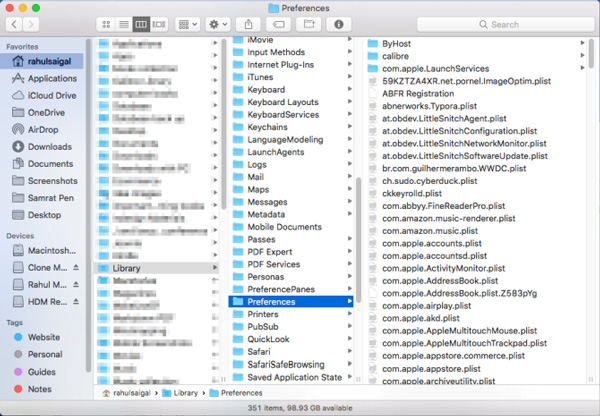
Solution 3: Enable My Photo Stream on Your iPhone
Enable My Photo Stream on your iPhone is another efficient method to fix Image Capture not working. Once you have enabled the feature, it will sync the photos to your iPhone, you can transfer the photos between the devices via the Image Capture app.
Step 1Launch the Settings on your iPhone and tap on the Photos option. On the screen that follows, you can locate the Upload to My Photo Stream option in Photos.
Step 2Enable the option by turning its toggle to the ON position. Make sure you can sync the photos between the devices when you want to transfer the photos as desired.
Step 3After that, you can connect your iPhone to the MacBook, the Image Capture will recognize the iPhone and fix the related problems for Image Capture not working.
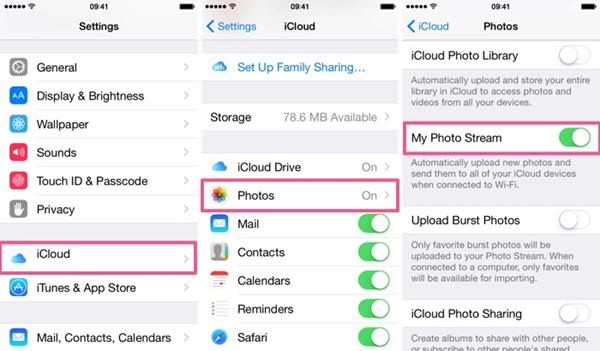
Solution 4: Disable Your iCloud Photo Library
When you enabled both the iCloud Photo Library and the Optimize Storage features, your photos are set to save on iCloud instead of your iPhone. If Image Capture not showing all photos, you can disable both features on your iPhone according to your requirements.
Step 1Go to Settings app on your iPhone. Scroll down to select the Photos & Camera option. Just toggle off and disable the switch next to the iCloud Photo Library option.
Step 2Once you have disabled the iCloud Photo Library, the Optimize Storage feature will be disabled as well. Then make sure the photos are downloaded to your iPhone.
Step 3After that, connect your iPhone to a MacBook again. Check whether the Image Capture can show all the photos and transfer the files to your MacBook as desired.
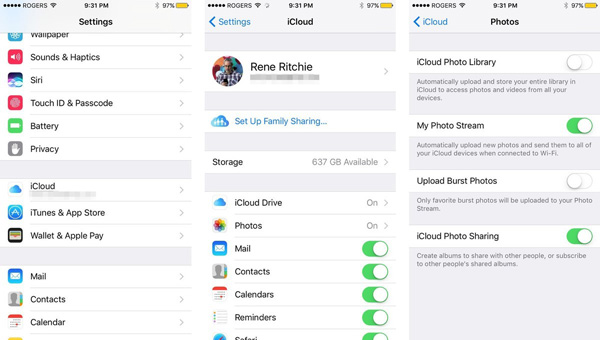
3. FAQs about 3 Solutions to Image CaptureCore Error
1. How to Fix Image Capture Error 9912?
If Image Capture is not working with an error message 9912, it is related to the USB connection between your iPhone and the MacBook. Just have another check for the USB cable or change for another original USB cable to find whether it works.
2. How to Fix Image Capture Error 9937?
As for Image Capture Error 9937, which is the result of incompatible file format between iPhone and Mac, such as the HEVC and HEIC. Just go to the Settings app on your iPhone, choose the Formats option from the Camera menu, and then select the Most Compatible option instead of the High Efficiency option to get rid of Image Capture not showing photos.
3. How to Fix Image Capture Error 9934?
Image Capture error 9934 is a certain permission issue on a Mac, you can simply get around the issue to check the permissions of the folder you are trying to import your photos. Right click the folder and select the Get Info option to make sure the Read & Write Privilege is enabled.
Conclusion
When you are not able to import the photos from an iPhone to your Mac, you can learn more about the 8 most efficient methods to fix Image Capture not working problems. Just learn more about the troubleshooting and select a desired one accordingly. If you cannot locate the problem, you can choose FoneTrans for iOS instead.
With FoneTrans for iOS, you will enjoy freedom to transfer your data from iPhone to computer. You can not only transfer iPhone text messages to computer, but also photos, videos and contacts can be moved to PC easily.
- Transfer photos, videos, contacts, WhatsApp, and more data with ease.
- Preview data before transferring.
- iPhone, iPad and iPod touch are available.
