Recover the lost/deleted data from computer, hard drive, flash drive, memory card, digital camera and more.
How to Fix macOS Update Stuck Error Effortlessly
 Updated by Lisa Ou / June 27, 2023 09:20
Updated by Lisa Ou / June 27, 2023 09:20I was updating the latest macOS of my computer. I thought that it was still in the update process. But upon checking, it is already stuck on it because the progress bar is not moving after 1 hour of waiting! Is there a simple way to fix this issue on my Mac? Please teach me how to do it. Thank you so much in advance!
If you want to upgrade the security of your Mac, you can update its macOS to the latest version. Also, you can get its new features that can level up your experience using it.
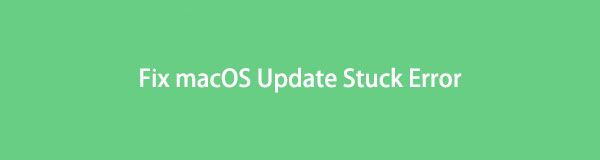
When updating macOS, the mentioned scenario or issue above is a common problem people experience. Don't worry. This post will help you fix it as quickly as possible. To see the procedure, scroll down.

Guide List
Part 1. Why macOS Update Stuck Error
Before anything else, knowing the factor-causing macOS update stuck error is essential. In this case, you will know what to prevent before you update the macOS.
The first thing you should consider is the storage space of your Mac. The update needs a large storage space. If you run out of it, the update will not be completed. Or worst, it can cause other minor and major problems on your Mac, like lagging or crashing on some of its apps.
In addition, the update needs an internet connection. If you have a slow Wi-Fi connection, it can affect the progress of the update. Also, possible that the problem is on the Apple server. If your Mac is running low on battery, it may also cause why the macOS update to be stuck. You must also check if there are errors on the Mac’s SMC and NVRAM.
FoneLab Data Retriever - recover the lost/deleted data from computer, hard drive, flash drive, memory card, digital camera and more.
- Recover photos, videos, documents and more data with ease.
- Preview data before recovery.
Part 2. How to Fix macOS Update Stuck Error
These above-mentioned causes are only some reasons why the macOS Sierra update stuck error. It's time to fix it by reading this part of the article about the proven and tested ways to resolve the issue. Please act on the methods below wholeheartedly to achieve the best results. Scroll down for more informative details.
Method 1. Restart Your Mac
Restarting a device when it suffers from major or minor issues is a common yet effective solution. Restarting your Mac frees up its memory and stops some processes you perform, like updating macOS. What if a simple restart can fix the macOS update stuck error? Please scroll down below to learn how to achieve it.
Please click the Apple icon at the top-left corner of your Mac. After that, you will see the drop-down options for the button. Please locate the Restart button and click it. The Mac will load and restart. You only need to wait until the computer is turned on. Later, retry to update the macOS.
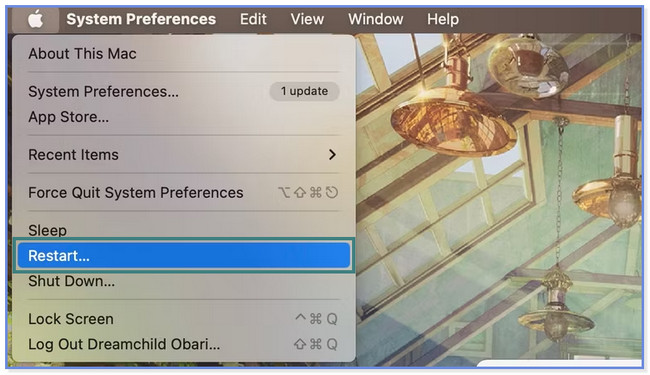
Method 2. Connect Mac to Public DNS Server
If you suspect your Mac has a problem with its internet connection, this method is for you! We will show you how to connect your Mac to a public DNS server. If so, it could boost your internet connection and have a quick process for updating your macOS. Learn the steps below.
Click the Apple icon at the top and choose the System Preferences icon among all the drop-down options. Later, select the Network button. Please click the Wi-Fi icon and choose the Details button on the main interface. Open the DNS tab and choose the Plus icon. A text editor will appear. Please pick a server afterward where you prefer to be connected with your Mac.
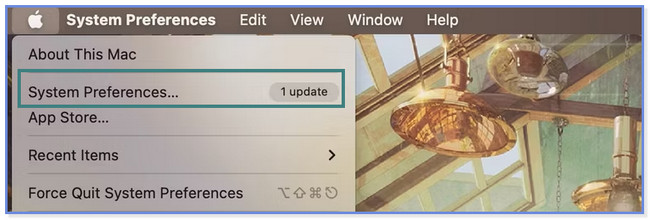
Method 3. Reset Mac’s NVRAM
If you think that your Mac has an internal problem, resetting its NVRAM is recommended. Please follow the steps below how to reset Mac’s NVRAM.
Please ensure that your Mac computer is turned off completely. After that, please turn it on. Once the Mac starts up, hit and hold the Command + Option + P + R keys on your keyboard. After that, release the keys after you hear the start-up sound again. In this case, it means that the NVRAM of your Mac is successfully reset. Retry to update the macOS again.
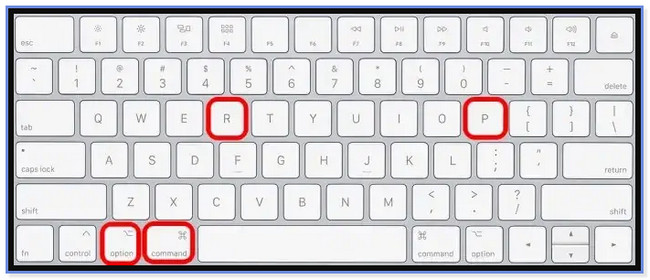
Part 3. How to Recover Data After macOS Update Stuck Error Fixed
What if you lost some files on your Mac after fixing the macOS update stuck error? Luckily, FoneLab Mac Data Retriever is to the rescue! It can recover multiple types of computer file formats. It includes photos, documents, emails, videos, and more. In addition, it can retrieve your files from computers, hard drives, memory cards, flash drives, and more.
FoneLab Data Retriever - recover the lost/deleted data from computer, hard drive, flash drive, memory card, digital camera and more.
- Recover photos, videos, documents and more data with ease.
- Preview data before recovery.
Furthermore, this tool will preserve your original data from your computer. It will not modify or destroy the files before, during, or after recovery. Also, it can save your data or files in many recoverable scenarios. It includes unsaved documents, recycle bin recovery, virus attacks, and more. Do you want to use this tool? Imitate the steps below to learn how to recover files using FoneLab Mac Data Retriever.
Step 1Please download FoneLab Mac Data Retriever on your Mac. You only need to click the Free Download button. After that, set it up immediately by dragging it into the Application folder. Install the software afterward to launch it on your Mac. Please click the Start icon or button on the left side of the main interface.
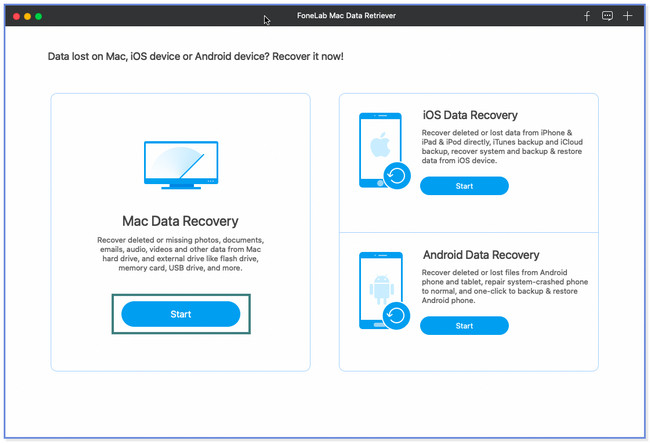
Step 2Select or choose the file types you wish to recover on your Mac. Click the Check All File Types button to add them to the recovery process. After that, choose the folder of your lost files before they vanish. Click the Scan button afterward to start the scanning process.
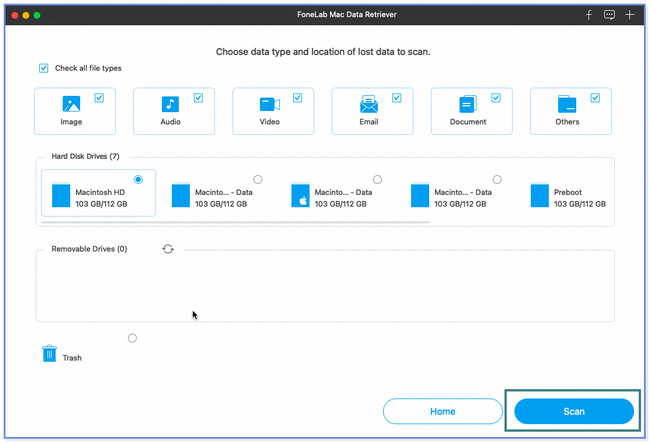
Step 3You will see the results on the left side of the tool. After that, click each folder to see its contents. Choose the files that you can recover on the right.
Note: You can click the Filter button if you know the creation date of your files. It is a feature that is designed to see your files quickly. Enter the needed information and click the Apply button afterward.
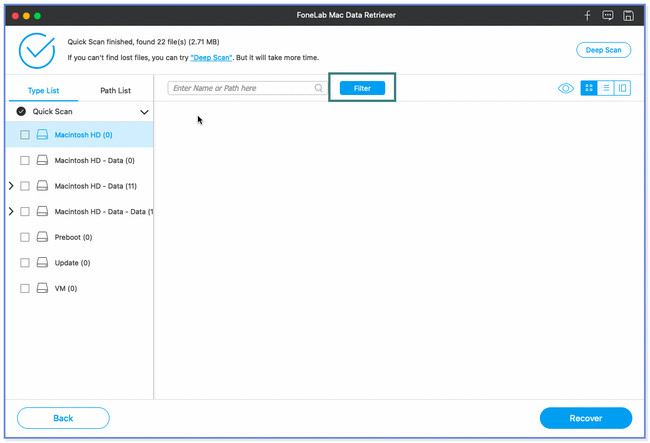
Step 4To start the recovery process, click or tick the Recover button at the bottom. Please wait until the process ends because you cannot interrupt it.
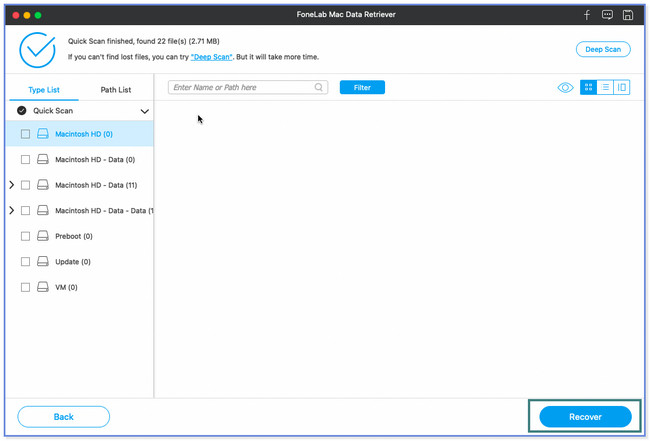
FoneLab Data Retriever - recover the lost/deleted data from computer, hard drive, flash drive, memory card, digital camera and more.
- Recover photos, videos, documents and more data with ease.
- Preview data before recovery.
Part 4. FAQs about macOS Update Stuck Error
1.How to update MacBook Pro manually?
Choose the Apple menu. After that, click the System Settings button and choose the General icon in the sidebar. After that, please tick the Software Update button on the right side of the main interface.
2. How to delete macOS update files?
Please launch the Terminal of your Mac. To do that, launch the Finder app and select the Application button on the left side. Locate the Utilities button and choose the Terminal button. Please type in the sudo softwareupdate -clear-catalog codec on the small window. Later, the old software update files will be removed from your Mac.
FoneLab Data Retriever - recover the lost/deleted data from computer, hard drive, flash drive, memory card, digital camera and more.
- Recover photos, videos, documents and more data with ease.
- Preview data before recovery.
We hope you fixed the macOS update stuck error using 3 methods in this post. Also, we would be glad if you used the third-party bonus tool, FoneLab Mac Data Retriever.
