Detailed Guide to Photo Search on iPhone Effectively
 Updated by Lisa Ou / December 11, 2024 16:30
Updated by Lisa Ou / December 11, 2024 16:30Is it possible to do a photo search on Google iPhone? I downloaded a photo online for my wallpaper, but it was low-quality. So, it would be better to search for the original image on Google, which will surely be high quality. My problem is that I'm clueless about searching for it using the picture. Will anyone be kind enough to help me with the process? Thanks in advance!
For a long time, internet browsers like Google Chrome have been helpful when searching for various topics online. You only have to type or input words and sentences you wish to research, and endless information will be shown. However, using letters is no longer enough sometimes, so Google now offers a feature for searching information through your chosen photos.
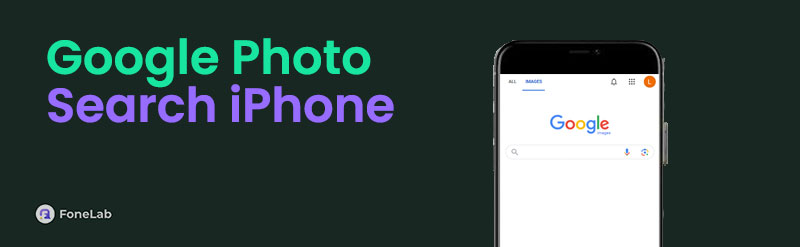
Yes, that is right! If you haven't heard about it yet, know that the Google Chrome browser now provides a button for uploading photos to search for further information about it effortlessly. For instance, you'd like to see the source of an image. This feature would be the perfect solution. Therefore, we prepared the proper guidelines to help you search on Google using your photos.
FoneLab enables you to fix iPhone/iPad/iPod from DFU mode, recovery mode, Apple logo, headphone mode, etc. to normal state without data loss.
- Fix disabled iOS system problems.
- Extract data from disabled iOS devices without data loss.
- It is safe and easy to use.

Guide List
Part 1. Google Photo Search on iPhone from Device Files
People use photos from different sources to search on Google on an iPhone, but the primary place is from your device files. When you use a picture to search on Google, a quick-access folder automatically appears, which is where your photos are located. It is the default and most convenient method, so expect no difficulty if the picture you intend to use for searching is already saved on your iPhone. You also don’t need to worry that your phone runs iOS since the Google Chrome browser offers this feature whether you use an iPhone, Android, or even a computer.
Act under the effortless process below to grasp how to photo search on iPhone from your device files:
Step 1Launch your iPhone’s Google Chrome app, and you’ll see the Google lens or Camera symbol on the rightmost side of the search bar. Select it, and the browser will reveal your device file folder. Find the image you intend to use from there and select it.
Step 2Once the photo is shown on the browser, adjust its edges to select the part you wish to search for. The results will automatically be on the lower part, so start browsing for information.
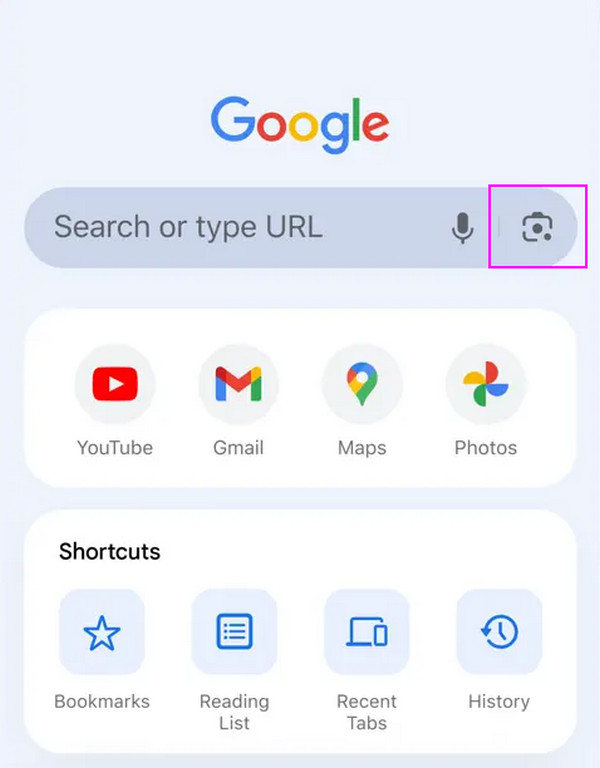
This search feature on Google has been guaranteed to be safe and effective, so expect not to have many issues and difficulties navigating it on your iPhone. However, if a problem suddenly occurs, which is sometimes inevitable, you can count on this article’s Part 3 to help you.
Part 2. Google Photo Search on iPhone Using Website Images
As mentioned, your device file folder isn’t the only place to get the photos you’d like to search for. You may also want to use another picture that has not yet been saved on your iPhone. Perhaps the image is still on a certain website. The good news is that you no longer have to save it since you can directly use the image online to search for more of its information. Don’t worry, though. Despite being a website image, you can still expect a hassle-free process like the first method. It only takes seconds and a few taps, allowing you to search using images easily.
Bear in mind the proper guide below to search by photo on iPhone using website images:
Step 1First, launch the Google Chrome app on the iPhone and enter the website containing the image you want to search. Afterward, view the image on the browser.
Step 2Next, long-tap the image until the menu options are exhibited on the screen. Then, choose Search image with Google, and the results will shortly be shown on the browser.
Like other processes, whether on Google or other apps, it is sometimes inevitable to experience difficulties. Hence, we included a bonus program, which you can check out in the following section. This way, you can quickly resolve issues when your iPhone suddenly encounters one.
Part 3. Bonus Tip - Efficient Repair Tool for iOS and iPadOS Devices
FoneLab iOS System Recovery has been applauded for years because of its ability to fix iOS and iPadOS issues. Thus, feel free to depend on the program if you face problems using Google Chrome or another app on your iPhone. You can even rely on it if you’re performing a task and an issue appears. Your device problem may be due to a damaged system; thus, this tool will be the perfect solution. Besides, it has a direct and comprehensive interface design.
Therefore, you don’t have to worry about the learning curve since its feature labels and simple steps will enable you to perform the repair process effortlessly. On the other hand, this repair program’s Standard and Advanced modes will help you protect your iPhone, iPod Touch, or iPad’s content during the repair. Unlike other tools, you are not required to let the device be reset. The choice is yours whether or not to delete the data, so trust that they will be protected.
Identify the stress-free directions underneath as a pattern for resolving iOS and iPadOS problems with FoneLab iOS System Recovery:
Step 1Use your browser on the computer to view FoneLab iOS System Recovery’s webpage. It will show you the Free Download button, so click it once, and the installer will quickly be in your Downloads folder. Open it afterward to set the installation in motion, which typically takes less than one minute. Once the Start tab is revealed, select it to open the program.
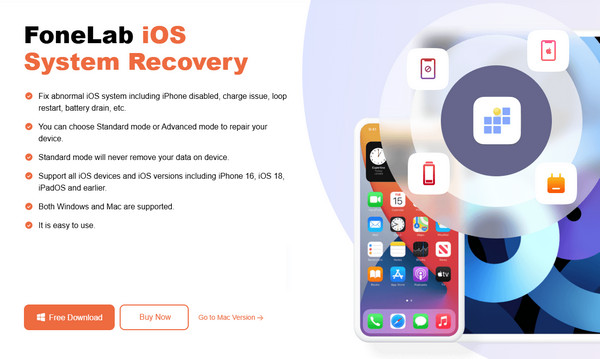
Step 2Tick iOS System Recovery when the repair program’s initial interface is launched. This way, the Start tab will be shown, prompting you to begin the process. Once you click it, repair modes will display on the screen. Pick either Advanced or Standard Mode, depending on your preferred repair method. Afterward, tick the Confirm button underneath the options to proceed.
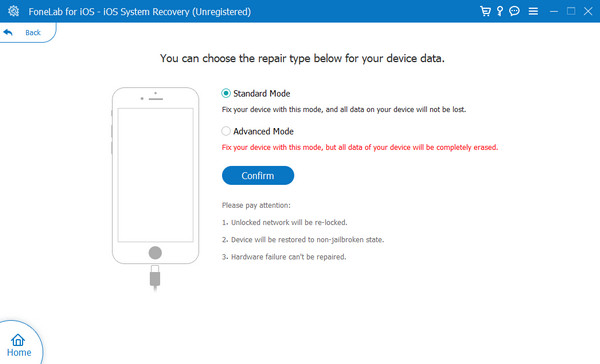
Step 3You must also not forget to link the iOS or iPadOS device to the program using your lightning cable. After that, manage the directions leading to Recovery mode on the following interface. Pick your device model first, then enter the mode using the steps. Later, the suitable firmware package will be downloaded, so use it to repair your device’s problem.
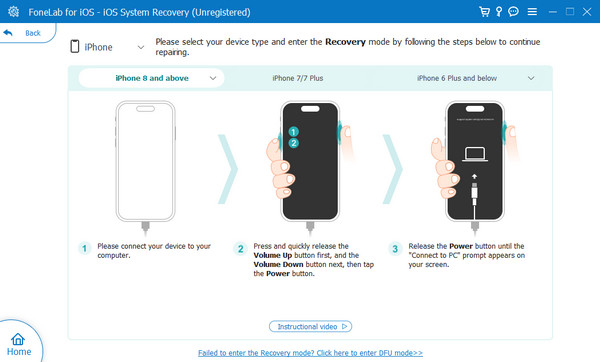
Part 4. FAQs about Google Photo Search on iPhone
1. Can I add keywords with the photo when searching on Google?
Yes, you can. After importing the picture you intend to search on Google Chrome, you may also input text or keywords on the search bar along with the image. The browser will then incorporate both details on the results, giving you further information.
2. Is the Google Lens free on iPhone?
Yes, it is. The Google Lens function that allows you to photo search is free whether you use the Chrome app on Android, iPhone, or even a computer. Its only requirement is the internet.
FoneLab enables you to fix iPhone/iPad/iPod from DFU mode, recovery mode, Apple logo, headphone mode, etc. to normal state without data loss.
- Fix disabled iOS system problems.
- Extract data from disabled iOS devices without data loss.
- It is safe and easy to use.
Searching for information on Google Chrome using photos may be new to many, but learning it won't be a problem, especially if you have the correct process, so see the parts above.
