How to Do Control F on iPhone [Best Guide You Should Not Miss]
 Updated by Lisa Ou / November 25, 2024 16:30
Updated by Lisa Ou / November 25, 2024 16:30Hi! Our final exam for this school year will be held next week. Our professor sent websites and other links to review the topics included in the examination. He also gave us keywords as hints. I want to search the keywords using the Control-F shortcut to find them quickly. However, I was using an iPhone. Can you do Control F on iPhone? Please help me. Thanks!
Keyboard shortcuts are indeed convenient. However, they can only be performed on your computers, not mobile phones like your iPhone. This article will guide you about the Control-F shortcut on an iPhone. Please resume reading this article for more information about the topic.
![How to Do Control F on iPhone [Best Guide You Should Not Miss]](/images/ios-system-recovery/how-to-control-f-on-iphone/how-to-control-f-on-iphone.jpg)
FoneLab enables you to fix iPhone/iPad/iPod from DFU mode, recovery mode, Apple logo, headphone mode, etc. to normal state without data loss.
- Fix disabled iOS system problems.
- Extract data from disabled iOS devices without data loss.
- It is safe and easy to use.

Guide List
Part 1. Can You Control F on iPhone
Control-F is basically a shortcut for accessing the feature that helps you find words from your computer, documents, etc. It could be used for your documents, website, and more.
Can you Control F on iPhone? Technically, you cannot perform the Control-F shortcut on your iPhone. First, the Control key on your iPhone keyboard does not exist. In addition, there are no ways to add it to the said feature. What’s more is that the iPhone does not allow simultaneous pressing on its keyboard, unlike computers. It is one of the functionalities that cannot be performed on Apple products.
Good news! There are substitutes for the Control-F shortcut on your iPhone. You must continue browsing this post to know what they are.
FoneLab enables you to fix iPhone/iPad/iPod from DFU mode, recovery mode, Apple logo, headphone mode, etc. to normal state without data loss.
- Fix disabled iOS system problems.
- Extract data from disabled iOS devices without data loss.
- It is safe and easy to use.
Part 2. How to Control F on iPhone
Some applications on your iPhone support finding specific words. The Messages and Safari apps are some of them. Some individuals say they are the most used apps for finding words. Don’t worry. You could try them on other apps on your iPhone because they have almost the same processes. Please see more information about them below.
1. Control-F on iPhone Safari
Safari contains thousands or millions of websites around the globe. They can be visited by billions of people looking for online information. Most of the time, we only find specific information about a particular topic. However, most websites contain additional information that might lead you to read for a few minutes or more. It depends on the website information length.
The good thing is that Safari has a built-in feature that can be an alternative to the Control-F shortcut from computers. Please see how to Control Find on iPhone Safari. Imitate the detailed steps below.
Step 1Open your iPhone, and you will be directed to its Home Screen. Please tap the Safari button to open it. After that, open the website where you want to find words. While on the main interface, please tap Share at the bottom center of the screen. Then, more options will be shown. Select the Find on Page button.
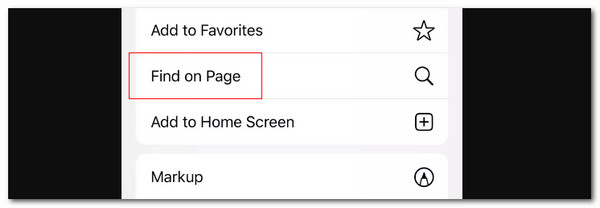
Step 2The search bar will be shown on the screen. Please type the words you want to find; their quantity will appear on the right. Use the Arrow-down and Arrow-up buttons to locate them.
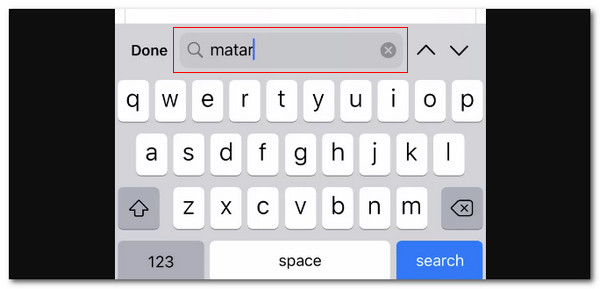
FoneLab enables you to fix iPhone/iPad/iPod from DFU mode, recovery mode, Apple logo, headphone mode, etc. to normal state without data loss.
- Fix disabled iOS system problems.
- Extract data from disabled iOS devices without data loss.
- It is safe and easy to use.
2. Control-F on iPhone Messages
Messages are also one of the apps that contain long text. You might be hurrying to re-read the conversation from the past few days. The good thing is that the search bar of the iPhone Messages app can be used to find words from all your iPhone messages. You can even find words sent to the conversation from months ago. See how to do that below.
Open the Messages app. Then, tap the Search Bar section at the top of the main interface. Then, type the word you want to find. Then, the results will appear under it. Tap the conversation containing it, and you will be directed to the conversation date on which the word was sent.
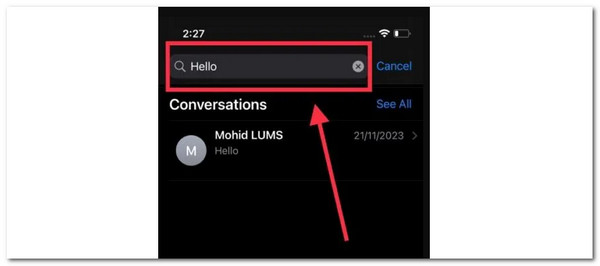
Part 3. How to Fix Keyboard Issues on iPhone
As mentioned, the iPhone does not have a Control key on the keyboard to perform the Control-F shortcut. However, you still need to use the keyboard to search for the word you want to find. What if you experience keyboard issues on your iPhone? You can use the 2 methods on the list below.
1. Reset Keyboard Settings
iPhone has built-in settings for its keyboard features. If you have experienced keyboard issues, it is recommended that its settings be reset. In this case, you will bring it back to its default state. Please see how to do that below.
Go to the Settings app on your iPhone. Then, select the General button and choose the Transfer or Reset iPhone option. Later, select the Reset button, and more options will appear. Tap the Reset Keyboard Dictionary button afterward.

2. Use FoneLab iOS System Recovery
The previous method can fix minor keyboard issues on your iPhone. However, it will be the other way around if it is due to major problems. If so, it is recommended that FoneLab iOS System Recovery be used. This software allows you to use the Standard Mode and Advanced Mode features. Standard Mode will fix iPhone issue without deleting any data on your iPhone. On the other hand, the Advanced feature will dig deeper into the problem and delete the stored data on your iPhone. Backups are suggested for your data.
FoneLab enables you to fix iPhone/iPad/iPod from DFU mode, recovery mode, Apple logo, headphone mode, etc. to normal state without data loss.
- Fix disabled iOS system problems.
- Extract data from disabled iOS devices without data loss.
- It is safe and easy to use.
Some of the issues it supports are a black screen, an Apple logo loop, battery issues, and more. See how to use FoneLab iOS System Recovery below.
Step 1Download the tool. Then, set up and launch it to proceed. Get a USB cable. Then, use it to plug your iPhone into the computer.
Step 2Choose Start to continue with the procedure. Then, click Fix to see the 2 repair modes. Select one of them and click Confirm.
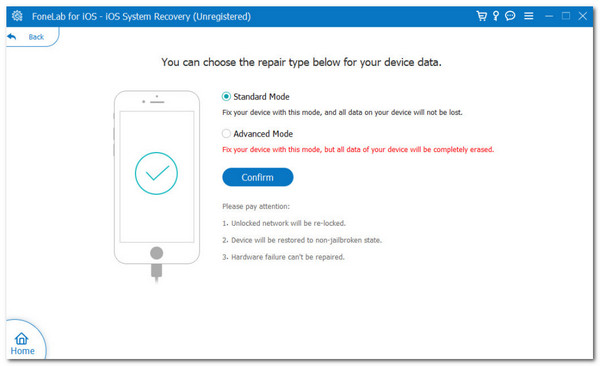
Step 3You will see the firmware package on the next screen. Click Next to download it. The tool will fix the keyboard issues afterward.
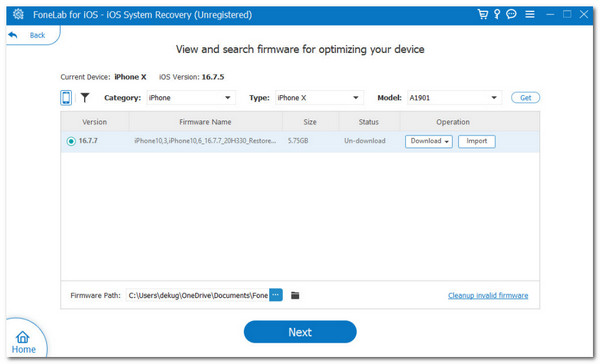
FoneLab enables you to fix iPhone/iPad/iPod from DFU mode, recovery mode, Apple logo, headphone mode, etc. to normal state without data loss.
- Fix disabled iOS system problems.
- Extract data from disabled iOS devices without data loss.
- It is safe and easy to use.
Part 4. FAQs about How to Control F on iPhone
1. How to Control F on iPhone YouTube?
You cannot search for a specific word on the iPhone YouTube interface. The application does not support the feature for finding words. You can only use its search bar to find videos through their keywords. It will show relevant videos based on their titles matching the word you have searched.
2. What is control Z on an iPhone?
Besides the Control-F shortcut alternative, the Control-Z shortcut also has an equivalent to your iPhone. As with the topic in this post, you will not use your iPhone keyboard. You only need to tap the Arrow-left button. However, you will only see this symbol for applications that support the undo feature. If not, there will be no option or sign for the procedure.
FoneLab enables you to fix iPhone/iPad/iPod from DFU mode, recovery mode, Apple logo, headphone mode, etc. to normal state without data loss.
- Fix disabled iOS system problems.
- Extract data from disabled iOS devices without data loss.
- It is safe and easy to use.
This article is about how to Control Find on iPhone. The included information is helpful. It consists of the definition and function of the Control-F shortcut. The procedure of its substitute is also included. Also, this post offers techniques if you have encountered iPhone keyboard issues. You can use FoneLab iOS System Recovery, as this article suggests. Leave your comments or queries at the end of this post. Thank you!
