[Complete Guide] How Do I Disconnect My iPhone from My Mac
 Updated by Lisa Ou / April 14, 2025 09:00
Updated by Lisa Ou / April 14, 2025 09:00Greetings! I have connected my iPhone to my Mac using the many features they contain. The reason is that the process helps me to complete the tasks I need to do. However, I plan to give my Mac to my sister. She needs it for her school. How to disconnect my iPhone from my Mac? Please help me. Thank you in advance!
Disconnecting the iPhone from your Mac can be performed in multiple ways, depending on the features or tools you use for connecting the devices. You're in luck! This article will help you determine how to disconnect your iPhone from your Mac. It includes the best software to transfer your iPhone data to your Mac. Please continue browsing to see more details.
![[Complete Guide] How Do I Disconnect My iPhone from My Mac](/images/ios-transfer/how-to-disconnect-iphone-from-mac/how-to-disconnect-iphone-from-mac.jpg)

Guide List
Part 1. Why Disconnect iPhone from Mac
Connecting the iPhone to your Mac has different benefits. However, the benefits depend on how you connect the iPhone to your Mac. You may connect your iPhone to your Mac using a USB cable when transferring files and other functions. Another good thing about the iPhone is that you can connect it to your Mac features. It could be on its Bluetooth and screen mirroring.
The mentioned connecting processes prove that there are various methods to disconnect your iPhone from your Mac. Individuals decide to disconnect their iPhone from their Macs due to data security. They do not want their iPhone data to be accessed on their Mac or see the iPhone screen from their mentioned Apple device.
With FoneTrans for iOS, you will enjoy freedom to transfer your data from iPhone to computer. You can not only transfer iPhone text messages to computer, but also photos, videos and contacts can be moved to PC easily.
- Transfer photos, videos, contacts, WhatsApp, and more data with ease.
- Preview data before transferring.
- iPhone, iPad and iPod touch are available.
Part 2. How to Disconnect iPhone from Mac
iPhone connects and disconnects from Mac. Support you have successfully connected the iPhone to your Mac. How will you disconnect it? Let’s discover how to perform the procedure using the 4 different methods below.
Disconnect iPhone from Mac iCloud
The iPhone can be connected to your Mac using iCloud. The procedure is possible if you sync the data from your iPhone to your Mac. This procedure allows you to share your data using the same Apple ID associated with iCloud. You can turn off the sync feature to disconnect your iPhone from your Mac. See how below.
Step 1On your iPhone, tap Settings and choose the Apple ID name at the top. Later, select iCloud on the main interface. Choose the data you need to disconnect. Then, deselect Sync This iPhone.
Step 2On your Mac, click Apple and choose System Settings. Select Apple ID and choose iCloud. Later, deselect the data you need to disconnect and deselect Sync This Mac.
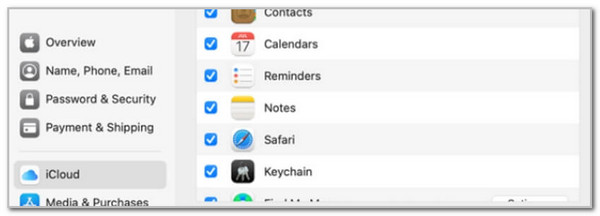
With FoneTrans for iOS, you will enjoy freedom to transfer your data from iPhone to computer. You can not only transfer iPhone text messages to computer, but also photos, videos and contacts can be moved to PC easily.
- Transfer photos, videos, contacts, WhatsApp, and more data with ease.
- Preview data before transferring.
- iPhone, iPad and iPod touch are available.
Disconnect iPhone from Mac Screen Mirroring
Screen mirroring can also connect your iPhone to your Mac. This action can show your iPhone screen to your Mac. Disconnect the screen mirroring by opening the iPhone Control Center. Then, locate the Screen Mirroring button. Please tap it afterward, and the screen mirroring will be disabled. You do not need to do the procedure on your Mac because it will automatically disconnect.
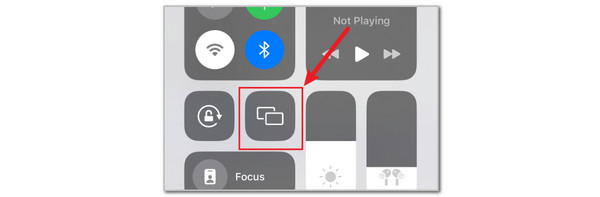
Disconnect iPhone from Mac Bluetooth
Besides screen mirroring, Apple devices have Bluetooth features that allow you to connect your iPhone to your Mac. This feature is used to transfer data from the mentioned Apple devices. You can disconnect the Bluetooth with only a few taps. This procedure is almost the same as the previous method.
You only need to open your iPhone. Then, swipe down the screen to access Control Center. Later, find the Bluetooth button and tap it. Later, the Bluetooth feature will be deactivated. The iPhone will be disconnected from your Mac afterward.
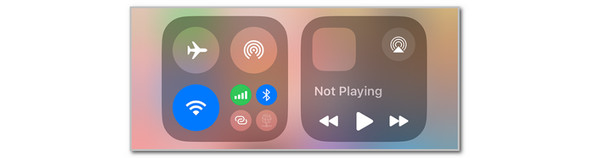
Disconnect iPhone from Mac USB Cable
You probably need to disconnect the device if you use a USB cable to operate your iPhone on the Mac. You may simply unplug the USB cable from the Mac and iPhone. However, it is safer if you eject the iPhone from your Mac. Long-press the program used for the procedure. Then, more options will be shown. Click the Eject iPhone button afterward.
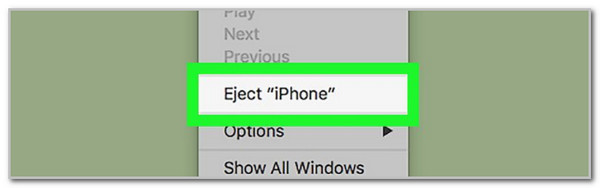
Part 3. Tip: How to Transfer Data from iPhone to Mac
The disconnection of the iCloud account on your iPhone from your Mac indicates that you no longer share the data with Apple devices with the same Apple ID. What if there are specific data you want to transfer from your iPhone to your Mac? Use FoneTrans for iOS! This tool is designed to transfer various data types on different devices. It includes iPhone, iPad, iPod Touch, and Mac. Photos, videos, messages, documents, and contacts are some of the supported data of this software.
With FoneTrans for iOS, you will enjoy freedom to transfer your data from iPhone to computer. You can not only transfer iPhone text messages to computer, but also photos, videos and contacts can be moved to PC easily.
- Transfer photos, videos, contacts, WhatsApp, and more data with ease.
- Preview data before transferring.
- iPhone, iPad and iPod touch are available.
The best thing about this tool is that it does not consume much of your computer storage when downloaded. Also, it will never modify or delete the transferred data from your iPhone to your Mac. Please learn how to use FoneTrans for iOS using the steps below.
Step 1Choose the Free Download button that the leading website offers. Then, please set up the downloaded file on your Mac by dragging it into the Application folder. Later, the Mac will immediately launch the tool.

Step 2Plug the iPhone into the Mac using a compatible USB cable. After that, you must see the iPhone name on the software screen. Later, choose the data type you prefer to transfer from your iPhone to your Mac.
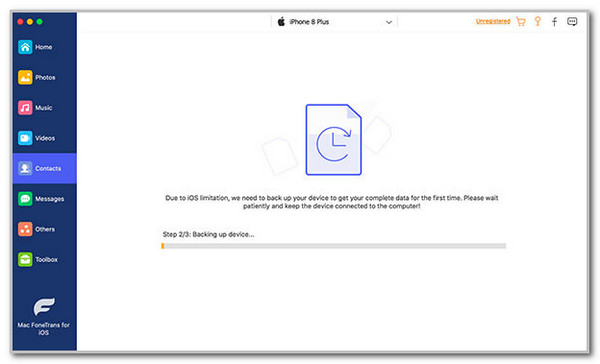
Step 3Follow the on-screen instructions and choose the data you need to transfer. Click Mac and select Start at the bottom center to start the transfer.
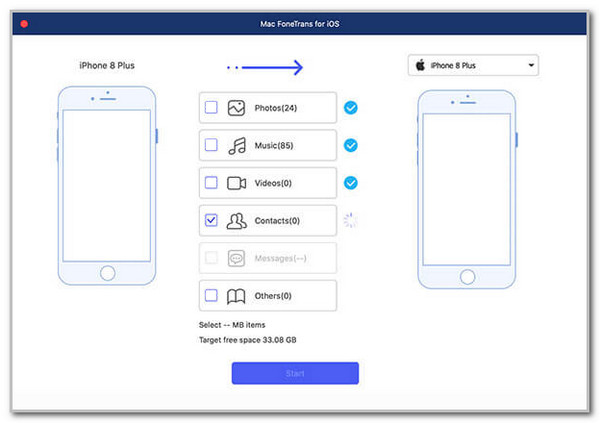
With FoneTrans for iOS, you will enjoy freedom to transfer your data from iPhone to computer. You can not only transfer iPhone text messages to computer, but also photos, videos and contacts can be moved to PC easily.
- Transfer photos, videos, contacts, WhatsApp, and more data with ease.
- Preview data before transferring.
- iPhone, iPad and iPod touch are available.
Part 4. FAQs about How to Disconnect iPhone from Mac
1. How to disconnect iPhone from Mac camera list?
Apple devices have a Continuity Camera feature that allows the iPhone to be used as a camera, including on your Mac. This feature works with Wi-Fi and Bluetooth. It is available on iOS 16 and the latest versions of macOS. To disconnect your iPhone, open the Settings application. Then, tap the General button on the main interface and choose the AirDrop & Handoff option. Toggle off the Continuity Camera to disconnect your iPhone from your Mac camera list.
2. How do I disable my lost iPhone on my Mac?
When you connect the iPhone to the Mac using your iCloud Apple ID, you will see the current location of your iPhone on the Mac Find My feature. The good thing is that you can disable or disconnect the iPhone from your Mac. You can use the Mac web browser to search the Find My website. Later, enter the Apple ID associated with the iPhone. Later, select the iPhone name from the devices list, and more options will appear. Select the Remove This iPhone button afterward.
This article has shown you the leading ways to disconnect iPhone from Mac. This post has methods for disconnecting features from your Apple devices, such as Bluetooth, screen mirroring, etc. In addition, FoneTrans for iOS is also suggested to help you transfer data from your iPhone to your Mac if needed. Do you have more questions? Please leave them in the comment section at the end of this post. Thank you!
With FoneTrans for iOS, you will enjoy freedom to transfer your data from iPhone to computer. You can not only transfer iPhone text messages to computer, but also photos, videos and contacts can be moved to PC easily.
- Transfer photos, videos, contacts, WhatsApp, and more data with ease.
- Preview data before transferring.
- iPhone, iPad and iPod touch are available.
