- sMethod 1: Recover Safari Bookmarks on iPad from iCloud Website
- Method 2: Restore Safari Bookmarks via iCloud Program
- Method 3: Restore Safari Bookmarks from iCloud Backup
- Method 4: Retrieve Safari Bookmarks with iTunes
- Method 5: Retrieve Safari Bookmarks with TimeMachine on Mac
- Method 6: Retrieve Safari Bookmarks with FoneLab
6 Effective Ways to Restore Safari Bookmarks from iCloud on iPad
 Posted by Valyn Hua / Jan 07, 2021 09:00
Posted by Valyn Hua / Jan 07, 2021 09:00 I need to access the Safari bookmarks on my old iPad. But the old iPad is gone. I remember that I had a backup in iCloud. How do I download the iCloud Safari bookmarks without the iPad device.
Most iPad users tend to surf the internet with the built-in browser, Safari. Like other ordinary browsers, Safari also has the bookmark feature which allows users to tag certain sites in order to facilitate reading later.

In general, these bookmarked web pages are important for users. But it is such common to lose these important bookmarks by accident. Or sometimes, users removed data on iPad purposefully in an attempt to free up space and later discovered these important Safari bookmarks were thrown away as well. At that moment, you are certainly eager to find a way to restore Safari bookmarks on iPad.
Luckily, Apple has a feature known as iCloud Service to back up all data on iPad manually or automatically, giving users a chance to restore any kind of data on iPad.
Next, I will introduce 3 ways to restore bookmarks from iCloud.

Guide List
- Method 1: Recover Safari Bookmarks on iPad from iCloud Website
- Method 2: Restore Safari Bookmarks via iCloud Program
- Method 3: Restore Safari Bookmarks from iCloud Backup
- Method 4: Retrieve Safari Bookmarks with iTunes
- Method 5: Retrieve Safari Bookmarks with TimeMachine on Mac
- Method 6: Retrieve Safari Bookmarks with FoneLab
1. Recover Safari Bookmarks on iPad from iCloud Website
Apple archives safari bookmarks in iCloud regularly and automatically, which allows you to restore the Safari bookmarks from an earlier version.
Every safari bookmark archives are kept in iCloud for 30 days. After the period, these Archives will be removed permanently from here.
Just follow these steps:
Step 1Log into iCloud.com using your Apple ID on the computer.
Step 2Click Settings on the main iCloud menu.
Step 3Scroll down to the Advanced section, and choose Restore Bookmarks.
Step 4All available versions will be listed by the archived date and time. Click Restore next to the date.
Step 5Click Restore again to confirm.
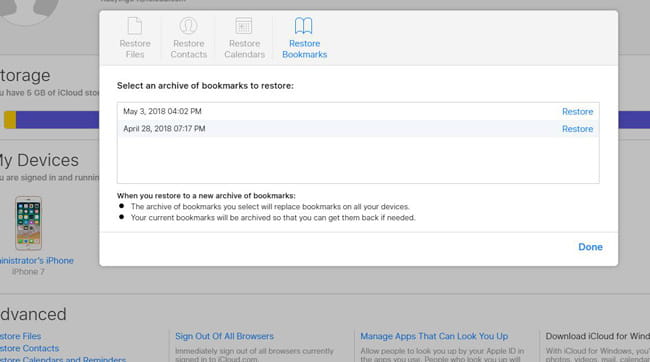
The restored bookmarks will appear your iPad Safari and other iOS devices using the same Apple ID.
Please note that all the safari bookmarks currently on your iPad will be replaced by your chose archive. At the same time, the current safari bookmarks will be archived. Thus, you can repeat the above steps again and again until getting the desired result.
You may be wondering: How about the safari bookmarks that were deleted 30 days ago?
Keep reading to learn the next solution.
2. Restore Safari Bookmarks via iCloud Program
You can download iCloud on computer to organize iOS data instead. It enables you to manage iCloud Drive, Photos, Mails, Contacts, Calendars, Books and Bookmarks.
Step 1After installation, launch iCloud on Windows and log in your account.
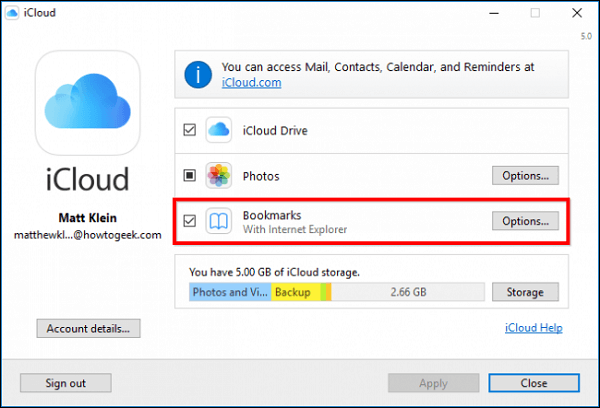
Step 2Choose Bookmarks and check the box.
Step 3Click Apply.
3. Restore Safari Bookmarks from iCloud on iPad
Those users, who have sure backed up the deleted Safari bookmarks to iCloud, can use this way to restore Safari bookmarks from iCloud backup.
iCloud backup file contains all data on the iPad and this file will be kept until you deleted it manually. That means you can restore any kind of data from iCloud at any time.
Please note that this way will cause your iOS device turning back to factory default.
Certainly, you can back up the current data first to ensure nothing loss.
Below are the detailed steps:
Step 1On your iPad, go to Settings > General > Reset > Erase All Content and Settings.
Step 2Wait for the erasing process to complete. Once it is done, your iPad will get restarted automatically.
Step 3Follow the onscreen steps to set up the basic information as you just buy it.
Step 4Choose an iCloud backup file from the list of backup history on the Apps & Data interface and tap Restore.
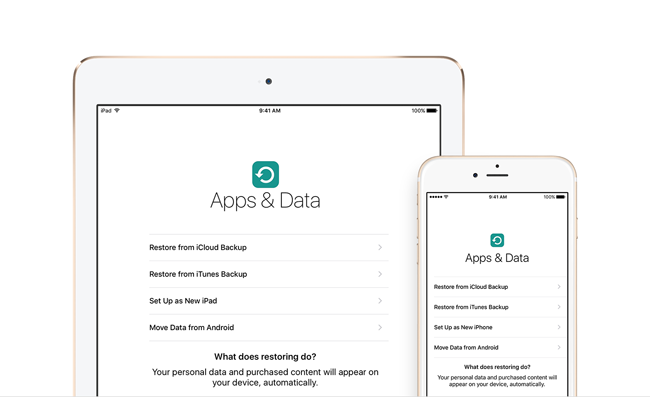
Is it the best recovery solution for you? Not really.
Maybe you don't want to take the risk that other data on iPad are lost so that refuse to factory reset your iPad.
Is there a way to recover the deleted Safari bookmarks without resetting?
You may be searching for another ideal solution to handle this problem. Actually, the next solution can meet your need.
4. Retrieve Safari Bookmarks with iTunes
iTunes has a feature to help you manage Safari bookmarks on iPad with ease. You should download and install the latest iTunes on computer to begin the data transfer now.
Below is how to restore deleted bookmarks on iPad Safari.
Option 1. Restore All iPad Data
Step 1Connect iPad to computer, which is running iTunes.
Step 2Click device icon > Summary > Restore iPad.
Above-mentioned way will overwrite all data on device, you can move to option 2 to sync bookmarks only on iPad.
Option 2. Restore iPad Safari Bookmarks
Step 1Click device icon > Info.
Step 2Check the box next to Sync bookmarks with under the Other section.
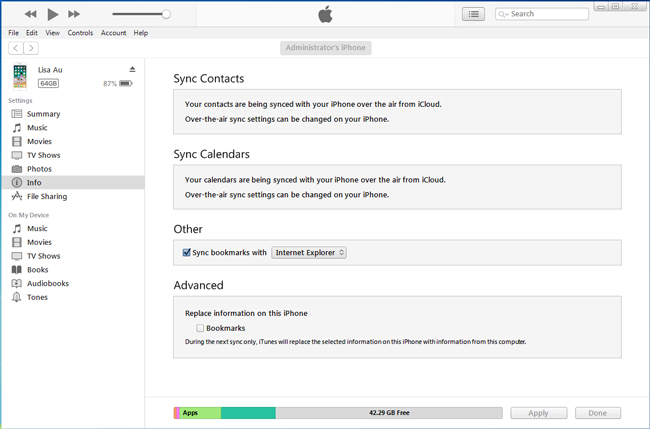
5. Retrieve Safari Bookmarks with TimeMachine on Mac
If you have sync iPad bookmarks to Mac before, you can get Safari bookmarks back from Mac with the same Apple ID. If you are unfortunate to lose these bookmarks on Mac, you can also try to find iPad Safari bookmarks files on Mac with TimeMachine.
Go to your Mac to check the Safari bookmarks. If you can see what you want, please go to option 1. If not, please kindly move to option 2. Below are the clear instructions.
Option 1. Restore iPad Safari Bookmarks from Mac
while you have deleted Safari bookmarks on iPad only without syncing, you can use this method.
Step 1Click Menu > Apple menu > System Preferences on Mac.
Step 2Click on iCloud.
Step 3Make sure that Safari is toggled on.
Step 4Go to iPhone Settings > [YOUR NAME] > iCloud > Safari, turn it off for seconds. Then turn it on again.
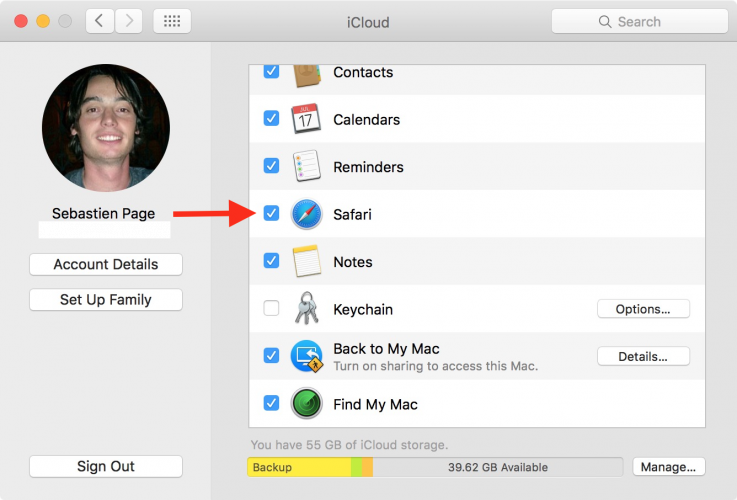
Option 2. Restore iPad Safari Bookmarks with TimeMachine
When the deletion has been taken on all devices with the same Apple ID, you can still try to find the bookmarks on Mac to restore these files. You have 2 methods to recover files on Mac.
Step 1Click System Preferences > Time Machine
Step 2Open a Finder window and navigate to Home Directory/Library/Safari.
Step 3Access the safari files and ensure you have copied them.
Step 4 Go to your Mac desktop, locate Home Directory/Library/Safari and paste the file.
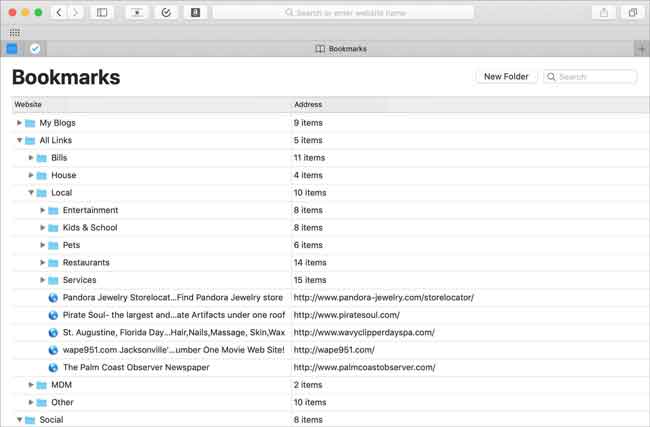
Step 5Follow option 1 to sync bookmarks to iPad.
6. Retrieve Safari Bookmarks with FoneLab
Both solution 1 and solution 2 can't get you out of trouble? It is time to pick up a third-party to assist you.
FoneLab - iPhone Data Recovery is a professional iPad Backup Extractor, which allows you to preview the details of the backup file and extract the individual data from the backup file.
In this way, you can select only the required data to recover without changing other data.
Learn more about how to check deleted history on iPhone with FoneLab.
Below is the detailed user guide.
With FoneLab for iOS, you will recover the lost/deleted iPhone data including photos, contacts, videos, files, WhatsApp, Kik, Snapchat, WeChat and more data from your iCloud or iTunes backup or device.
- Recover photos, videos, contacts, WhatsApp, and more data with ease.
- Preview data before recovery.
- iPhone, iPad and iPod touch are available.
Step 1Click the above link to free download the software on your computer. There are PC and Mac versions available for you.
Step 2Install the software and then the software will launch automatically.
Step 3Navigate to iPhone Data Recovery > Recover from iCloud Backup File and enter your iCloud account and password. Maybe you need to turn off Two Factor Authentication.
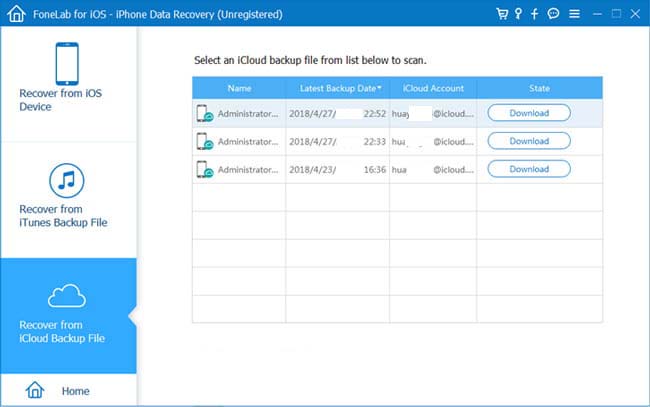
Step 4Your backup history will be listed in the table. Choose one to download and start the scan process.
Step 5Click Safari Bookmarks from the catalog on the left. All safari bookmarks will be displayed on the right in detail.
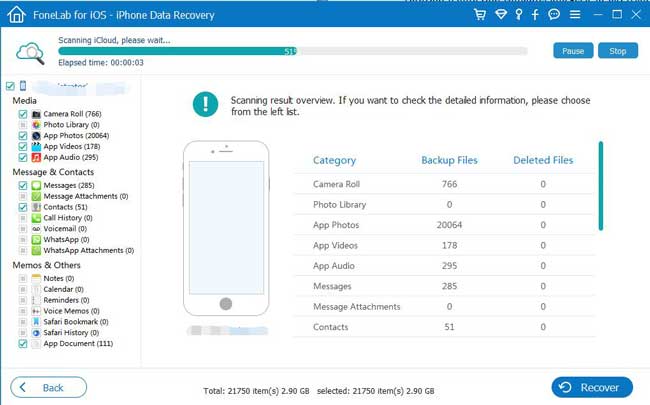
Step 6Select the desired items to recover. The selected items will be saved to your computer in the format of HTML.
This software is designed to recover data for iPhone, iPad and other iOS devices in three recovery modes.
It is able to restore Safari history from iPad device, extract Safari history from iCloud or extract iTunes backup.
Anyway, you can free download it and have a try now!






