- Unlock Apple ID
- Bypass iCloud Activation Lock
- Doulci iCloud Unlocking Tool
- Factory Unlock iPhone
- Bypass iPhone Passcode
- Reset iPhone Passcode
- Unlock Apple ID
- Unlock iPhone 8/8Plus
- iCloud Lock Removal
- iCloud Unlock Deluxe
- iPhone Lock Screen
- Unlock iPad
- Unlock iPhone SE
- Unlock Tmobile iPhone
- Remove Apple ID Password
What to Do When You Get Update Unavailable with This Apple ID Error
 Updated by Lisa Ou / July 29, 2021 16:30
Updated by Lisa Ou / July 29, 2021 16:30Get the error message saying that This update is not available for this Apple ID either because it was bought by a different user or the item was refunded or Cancelled?
Update unavailable with this Apple ID error usually occurs when you try updating some apps in App Store. It clearly implies there are some problems with the Apple ID that you are using for installing or purchasing apps.
In that, various reasons will cause this Update unavailable with this Apple ID problem. This post will share 3 simple ways to help you get rid of it and update apps as normal.
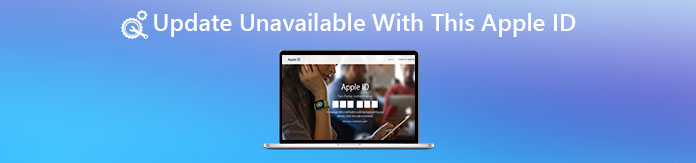

Guide List
1. Update to Fix Update Unavailable with This Apple ID
First, you should try restarting your iPhone, iPad or Mac to fix the update unavailable with this Apple ID issue. If the problem still exists after restarting, then you can follow the guide below to solve it.
Update iOS to fix Update unavailable with this Apple ID
If you get the Update unavailable with this Apple ID error on your iOS device like iPhone or iPad, you can try updating iOS to solve the problem. You should know that, a new system will always fix many bugs existing in the old version.
Unlock your iOS device and open Settings app. Tap General and then choose the Software Update option. If there is an available iOS update, you can tap Download and Install to install the new iOS on your device.
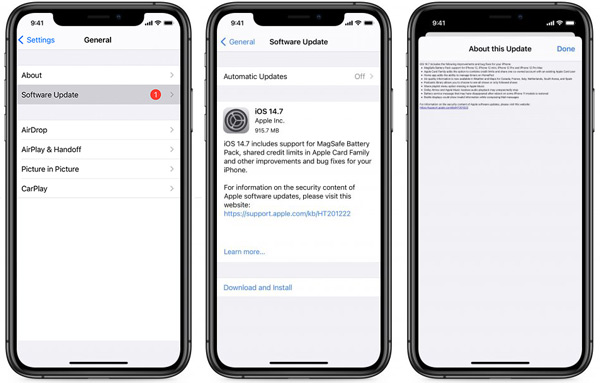
Update macOS to fix update unavailable with this Apple ID
Click on the Apple menu and then choose System Preferences from the drop-down list. Click on the Software Update to check if there is an available macOS update. Click Upgrade Now button to confirm your operation.
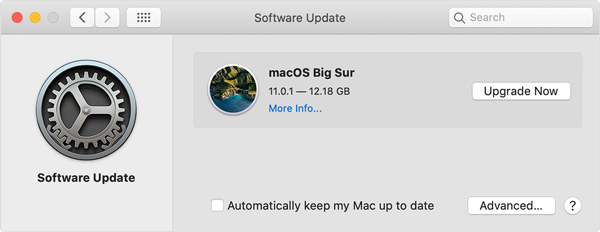
FoneLab Helps you unlock iPhone screen, Removes Apple ID or its password, Remove screen time or restriction passcode in seconds.
- Helps you unlock iPhone screen.
- Removes Apple ID or its password.
- Remove screen time or restriction passcode in seconds.
2. Re-install App to Fix Update Unavailable with This Apple ID
When the Apple ID does not allow you to update apps, you can try to uninstall these apps and then re-install them to solve the problem.
You can use the regular way to delete apps on your Mac or iOS device. Then go to App Store to search for and re-install it. With this method, you can bypass the update unavailable with this Apple ID error and get the latest version of apps.
3. Best Way to Fix Update Unavailable with This Apple ID
If the update unavailable with this Apple ID problem is still unsolved after trying first 2 methods, you should turn to professional solution to fix the error. Here we introduce you with a powerful Apple ID removing tool, FoneLab iOS Unlocker to fix various Apple ID issues on iPhone and iPad.
FoneLab Helps you unlock iPhone screen, Removes Apple ID or its password, Remove screen time or restriction passcode in seconds.
- Helps you unlock iPhone screen.
- Removes Apple ID or its password.
- Remove screen time or restriction passcode in seconds.
Step 1Double click on the download button above to free install and run this iOS Unlocker on your computer. It is compatible with both Mac and Windows PC. When you enter it, choose the second Remove Apple ID feature in the main interface.
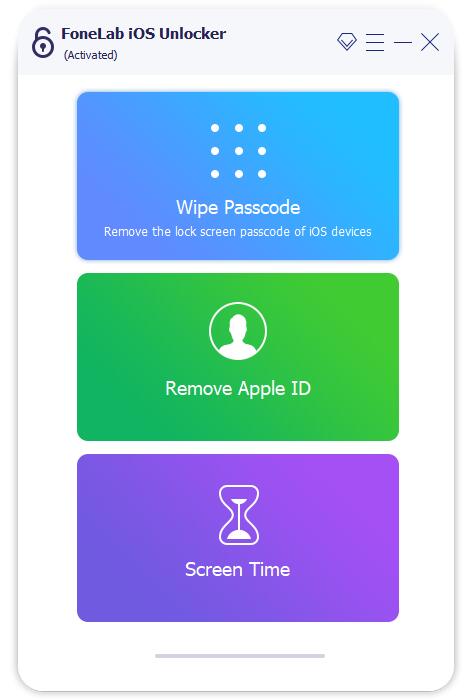
Step 2Connect your iOS device to computer with a USB cable. Tap Trust on your iPhone or iPad screen and then enter the screen lock passcode to unlock it.
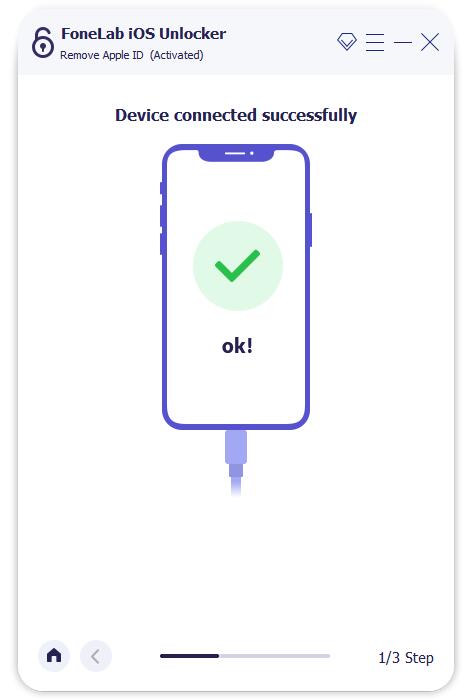
Step 3Click Start button and follow the instructions to remove Apple ID and iCloud account from your iOS device.
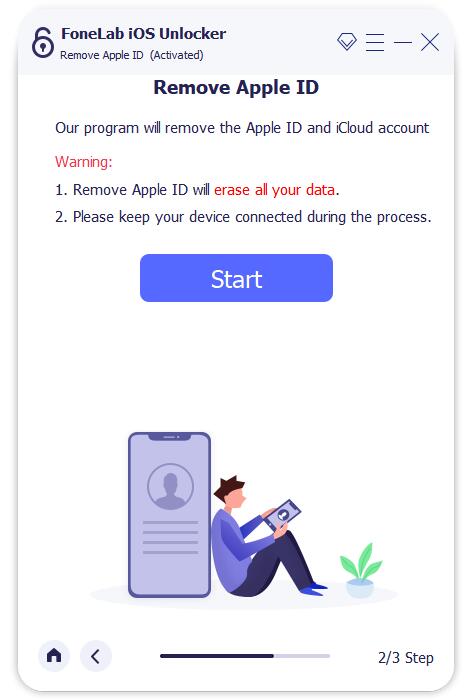
When the whole process is finished, you are able to set up your iOS device as a brand new condition. You can sign in your Apple account and check if the problem is solved.
4. FAQs of Update Unavailable with This Apple ID
Question 1. How to sign out Apple ID on iPhone?
Unlock your iPhone and go to Settings app. Tap your account on the top and then scroll down to the bottom. You can find a Sign Out option, tap on it to log out of Apple ID.
Question 2. How do I remove previous owner's Apple ID from an iPhone?
You can to iCloud site and sign in with the Apple account. Choose the Find My iPhone option and click on All Devices. Now you can see the all devices linked to this account. Select the device you are using and choose Remove from Account. If you don't know the Apple ID and passcode, you can contact the previous owner to remove Apple ID for you.
Question 3. How can I re-create a new Apple ID?
When you want to create a new Apple ID, you can go to Apple ID site. Here you can sign up, sign in and change Apple ID.
You can learn 3 useful methods to fix the Update unavailable with this Apple ID error in this post. If you have any better way to solve the problem, please share it in the comment with other readers.
FoneLab Helps you unlock iPhone screen, Removes Apple ID or its password, Remove screen time or restriction passcode in seconds.
- Helps you unlock iPhone screen.
- Removes Apple ID or its password.
- Remove screen time or restriction passcode in seconds.
