- Empty Trash
- Delete Mail App
- Clear Cache on Mac
- Get More Storage on Mac
- Make Chrome Use Less RAM
- Where is Disk Utility on Mac
- Check History on Mac
- Control + Alt + Delete on Mac
- Check Memory on Mac
- Check History on Mac
- Delete An App on Mac
- Clear Cache Chrome on Mac
- Check Storage on Mac
- Clear Browser Cache on Mac
- Delete Favorite on Mac
- Check RAM on Mac
- Delete Browsing History on Mac
Slow Computer: Why and How to Optimize It for Good Performance
 Updated by Lisa Ou / Sept 02, 2024 09:15
Updated by Lisa Ou / Sept 02, 2024 09:15Greetings! My computer is slow. I did not use it for a few days because I was busy in school. I was excited to play my favorite computer game when I noticed my computer could not handle the gameplay. I was shocked because I did not expect my excitement to become a nightmare. Can you tell me what happened and how to resolve my computer issues? Thank you in advance!
Computers are used for massive tasks that smartphones cannot perform. It would be inconvenient if the device mentioned were slow and experienced issues simultaneously. The computer is slow for some reason. Let's discover them in this post, including proven and tested ways to fix the problem of optimizing your computer.
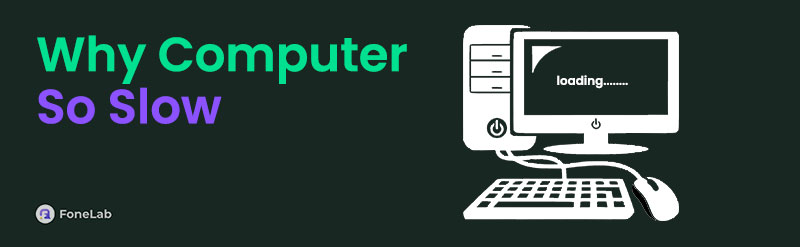

Guide List
Part 1. Why is My Computer So Slow
Computers are known for allowing their users to multitask. This means that they can contain countless software programs for different functionalities. They could be used for gaming, studies, work, personal activities, and more. However, some issues might occur as a drawback of the features or data they contain.
You might also ask, "Why is my computer slow?" There are concrete reasons why this happens, and one thing is certain: The issues are due to software issues with the computer system. Below is a list of some reasons why your computer is slow.
- Software Glitches - Sometimes, computer systems experience bugs and glitches. If that’s the case, expect bad performance on the mentioned device until the issue is fixed.
- Multiple Programs and Tabs Running - Computers enable users to multitask. Since programs and tabs use RAM during their operations, they might be why your computer slows down in performance.
- Full Storage Space - The computer's internal or external storage spaces are not unlimited. A full one can affect the performance of the mentioned devices and slow them down.
Part 2. How to Optimize A Computer Running Slow
You probably think: Why is my computer so slow all of a sudden? Honestly, countless reasons might be the reason you experience the issue. Determining it is important to know which exact troubleshooting method you will use. Besides, there’s nothing to worry about if you do not see the cause. You can troubleshoot your computer’s malfunction using the recommended methods in this post section. They contain procedures for macOS and Windows operating systems. See them as you scroll down below.
Option 1. Restart Your Computer
System issues are one of the main reasons why the computer is slow. It might contain glitches during the computer session that massively affect its performance. It is recommended that the computer be restarted to give a fresh restart if it experiences the issue.
Discover how to fix a slow computer by restarting it. Below are separate instructions for Mac and Windows.
Mac
Unlock your Mac and click the Apple button at the top left of the main screen. A drop-down menu with action options will appear. To select the Restart button, click it. Alternatively, you can press and hold the Power key button on the Mac keyboard to perform the restart procedure.
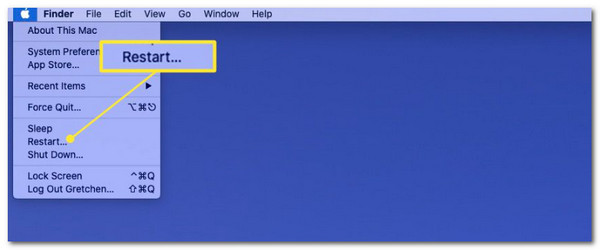
Windows
Tick the Windows button at the bottom left of the main interface. Then, choose the Power button in the same spot. More options will appear on the screen afterward. Finally, click the Restart button to complete the procedure.
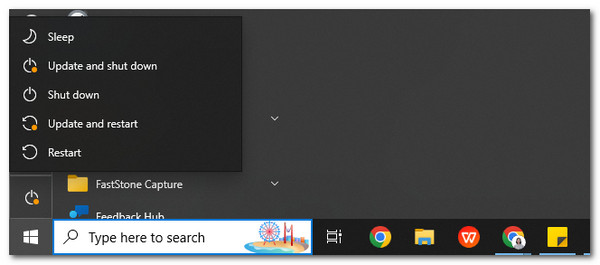

With FoneLab Mac Sweep, you will Clear system, email, photo, iTunes junk files to free up space on Mac.
- Manage similar photos and dulplicate files.
- Show you the detailed status of Mac with ease.
- Empty trash bin to get more storage.
Option 2. Close Multiple Running Programs
Multitasking is commonly executed with computers, including Macs and Windows. Sometimes, you do not notice that you have opened a lot of programs and tools on the device, leading to poor and laggy performance. Quitting or closing the other programs on the computer background is recommended in this situation. Learn how to fix slow computers, including Mac and Windows, by closing some of the unused programs.
Mac
Go to the Mac Dock’s right portion to see the running programs on the mentioned Apple device. Then, deep-click the ones you prefer to close, and many options appear on the Mac screen. Choose the Quit [Program Name] button to complete the process. Alternatively, you can click the X button at the top left corner of the program to force quit it on Mac.
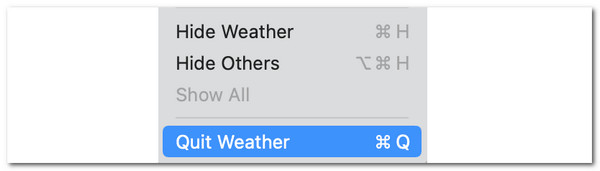
Windows
Since the programs are opened, they will appear on the taskbar of your Windows operating system. Choose the program you prefer to close and right-click it. Then, select the Close Window button at the bottom of the new options list interface. The action will be executed after a second.
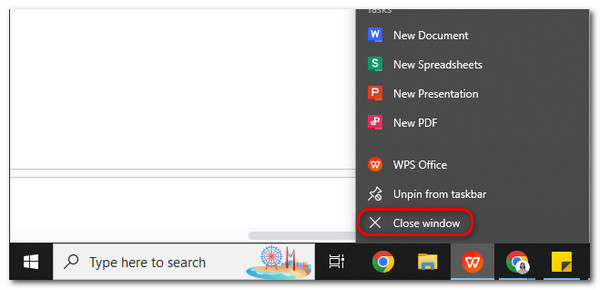
Option 3. Install Antivirus Programs
Surely, you download files and programs on your computers. The downloading procedures might encounter or load unseen viruses and malware. In this post, we recommend you install an antivirus program. However, there are countless of them on the internet, confusing you about which one you will use. We recommended Norton. It is one of the most used and safest programs to prevent viruses and malware from entering your computer system and fix a computer runs slow.
However, this program is not free or expensive. It contains extensive files and multiple features for preventing viruses and malware. You may visit their official website and subscribe to their plan. Set up and launch the software on your computer to block the viruses and malware that cause your computer performance to slow down.
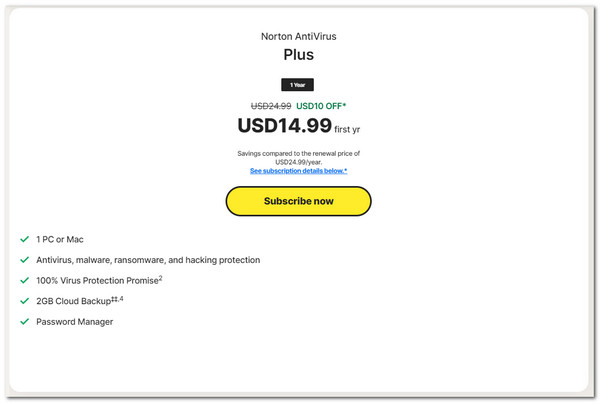
Option 4. Install Software Updates
Devices like computers sometimes have problems when their software version is outdated. Updating it to the latest ones will help you learn how to speed up a slow computer. See how by following the detailed steps about the Mac and Windows procedures.
Update Mac
Click the Apple button at the top left of the main interface. Then, choose the System Preferences button and click the General button. On the right, select the Software Update button. Finally, click the Update Now button on the next screen.
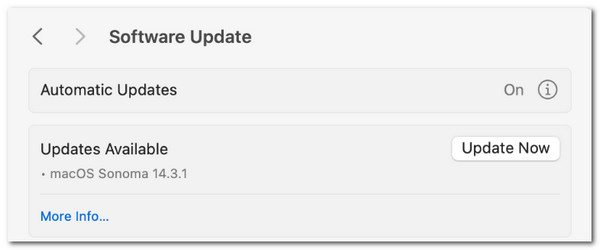

With FoneLab Mac Sweep, you will Clear system, email, photo, iTunes junk files to free up space on Mac.
- Manage similar photos and dulplicate files.
- Show you the detailed status of Mac with ease.
- Empty trash bin to get more storage.
Update Windows
Select the Windows section at the bottom left corner of the main interface to see more options on the screen. Then, click the Shutdown button among them, and additional buttons will appear. Click the Update and Shutdown or Update and Restart button to complete the process.
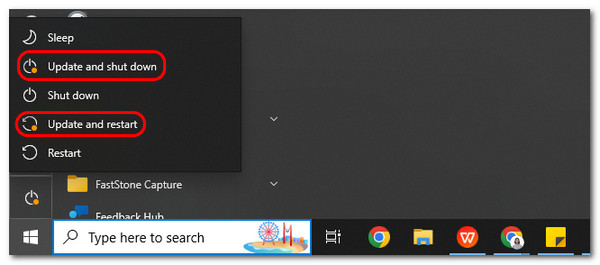
Option 5. Free Up Space
A full storage space can cause the computer slow all of a sudden. Deleting some unused, junk, and recently deleted files will help you free up space on your computer. Follow the quick steps below to do that on your Mac or Windows.
Windows
Recycle Bin has the most unused files on your Windows because it stores the recently deleted data, files, and programs. Empty it by launching the tool. Then, right-click on the empty section. Options will be shown on the screen. Choose the Empty Recycle Bin button.
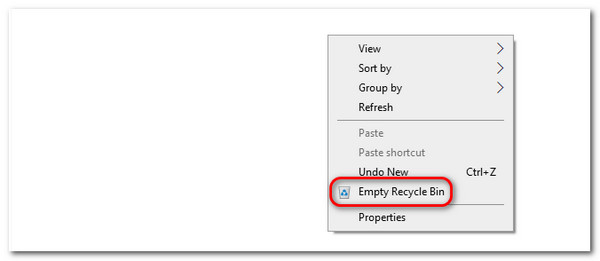
Mac
You can use FoneLab Mac Sweep to optimize your Mac. It will delete large and junk files in a few clicks. In addition, this software can show you the status of your Mac storage, RAM, and CPU performance. In addition, you can encrypt some files you prefer to protect using the tool. See how to optimize your Mac using this tool and fix the computer very slow.

With FoneLab Mac Sweep, you will Clear system, email, photo, iTunes junk files to free up space on Mac.
- Manage similar photos and dulplicate files.
- Show you the detailed status of Mac with ease.
- Empty trash bin to get more storage.
Step 1Download the tool by selecting the Free Download button. Then, set it up and launch it afterward.
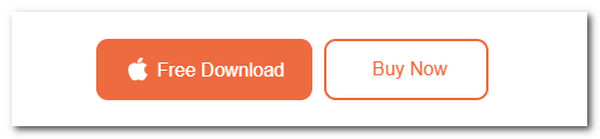
Step 2Click the Cleaner button on the left of the main interface. Then, choose the System Junk button afterward. Click the Scan and View buttons to see the junk files.
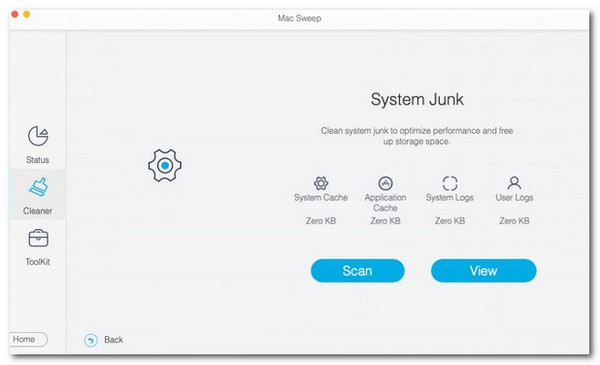
Step 3Choose the files you want to delete. Click the Clean button afterward.
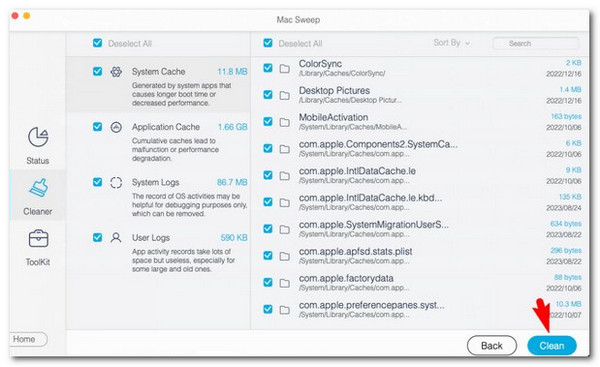

With FoneLab Mac Sweep, you will Clear system, email, photo, iTunes junk files to free up space on Mac.
- Manage similar photos and dulplicate files.
- Show you the detailed status of Mac with ease.
- Empty trash bin to get more storage.
Part 3. FAQs about Computer Running Slow
1. How do I find out what is slowing down my PC?
There are no concrete ways to determine what is slowing down your PC and other computer models. The factors causing the issue are too broad. Here's a tip to know some of the reasons. You only need to check your computer's RAM and CPU usage. In this technique, you will know which program, tool, or computer features are using too much of them.
2. How do I check my CPU speed on the Windows operating system?
You can check the CPU speed and performance using your PC or Windows operating system's built-in settings. Tick the Start Menu button at the bottom left of the main interface. Then, search for the System Information option and hit the Enter key on your PC keyboard to open it. A simple options list will be shown on the left side of the main screen. Choose the CPU models you prefer to check, and you will see them in the Processor section.
We hope you learned a lot about why a computer is running slow. This post answers the question with detailed explanations. In addition, it contains the leading and safest procedures to optimize and fix the issues the computer might contain. You're lucky enough if you are a Mac user because this article introduces FoneLab Mac Sweep to optimize the Mac system. Leaving comments and questions in this post is allowed. Put them at the end of this post. Thank you!

With FoneLab Mac Sweep, you will Clear system, email, photo, iTunes junk files to free up space on Mac.
- Manage similar photos and dulplicate files.
- Show you the detailed status of Mac with ease.
- Empty trash bin to get more storage.
