- Part 1. Fix Audio Recording Not Available on iPhone with Microphone Access
- Part 2. Fix Audio Recording Not Available on iPhone through A Restart
- Part 3. Fix Audio Recording Not Available on iPhone via FoneLab iOS System Recovery
- Part 4. Fix Audio Recording Not Available on iPhone by Resetting All Settings
- Part 5. FAQs about Audio Recording Not Available on iPhone
3 Leading Solutions for An Audio Recording Not Available on iPhone
 Updated by Lisa Ou / November 14, 2024 16:30
Updated by Lisa Ou / November 14, 2024 16:30Why is my audio recording not working on my iPhone? I've been attempting to record a speech for a school project using the Voice Memos app, but nothing is being recorded. I'm clueless about what might be the problem, so please help me figure it out, regardless if it is internal or external. It's my first time encountering this, and I need somebody's help. Thanks in advance!
Numerous factors could have caused the problem if your iPhone's audio recording is not working. As mentioned above, it may be internal or external; thus, you may get confused about the exact issue. For instance, your audio recording issue may be caused by glitches, incorrect settings, or other system problems. On the other hand, broken hardware is also possible.
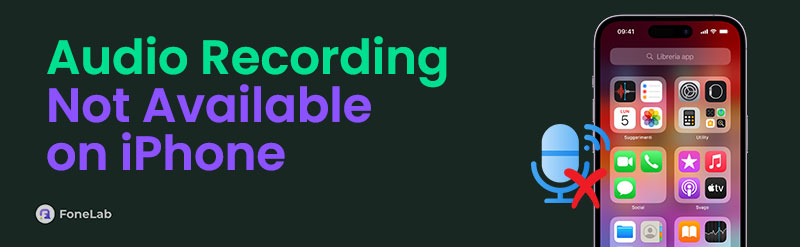
Regardless, you no longer have to stress yourself out. Several solutions exist to this issue; the leading ones are presented below. Whether your audio recording doesn't work due to incorrect settings or system problems, we guarantee their effectiveness, as they have been proven several times. Also, thanks to our prepared directions, you won't get lost during every process.
FoneLab enables you to fix iPhone/iPad/iPod from DFU mode, recovery mode, Apple logo, headphone mode, etc. to normal state without data loss.
- Fix disabled iOS system problems.
- Extract data from disabled iOS devices without data loss.
- It is safe and easy to use.

Guide List
- Part 1. Fix Audio Recording Not Available on iPhone with Microphone Access
- Part 2. Fix Audio Recording Not Available on iPhone through A Restart
- Part 3. Fix Audio Recording Not Available on iPhone via FoneLab iOS System Recovery
- Part 4. Fix Audio Recording Not Available on iPhone by Resetting All Settings
- Part 5. FAQs about Audio Recording Not Available on iPhone
Part 1. Fix Audio Recording Not Available on iPhone with Microphone Access
When facing audio recording problems, the initial action you must take is to check your app’s microphone access. Perhaps you recently installed it and haven’t yet activated its microphone. Your device won’t then allow it to make audio recordings. Hence, manage this option in your iPhone’s Settings app; if the microphone is deactivated, you only have to turn it on. The options you will encounter are straightforward, especially since they are already built into the device.
Observe the secure operation below to repair audio recording not available on iPhone iMessage or other aspects with microphone access:
Step 1Exhibit the Settings app’s interface on the iPhone, then scroll through the options. Next, tick Privacy & Security to access the following screen and scroll again.
Step 2Once the Microphone tab is shown, tap it to view the apps to which you can turn on the microphone. Then, turn on the slider beside the app; its audio recording will be fine afterward.
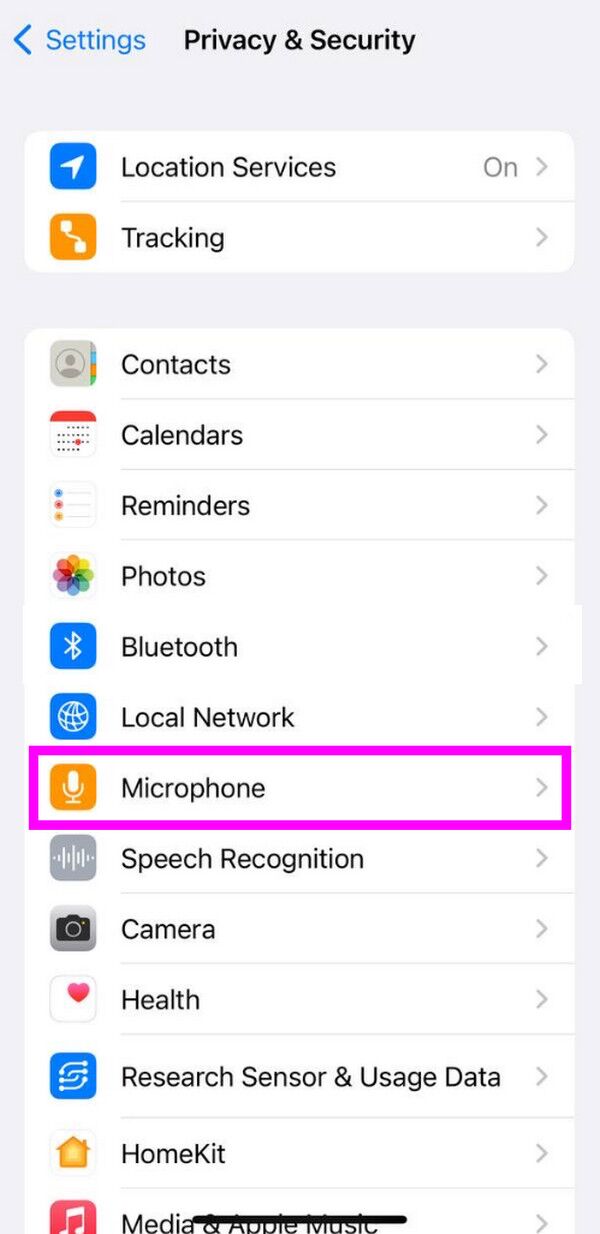
If the problem isn’t related to the iPhone settings, the failed audio recording must be because of a certain device issue. Try to resolve it using the appropriate solution from the parts below.
FoneLab enables you to fix iPhone/iPad/iPod from DFU mode, recovery mode, Apple logo, headphone mode, etc. to normal state without data loss.
- Fix disabled iOS system problems.
- Extract data from disabled iOS devices without data loss.
- It is safe and easy to use.
Part 2. Fix Audio Recording Not Available on iPhone through A Restart
Starting iPhone with a simple fix, restarting is an overall solution you can try. It refreshes the system and all the apps, tasks, and other processes currently running on the device. As a result, it resolves basic issues, such as device glitches, bugs, crashes, freezing, and more. It only needs your device’s buttons and a few navigations. Meanwhile, if the process is successful, it will also make your iPhone run more smoothly since all its processes have restarted and been refreshed.
Abide by the suitable steps below to fix the iPhone audio message not working through a restart:
Step 1Long-press the iPhone with the Home button’s Power key, then release when the Power slider materializes. Meanwhile, it would be either Volume + Power keys if the iPhone doesn’t have a Home button.
Step 2Next, navigate the slider accordingly to power the iPhone off. After shutting down, long-press its Power button and release once it turns on, displaying the Apple logo.
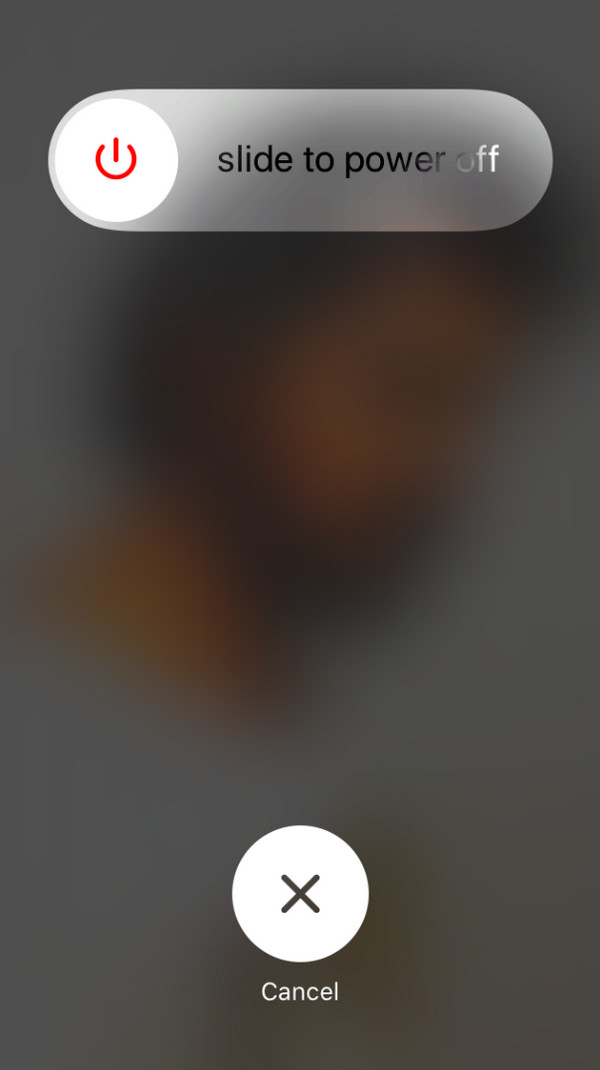
Unfortunately, a restart can handle only the simplest issues, like the ones mentioned earlier. So, we suggest proceeding to the later parts if it fails to resolve your audio recording problem.
FoneLab enables you to fix iPhone/iPad/iPod from DFU mode, recovery mode, Apple logo, headphone mode, etc. to normal state without data loss.
- Fix disabled iOS system problems.
- Extract data from disabled iOS devices without data loss.
- It is safe and easy to use.
Part 3. Fix Audio Recording Not Available on iPhone via FoneLab iOS System Recovery
It may be time to rely on a professional like FoneLab iOS System Recovery if the previous method didn’t work. This program is acclaimed for its effectiveness in fixing several system problems, regardless of the version of your iOS or iPadOS device. This repair tool is applauded for its Standard and Advanced modes. Unlike other programs, these repair modes allow you to pick whether or not to lose your iPhone content since it doesn’t force an unwanted format.
On the other hand, the system problem that may have caused your audio recording issues isn’t the only thing that can be fixed with FoneLab iOS System Recovery. It also caters to other iPhone, iPod Touch, or iPad problems caused by an abnormal system, like a device that can’t update, charge, turn on, is waiting for activation, has no service, and more. So, we guarantee it is worth to be installed. You can navigate it whenever a new problem occurs on your device.
FoneLab enables you to fix iPhone/iPad/iPod from DFU mode, recovery mode, Apple logo, headphone mode, etc. to normal state without data loss.
- Fix disabled iOS system problems.
- Extract data from disabled iOS devices without data loss.
- It is safe and easy to use.
Appreciate the simple directions underneath as a model for resolving the audio recording not available on iPhone via FoneLab iOS System Recovery:
Step 1Obtain FoneLab iOS System Recovery’s installer on the program's official site by selecting Free Download. Once saved, the file will proceed to your Downloads, so open it quickly to initialize the installation. It won’t be long until the Start tab appears, so start it then.
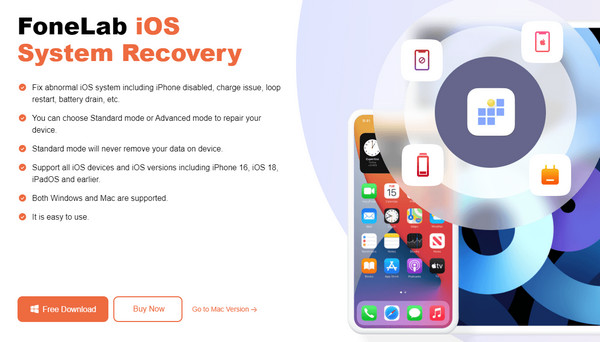
Step 2Next, hit iOS System Recovery > Start to maneuver the process immediately. Repair modes will be displayed; thus, pick Advanced or Standard according to your preference. Meanwhile, your iPhone must be attached with a lightning cord before clicking the Confirm tab.
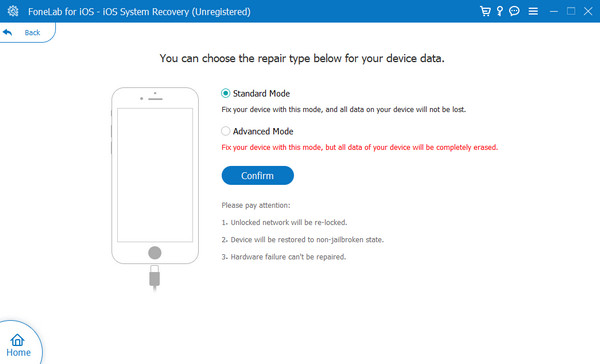
Step 3Finally, the instructions leading to recovery mode will materialize shortly. You must only click your iPhone model on the upper part and do the on-screen process correctly to enter the recovery mode. Later, the firmware package that will be downloaded will help you repair the device issue.
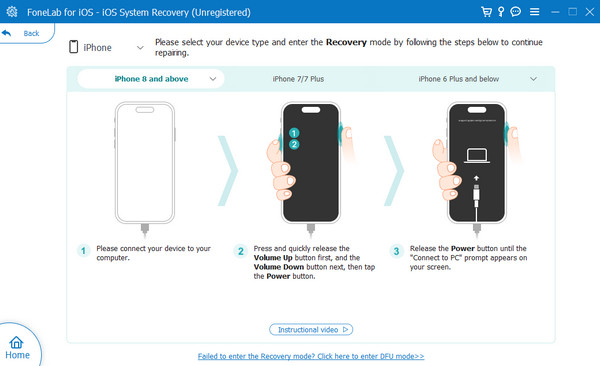
FoneLab enables you to fix iPhone/iPad/iPod from DFU mode, recovery mode, Apple logo, headphone mode, etc. to normal state without data loss.
- Fix disabled iOS system problems.
- Extract data from disabled iOS devices without data loss.
- It is safe and easy to use.
Part 4. Fix Audio Recording Not Available on iPhone by Resetting All Settings
As mentioned, your iPhone’s incorrect settings could have also caused your audio recording problem. In this case, resetting them to defaults will be effective. If you reset all your iPhone settings, all the incorrect navigations and options you have unintentionally set will return to their regular status or condition. Thus, the device will finally work normally afterward.
Heed to the user-oriented steps below to repair the audio on an iPhone not working by resetting all settings:
Step 1On the Settings interface, head to the General option and select Transfer or Reset iPhone. Afterward, pick Reset on the lowermost area of the screen to display more options.
Step 2Finally, hit the Reset All Settings tab and confirm the action to finish the process.
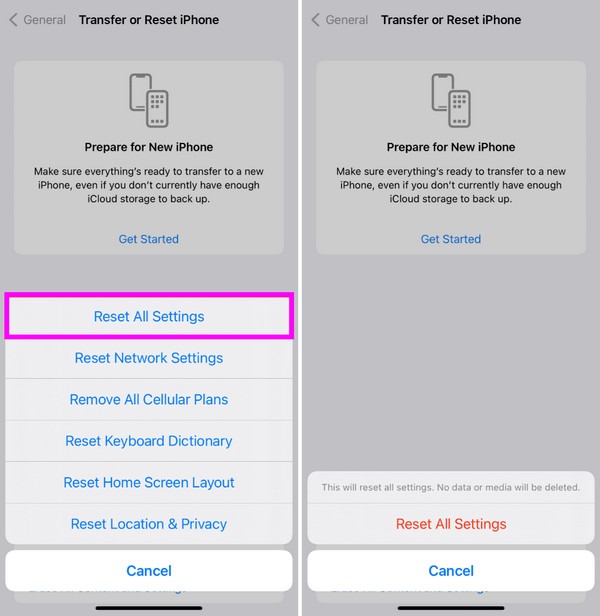
Finally, you can also try an alternative to the built-in audio recording tool on iPhone, like FoneLab Screen Recorder enables you to mirror your iPhone to a computer and then record audio, screen, and video accordingly with the powerful features.
FoneLab enables you to fix iPhone/iPad/iPod from DFU mode, recovery mode, Apple logo, headphone mode, etc. to normal state without data loss.
- Fix disabled iOS system problems.
- Extract data from disabled iOS devices without data loss.
- It is safe and easy to use.
Part 5. FAQs about Audio Recording Not Available on iPhone
1. Can I turn on the audio when the screen is recording?
Yes, you can. The external audio is not activated by default when recording the iPhone screen, but you can turn it on since the option will appear during the recording process.
2. How do I fix my audio recording if the microphone is physically damaged?
Going to an expert or technician would be best if the damage is physical. They have sufficient knowledge and tools to repair the iPhone problem.
FoneLab enables you to fix iPhone/iPad/iPod from DFU mode, recovery mode, Apple logo, headphone mode, etc. to normal state without data loss.
- Fix disabled iOS system problems.
- Extract data from disabled iOS devices without data loss.
- It is safe and easy to use.
The prominent solutions above have been used and proven for years; thus, trust your audio recording problem will be resolved after following the processes correctly.
