- Part 1. Why Would You Convert MKV to MP3
- Part 2. How to Convert MKV to MP3 with Fonelab Video Converter Ultimate
- Part 3. How to Convert MKV to MP3 with Fonelab Screen Recorder
- Part 4. How to Convert MKV to MP3 with Adobe Premiere
- Part 5. How to Convert MKV to MP3 Online
- Part 6. Comparison of the Above Mentioned Methods
- Part 7. How to Convert MKV to MP3 Online
- Convert AVCHD to MP4
- Convert MP4 to WAV
- Convert MP4 to WebM
- Convert MPG to MP4
- Convert SWF to MP4
- Convert MP4 to OGG
- Convert VOB to MP4
- Convert M3U8 to MP4
- Convert MP4 to MPEG
- Embed Subtitles into MP4
- MP4 Splitters
- Remove Audio from MP4
- Convert 3GP Videos to MP4
- Edit MP4 Files
- Convert AVI to MP4
- Convert MOD to MP4
- Convert MP4 to MKV
- Convert WMA to MP4
- Convert MP4 to WMV
How to Convert MKV to MP3 Freely and Easily
 Updated by Lisa Ou / Oct 21, 2021 16:30
Updated by Lisa Ou / Oct 21, 2021 16:30Make sure to use MP3 file format in case you want to extract audio from your MKV file. MP3 is a digital audio format that is compressed but still among the best. Want to enjoy your video file as audio? Need to use the audio of your MKV file in another way? You can do that easily with easy-to-use and accessible tools.


Guide List
- Part 1. Why Would You Convert MKV to MP3
- Part 2. How to Convert MKV to MP3 with Fonelab Video Converter Ultimate
- Part 3. How to Convert MKV to MP3 with Fonelab Screen Recorder
- Part 4. How to Convert MKV to MP3 with Adobe Premiere
- Part 5. How to Convert MKV to MP3 Online
- Part 6. Comparison of the Above Mentioned Methods
- Part 7. How to Convert MKV to MP3 Online
1. Why Would You Convert MKV to MP3
MKV or Matroska Video file is a file extension that holds descriptions, ratings, cover art, chapter points, and more. Moreover, you can watch high-definition video that is playable on Windows, Mac, Linux, iPhone, and Android. If MKV is that great, why would you have to convert it to MP3 format?
- The most common reason for converting a video into audio is to extract its audio. For instance, you might want to extract a soundtrack from your MKV video.
- Another reason is that you want to use a part of the MKV video or clip into something else. Maybe you want to use some lines said as ringtone or use it in another video project you have.
2. How to Convert MKV to MP3 with Fonelab Video Converter Ultimate
FoneLab Video Converter Ultimate is a convenient and easy-to-access program that you can use to convert and edit any media file format. With this program, you can easily convert your MKV into MP3.
Video Converter Ultimate is the best video and audio converting software which can convert MPG/MPEG to MP4 with fast speed and high output image/sound quality.
- Convert any video/audio like MPG, MP4, MOV, AVI, FLV, MP3, etc.
- Support 1080p/720p HD and 4K UHD video converting.
- Powerful editing features like Trim, Crop, Rotate, Effects, Enhance, 3D and more.
Step 1Install and launch FoneLab Video Converter Ultimate on your computer.
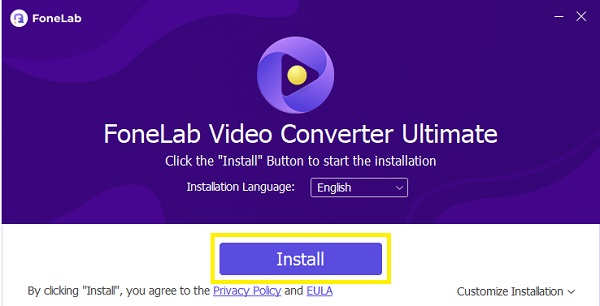
Step 2Add the MKV file you intend to convert. You may click Add File or drag and drop your file into the interface. FoneLab Video Converter Ultimate allows you to convert one or more files at once.
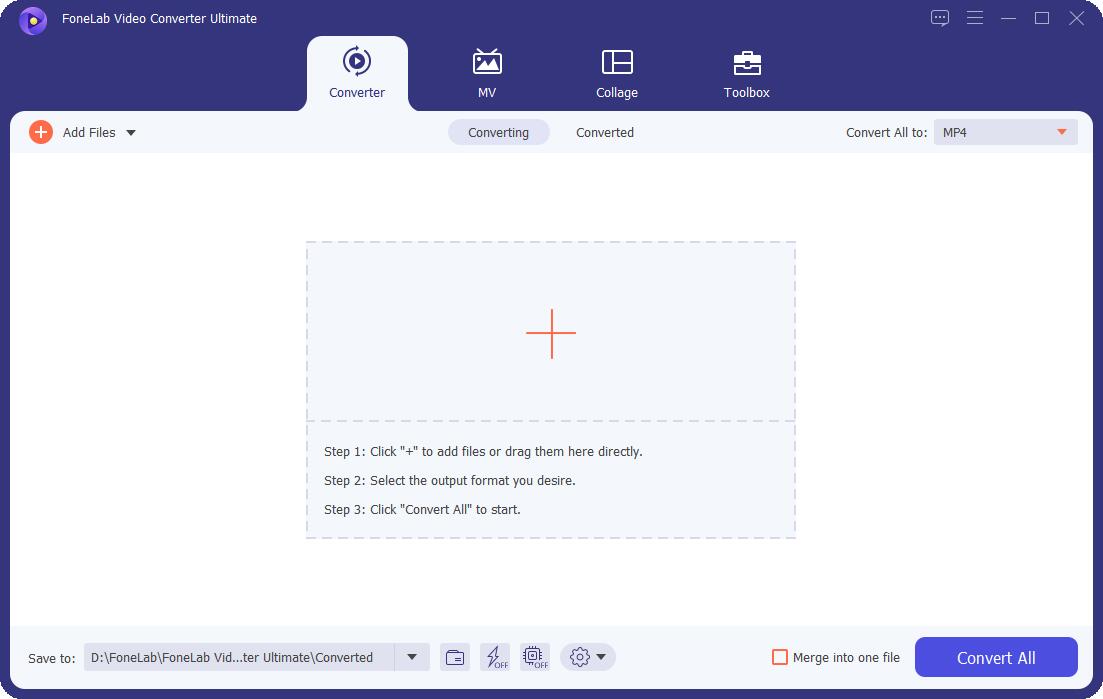
Step 3When MKV files to convert are added, you may now set the output format. Open Profile or click Convert All to and select MP3.
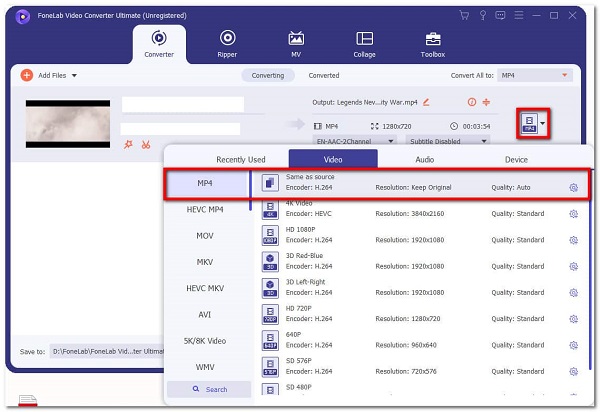
Step 4Click Settings to adjust MP3 audio settings for the most suitable quality for your needs.
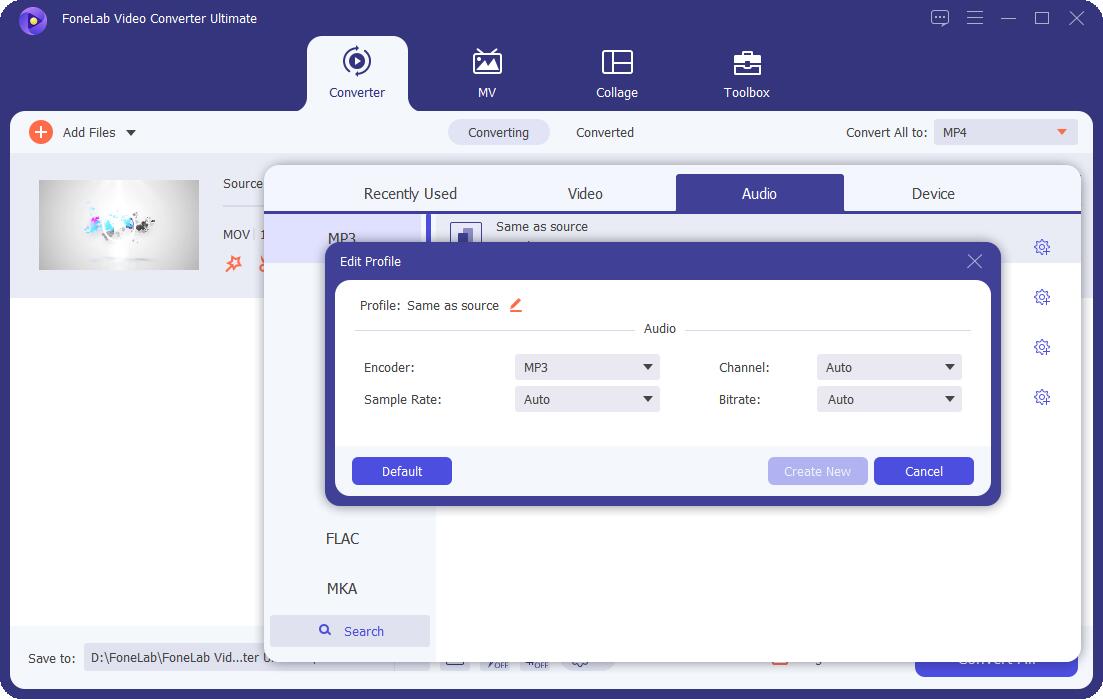
Step 5If you intend to convert part from the MKV video to MP3, click the Cut icon. You can convert to MP3 just the part you need accordingly.
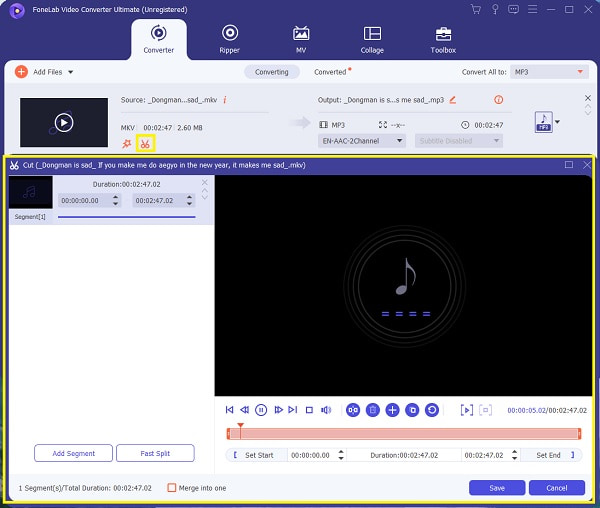
Step 6Finally, when your file is ready to be converted, click Convert.
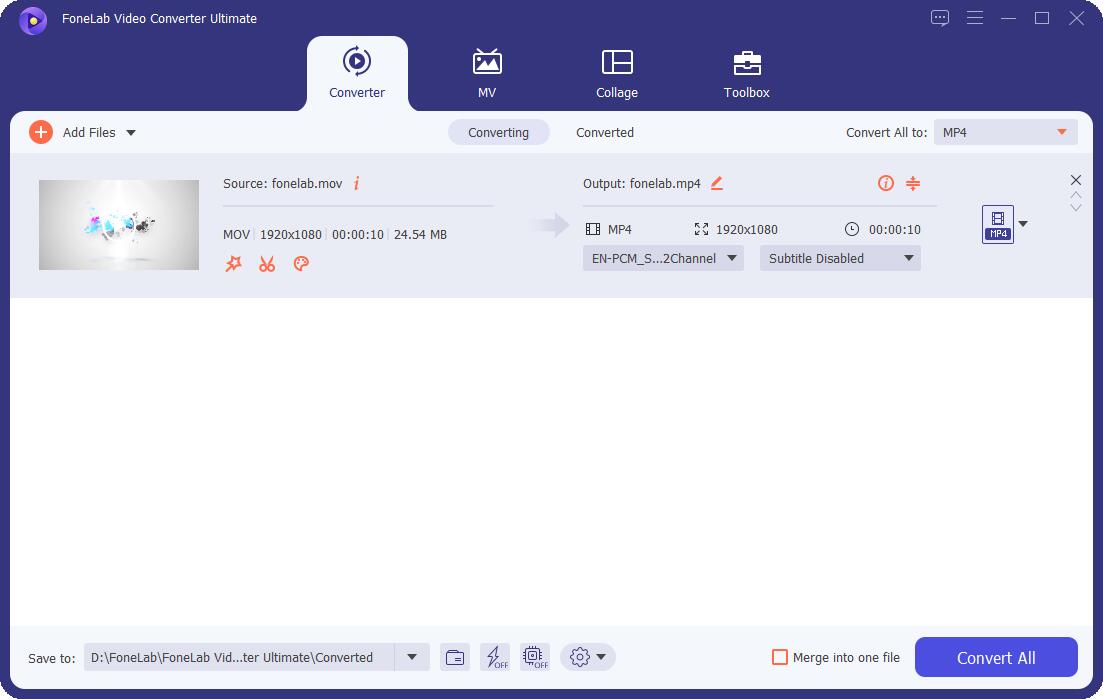
Video Converter Ultimate is the best video and audio converting software which can convert MPG/MPEG to MP4 with fast speed and high output image/sound quality.
- Convert any video/audio like MPG, MP4, MOV, AVI, FLV, MP3, etc.
- Support 1080p/720p HD and 4K UHD video converting.
- Powerful editing features like Trim, Crop, Rotate, Effects, Enhance, 3D and more.
3. How to Convert MKV to MP3 with Fonelab Screen Recorder
FoneLab Screen Recorder is a program that allows you to record video, audio, gameplay, and others. Record anything and export it into any desired file format.
FoneLab Screen Recorder allows you to capture video, audio, online tutorial, etc on Windows/Mac, and you can easily customize size, edit the video or audio, and more.
- Record video, audio, webcam and take screenshots on Windows/Mac.
- Preview data before saving.
- It is safe and easy to use.
Step 1Firstly, install and run FoneLab Screen Recorder on your computer.
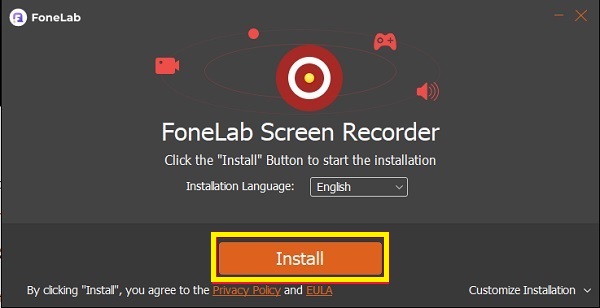
Step 2Secondly, select Audio Recorder on the interface.
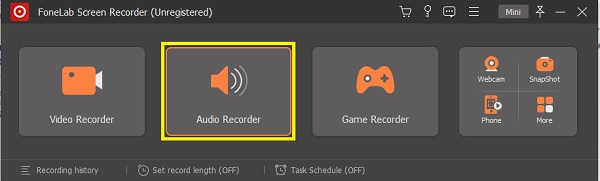
Step 3Thirdly, click the Output Setting icon.
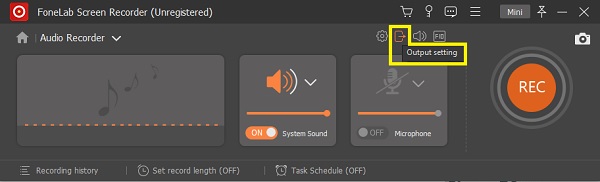
Step 4Upon opening the setting panel, select the MP3 as audio format.
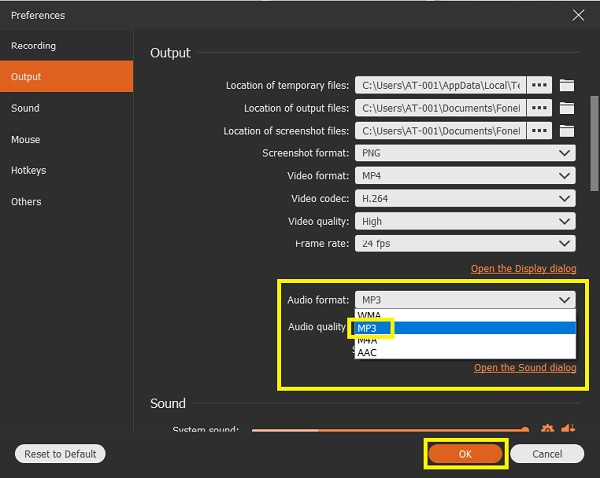
Step 5After that, enable System Sound and click the REC button.
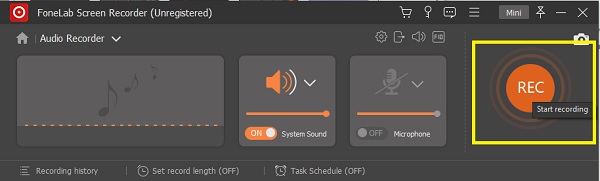
Step 6Now, play the MKV file you wish to extract audio from on your computer.
Step 7When done recording, click the Stop Icon.
Step 8Additionally, you can cut unwanted parts from the recorded file and save only what is needed.
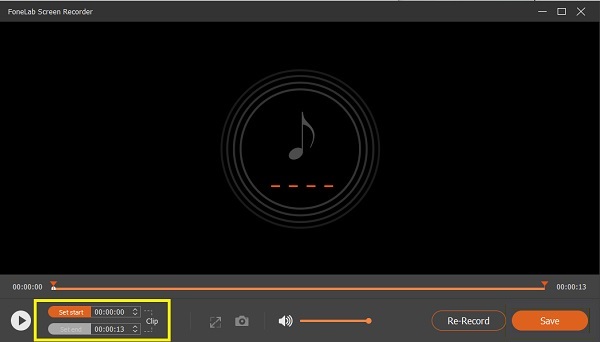
Step 1Finally, click Save when the recording is done.
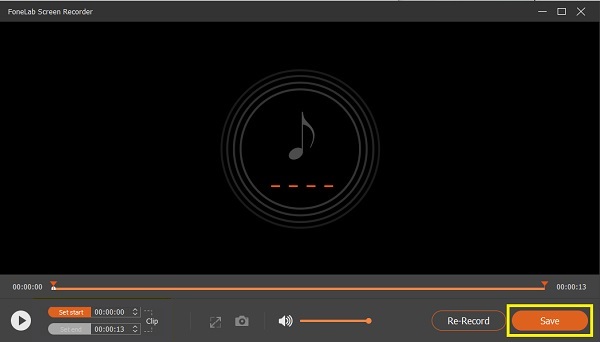
4. How to Convert MKV to MP3 with Adobe Premiere
Adobe Premiere is an alternative you can use in converting MKV to MP3. Here are the steps to convert the MKV video file into MP3 format using the popular Adobe Premiere.
Step 1Firstly, install and run Adobe Premiere on your computer.
Step 2Secondly, add your file to the program. Click File and click Import or drag and drop the file directly on the Project panel.
Step 3Thirdly, it is important to make sure the file you imported is not on mute.
Step 4Subsequently, you can edit or trim your MKV file as needed. After that, go to the File panel and click Export.
Step 5Click Export Settings and set MP3 as the export file format.
Step 6Make sure to tick Audio Export only and leave Video Export blank.
Step 7When the file is ready, click the Export button. The MP3 file will be saved automatically on your device.
5. How to Convert MKV to MP3 Online
However, you might be the type who prefers doing things online or hates installing third-party software on your computer. In that case, an online converter is best for you. Convertio File Converter is an online converter you can access easily. Use this as your MKV to MP3 converter.
Step 1Firstly, search and open the Convertio File Converter on your web browser. Make sure to open its official webpage.
Step 2Secondly, add or import your MKV file into the webpage. There are four ways you can add your file to be converted: Choose Files, From Dropbox, From Google Drive, and URL. Click whatever is more convenient for you and the source of your file.
Step 3Thirdly, when the file is added to the webpage you can set the output format. Select MP3 as the output format.
Step 4Additionally, click Settings to adjust VBR, audio channels, frequency, and more. Do these according to your needs and requirements.
Step 5After that, click Convert to convert your MKV to MP3 free online.
Step 6Lastly, when conversion is completed, you may now click Download.
FoneLab Screen Recorder allows you to capture video, audio, online tutorial, etc on Windows/Mac, and you can easily customize size, edit the video or audio, and more.
- Record video, audio, webcam and take screenshots on Windows/Mac.
- Preview data before saving.
- It is safe and easy to use.
6. Comparison of the Above Mentioned Methods
Here is a full-scale comparison among all solutions given above. This comparison is to help you see the difference between all three methods above. Above all, these may help you decide which one to follow. Here are some points to consider.
| FoneLab Video Converter Ultimate | FoneLab Screen Recorder | Adobe Premiere | Online Converter (Convertio) | |
| Conversion Quality | High Quality/ Lossless Conversion | High Quality/ Lossless Conversion | Quality Conversion | Quality Conversion |
| Conversion Process | Easy | Easy | Easy | Easy |
| Conversion Speed | Fast | Fast (Because you save the recording directly to MP3) | Fast | Depend on internet speed |
| Built-in Editor | Yes | Cut only | Yes | No |
| Batch Processing | Yes | No | Yes | Yes |
| Supported System | Windows and Mac | Windows and Mac | Windows and Mac | Windows and Mac |
7. How to Convert MKV to MP3 with Adobe Premiere
Is MKV a MP3?
No, MKV is different from MP3. However, MKV is a video container format that supports several video and audio compression formats, including MP3.
Is MKV format good?
Yes. MKV is equally popular and high quality as MP4 among all video file formats.
Can I convert an MKV file to MP3?
Absolutely yes. You can use media converters to convert MKV to MP3. Refer to the solutions given above.
Converting audio from a video file is not as complicated as it seems. You have to find the right tool that will work best for you and coherent tutorials. On that note, this article aims to help you with your conversion needs. Learn how to convert MKV to MP3 with the help of the solutions given above and enjoy your MP3 file.
