- Unlock Apple ID
- Bypass iCloud Activation Lock
- Doulci iCloud Unlocking Tool
- Factory Unlock iPhone
- Bypass iPhone Passcode
- Reset iPhone Passcode
- Unlock Apple ID
- Unlock iPhone 8/8Plus
- iCloud Lock Removal
- iCloud Unlock Deluxe
- iPhone Lock Screen
- Unlock iPad
- Unlock iPhone SE
- Unlock Tmobile iPhone
- Remove Apple ID Password
How to Change Auto Lock on iPhone [Information to Know]
 Posted by Lisa Ou / May 30, 2024 09:00
Posted by Lisa Ou / May 30, 2024 09:00 Good day! I have been dealing with screen time intervals on my iPhone these past few days. I love to read books on the internet. However, my iPhone screen keeps on turning off after a few seconds. Can you help me learn how to change auto lock on iPhones? It is an inconvenient nowadays. Thank you so much in advance!
The Auto-lock feature turns your iPhone screen on and off automatically. You can set it up for your desired time interval. Below is a detailed guide to doing that, including additional tips. See them as you scroll down.
![How to Change Auto Lock on iPhone [Information to Know]](/images/ios-system-recovery/how-to-change-auto-lock-on-iphone/how-to-change-auto-lock-on-iphone.jpg)

Guide List
Part 1. What is Auto-lock on iPhone
The Auto-lock feature automatically locks your iPhone screen after a few seconds or minutes of inactivity. It saves battery percentage, protects the iPhone from being accessed by someone, and more.
You may wonder: Why should I change the Auto-lock setting? Knowing how to manage this feature will greatly help you operate your iPhone. Most of the time, longer intervals before your iPhone turns off the screen consume too much battery. Setting it up to a shorter interval will help you preserve battery percentage.
Moreover, if you set it at longer intervals, someone may access your data without authority. That’s why it is better to keep it short if you are not using it for too long.
Part 2. How to Change Auto Lock on iPhone
Changing the Auto-lock feature is easy because you do not need to download a third-party tool to set it up. You only need to navigate to your iPhone's Settings app. The shortest time interval iPhone offers for its screen is the Never option. This means that it will not turn off the iPhone screen automatically. In contrast, 30 seconds is the shortest one. Please learn how to change auto lock on iPhone below.
Step 1If you set up a passcode, unlock the iPhone. Then, go to the Settings app and choose the Display & Brightness button on the list. Later, go to the Brightness section and select the Auto-Lock button at the bottom of the main interface.
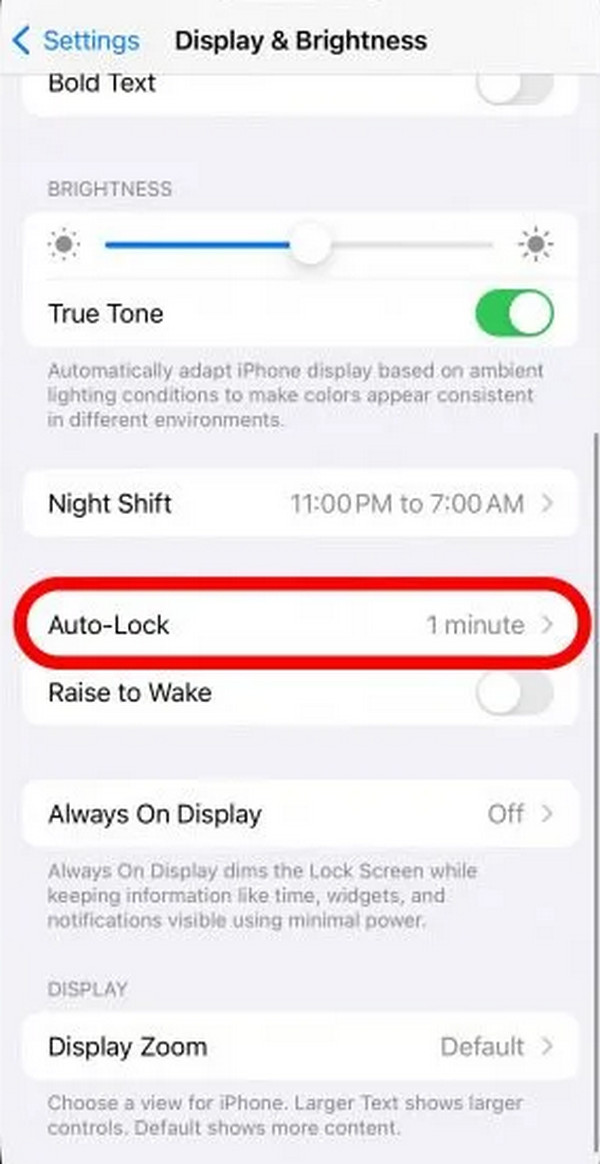
Step 2The 7 time interval options of the feature mentioned will be shown on the next interface. Choose one, depending on the length you prefer for your iPhone screen interval. You can select the 30 seconds, 1- 5 Minutes, or Never options.

But what if your iPhone turns off the screen and you forget the iPhone passcode? FoneLab iOS Unlocker is the best tool to use. If you accidentally forget, it can remove the iPad passcode on your iPhone in seconds. Please follow the detailed steps below.
FoneLab Helps you unlock iPhone screen, Removes Apple ID or its password, Remove screen time or restriction passcode in seconds.
- Helps you unlock iPhone screen.
- Removes Apple ID or its password.
- Remove screen time or restriction passcode in seconds.
Step 1Download FoneLab iOS Unlocker and choose the Free Download button on the official website. Set up the tool and launch it. Then, connect the iPhone to the software using a USB cable.
Step 2Click the Wipe Passcode button and click the Start button. Confirm the iPhone information and click the Start button.
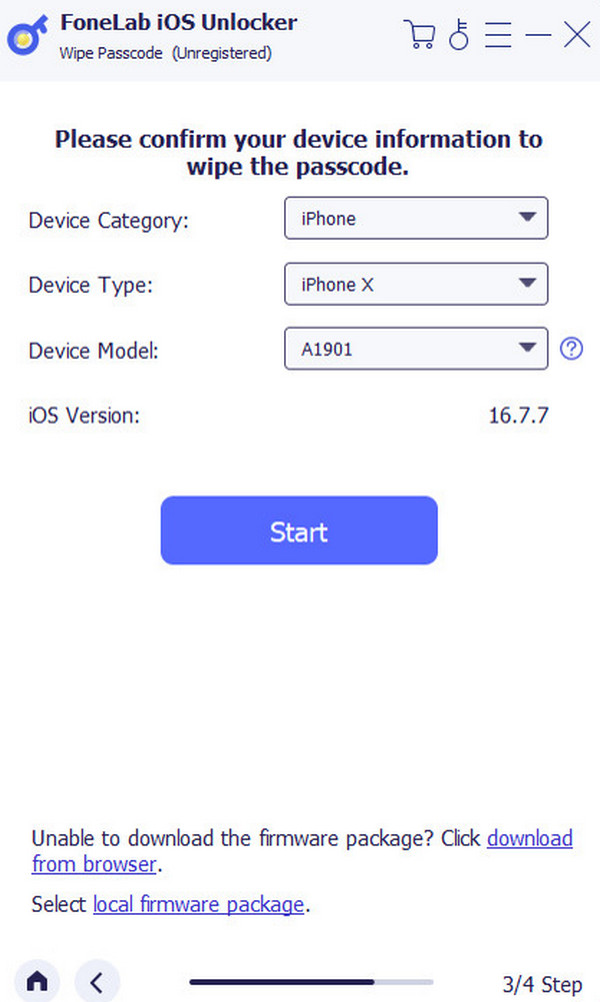
Step 3The tool will download the firmware package. Click the Unlock button and type the 0000 encode button to confirm erasing.
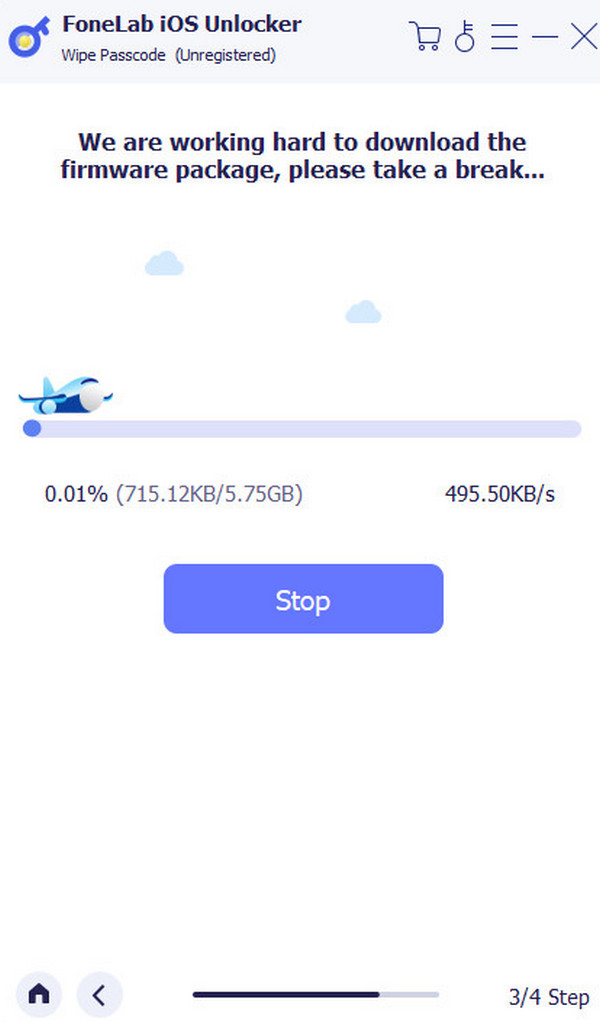
FoneLab Helps you unlock iPhone screen, Removes Apple ID or its password, Remove screen time or restriction passcode in seconds.
- Helps you unlock iPhone screen.
- Removes Apple ID or its password.
- Remove screen time or restriction passcode in seconds.
Part 3. How to Fix Can't Change Auto-lock on iPhone
Did this question come to your mind: Why can't I change auto lock on iPhones? Here are the 2 reasons it happens: Low Power Mode, bugs, glitches, and device policies. In this section, we will be introducing the methods of fixing them. Scroll down to see more details.
Option 1. Reboot iPhone
Rebooting the iPhone will fix the issue mentioned above because it gives a new start. But first, please determine the iPhone model you have. The iPhone's rebooting process depends on the model. Please proceed afterward.
| Included iPhone Models | Procedures |
| 13, 12, 11, X, and Latest | Push the Side or Volume button. Wait for the Power-off icon to appear. Drag it afterward to turn off the iPhone. Turn it on again by pressing and holding the Side button. It is completed once the Apple Logo appears. |
| 8, 7, 6, or SE 2nd or 3rd Generation | Press the Side button. Drag the Power-off icon to turn off your iPhone. Push and hold the Side button to turn it back on. It is finished when the Apple logo is shown. |
| iPhone SE 1st Generation, 5, and Earlier Versions | Push the Top button. Drag the Power-off icon to turn your iPhone off. To turn it back on, press and hold the Top button. When the Apple logo appears, it means that the procedure is successful. |
Option 2. Turn Off Power Mode
Turning on Low Power Mode might also be why you can't change auto lock iPhones. If so, follow the detailed steps below to turn it off.
Go to the Settings app of your iPhone. After that, tap the Battery option on the list. Later, toggle the Low Power Mode option at the top of the main interface.
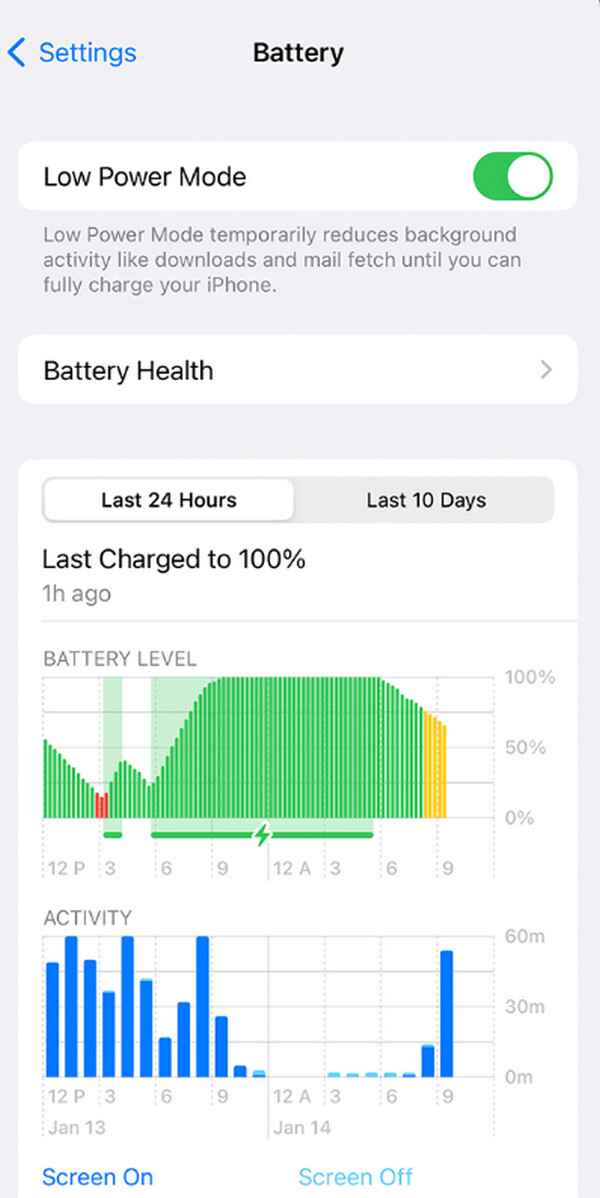
Option 3. Use FoneLab iOS System Recovery
You can also use FoneLab iOS System Recovery to fix minor and major issues why can't change auto lock on iPhones. You can use its Standard Mode and Advanced Mode to repair the problem. Standard Mode will not delete data on your iPhone, while Advanced Mode will. See the detailed steps below on how to use this tool.
FoneLab enables you to fix iPhone/iPad/iPod from DFU mode, recovery mode, Apple logo, headphone mode, etc. to normal state without data loss.
- Fix disabled iOS system problems.
- Extract data from disabled iOS devices without data loss.
- It is safe and easy to use.
Step 1Download, set up, and launch the tool. Later, plug the iPhone into the computer using a USB cable. Choose iOS System Recovery and click the Start button to continue.
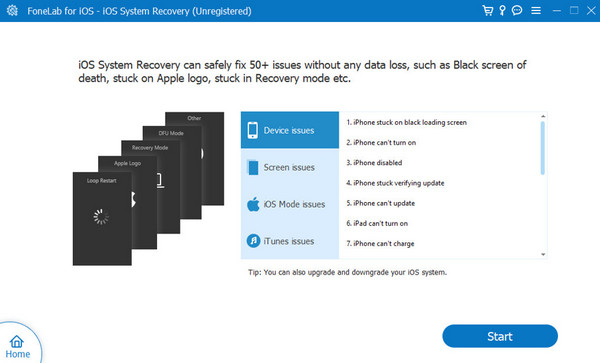
Step 2Click the Fix button and select a repair mode. Then, click the Confirm button. The software will display the firmware package. Click the Next button to proceed.
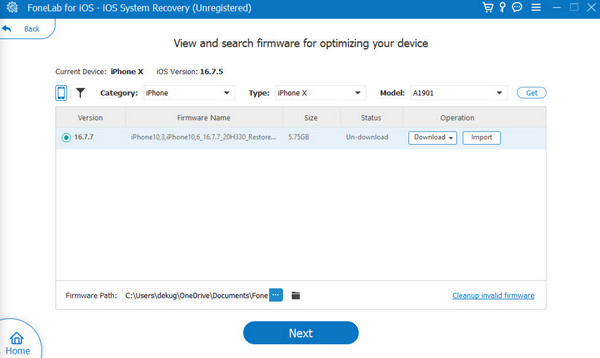
Step 3The tool will immediately download the firmware package and then automatically fix the issue mentioned on your iPhone.
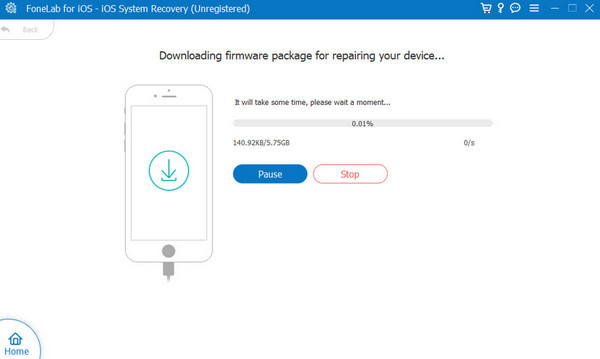
Part 4. FAQs about How to Change Auto Lock on iPhone
What if my iPhone doesn't have the 'Auto Lock' option under 'Display & Brightness'?
The Auto-lock feature is available on all iPhone models. However, the interface and buttons differ between the iOS versions. If that's the case, if you do not have the Display & Brightness feature on the Settings app, your iPhone might be outdated. Update it by opening the Settings app and choosing the General button. Later, select the Software Update button and tap the Download and Install button if there are available updates.
Can I use Siri to change the Auto-Lock settings?
Siri is a helpful voice command that allows you to operate your iPhone using only your voice. However, you cannot use the feature to change the Auto-lock feature settings. Apple does not allow shortcuts to change the feature's settings for security purposes.
FoneLab enables you to fix iPhone/iPad/iPod from DFU mode, recovery mode, Apple logo, headphone mode, etc. to normal state without data loss.
- Fix disabled iOS system problems.
- Extract data from disabled iOS devices without data loss.
- It is safe and easy to use.
That's all about learning how to change auto lock on iPhones. This post includes a detailed guide for its procedure. In addition, there are times when we encounter the greyed-out auto-locked feature. It also offers the leading techniques for fixing it, including the best third-party tool: FoneLab iOS System Recovery. In addition, it also provides FoneLab iOS Unlocker for unlocking iPhones without a passcode. Please leave your comments below if you have more questions. Thank you!
