- Unlock Apple ID
- Bypass iCloud Activation Lock
- Doulci iCloud Unlocking Tool
- Factory Unlock iPhone
- Bypass iPhone Passcode
- Reset iPhone Passcode
- Unlock Apple ID
- Unlock iPhone 8/8Plus
- iCloud Lock Removal
- iCloud Unlock Deluxe
- iPhone Lock Screen
- Unlock iPad
- Unlock iPhone SE
- Unlock Tmobile iPhone
- Remove Apple ID Password
Change Language on iPhone Using Effective Practices
 Posted by Lisa Ou / May 11, 2024 09:00
Posted by Lisa Ou / May 11, 2024 09:00 Change iPhone language to make your device usage more comfortable. Do you feel more confident navigating your iPhone using your own language? If so, let this post guide you in changing this aspect of the device. As you probably know, English is the universal language, so, unsurprisingly, it is the default language on iPhones and other devices. However, not all users find this convenient. Some prefer setting it to others they're more comfortable with.
If you have the same perspective, this post will be helpful, as the following information discusses the methods for changing your iPhone's language. You can change the device's Siri, keyboard, or overall language. Detailed instructions for each part will help you finish the procedures conveniently. Afterward, we will introduce a beneficial program so you can fix any issue immediately if you encounter malfunctions. Thus, check them out now.
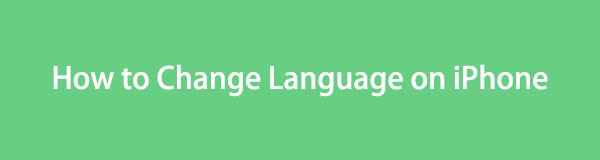

Guide List
Part 1. How to Change Language on iPhone on Language & Region
The iPhone’s Settings app contains almost all the options you can modify or customize. It includes the Language & Region that allows you to change the settings to your preferred language. Naturally, users understand their language better than the universal one, English. Thus, it’s completely understandable if you wish to customize your iPhone by changing its language. Thankfully, this process doesn’t take much time since everything you need to navigate is already on the Settings app. Afterward, you can enjoy using the device better.
Stick to the untroubled instructions below to grasp how to change the language on iPhone in the Language & Region section:
Step 1View the app interface of your iPhone, then the General tab on the listed options. Next, briefly scroll until you find and pick the Language & Region selection.
Step 2After that, hit Add Language under Preferred Languages on the next screen and choose the item you prefer. When popups appear, confirm by tapping your desired language.
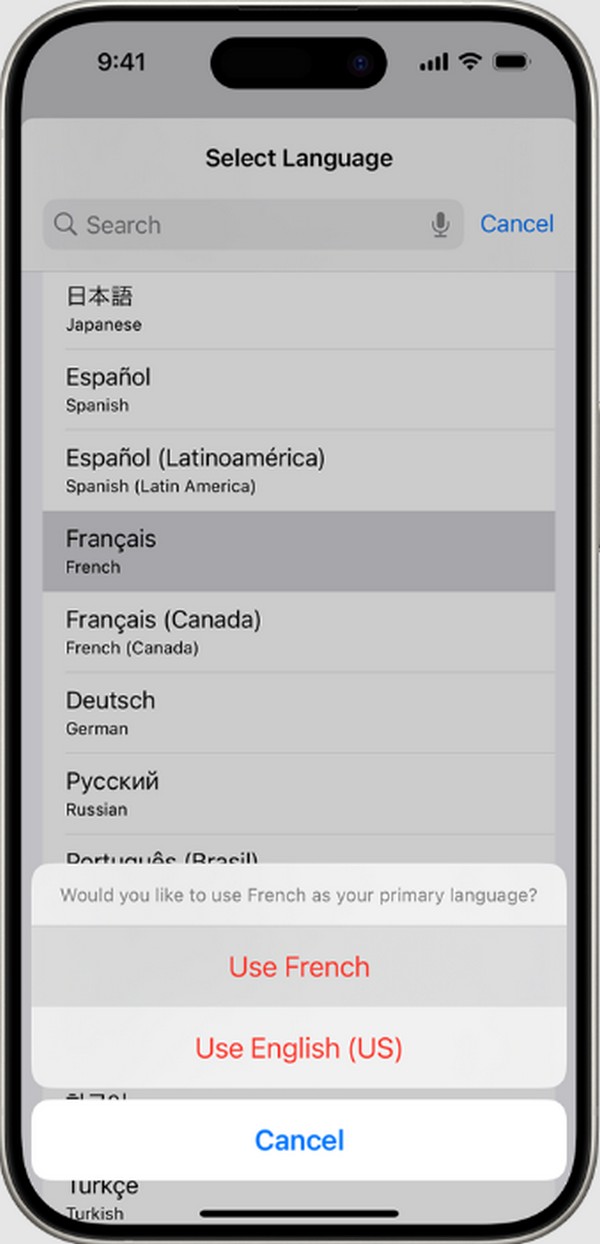
Note: Switching your iPhone’s language doesn’t automatically change the device's language usage in all aspects. Some need to be changed manually, like the next parts.
Part 2. How to Change Language on iPhone via Siri & Search
Besides the iPhone’s overall language, it is possible to change Siri’s language accordingly. Perhaps you noticed it didn’t change automatically. That’s because this device aspect needs to be navigated separately. But no worries; like the previous process, changing the language for Siri is nowhere near complicated. It is also performed on the Settings app, only in a different section; you can expect the steps to be straightforward. Meanwhile, Siri supports various languages and some accents, making the device more flexible to navigate.
Pay attention to the simple guidelines below to change language on iPhone via Siri & Search:
Step 1If you are already on Settings, return to its initial screen, then scroll to select Siri & Search. Following that, hit the Language tab to proceed from the options.
Step 2A language list will be shown on the screen. Thus, choose the one you prefer and confirm the action. Then, return to Siri’s settings and pick your desired gender and accent through the Siri Voice option.
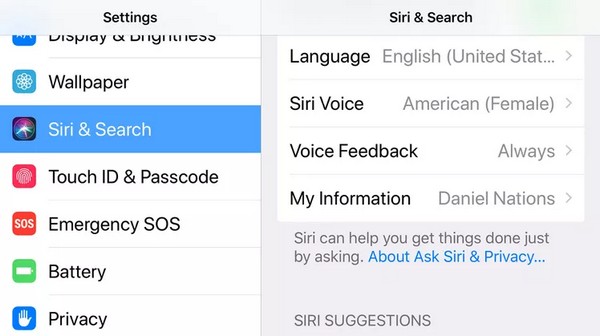
FoneLab enables you to fix iPhone/iPad/iPod from DFU mode, recovery mode, Apple logo, headphone mode, etc. to normal state without data loss.
- Fix disabled iOS system problems.
- Extract data from disabled iOS devices without data loss.
- It is safe and easy to use.
Part 3. How to Change Language on iPhone through Keyboards
The iPhone keyboard is another device component that allows you to change the language. Some Apple devices' keyboards automatically change when you perform the first method, but you may have to switch it separately if it does not work on yours. This way, you will find the symbols or alphabets you need that are not in the default iPhone language. Meanwhile, the keyboard allows users to switch between languages when typing, so feel free to choose the language you’re most comfortable with and change anytime accordingly.
Take to heart the effortless guide underneath to master how to change language on iPhone keyboard through the Settings’ Keyboards section:
Step 1Hit the General option on your Settings interface like prior processes. Afterward, select Keyboards when the following screen options appear.
Step 2Tap Keyboard > Add New Keyboard and the available keyboard languages will be presented. Select Edit at the top to add and remove the languages accordingly. You can then switch between the ones that are left on the options.
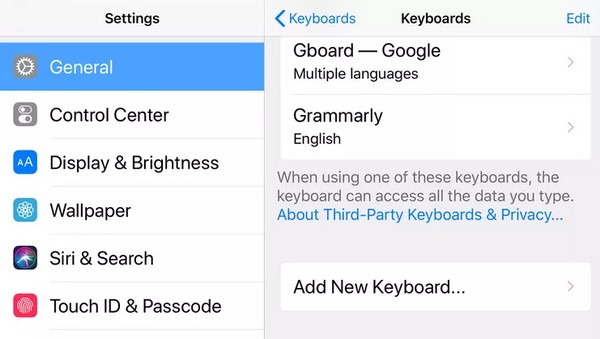
Have you performed the steps correctly but still experienced a failed process? If so, proceed below as we introduce the advantageous tool to help you mend the situation.
Part 4. Bonus Tip - Matchless Repair Tool for iPhone
FoneLab iOS System Recovery is a user-friendly tool that repairs almost any device issue. So, if you tried to change your iPhone’s language with the methods above but failed, it is the solution you can rely on. It only requires a simple installation on your computer, and we guarantee it will provide repair services to your iPhone, iPad, and other iOS devices, no matter what version they run. After all, you will also enjoy its straightforward interface.
FoneLab enables you to fix iPhone/iPad/iPod from DFU mode, recovery mode, Apple logo, headphone mode, etc. to normal state without data loss.
- Fix disabled iOS system problems.
- Extract data from disabled iOS devices without data loss.
- It is safe and easy to use.
With the FoneLab iOS System Recovery’s simple functions, anyone can navigate it, whether experienced or a beginner. On the other hand, this repair tool isn’t only for fixing an iPhone that fails to change language. You can also repair damages caused by the system, including an iOS device stuck in verifying updates, stuck on a black loading screen, having no service, and more. Thus, you should not hesitate to get it since it will benefit your Apple devices.
Understand the user-oriented procedure below as a model for fixing an iOS device issue with FoneLab iOS System Recovery:
Step 1Select Free Download on FoneLab iOS System Recovery’s main page when you visit its site, and the installer will be saved. So, use it to install the program by clicking the file from the Downloads section or folder, which will also download the essential files. But don’t worry; the installation will be quick since its data is small. Afterward, start the repair tool.
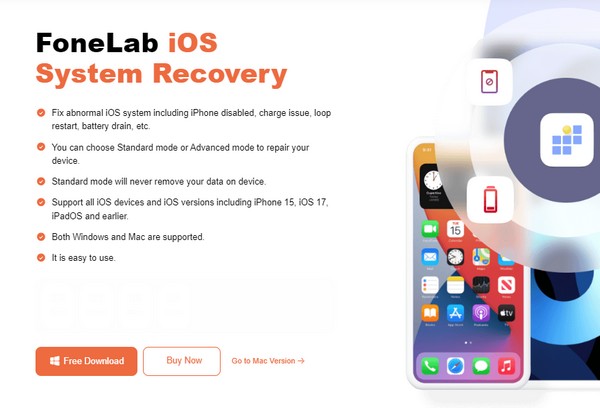
Step 2When the program’s initial screen is shown, select iOS System Recovery and hit Start immediately afterward. The repair modes will be listed on the following interface, so select Standard or Advanced mode based on your preference. Meanwhile, read their descriptions well before clicking the Confirm tab.
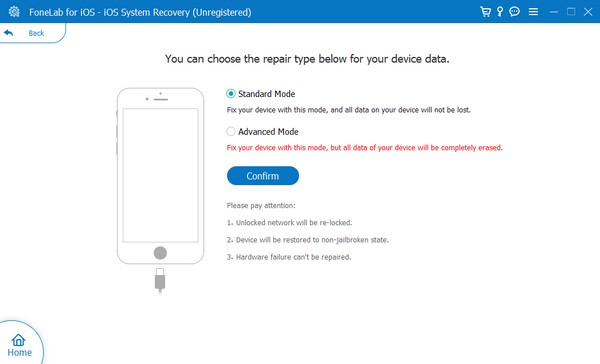
Step 3Attach a USB cord to your iPhone to let the program detect it. Then, start entering the Recovery mode with the help of the following screen’s guidelines. However, you must pick your iPhone model so the firmware package will download successfully later. It will then help you repair the device problem efficiently.
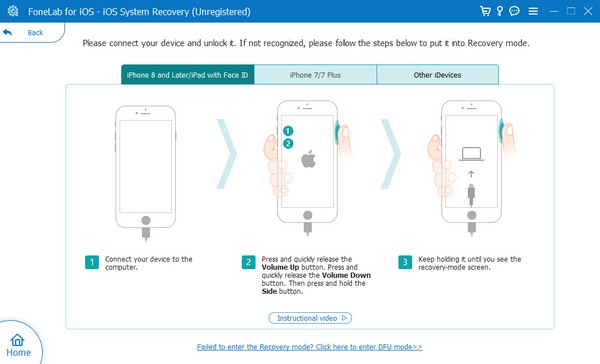
FoneLab enables you to fix iPhone/iPad/iPod from DFU mode, recovery mode, Apple logo, headphone mode, etc. to normal state without data loss.
- Fix disabled iOS system problems.
- Extract data from disabled iOS devices without data loss.
- It is safe and easy to use.
Part 5. FAQs about How to Change Language on iPhone
Can a factory reset change my iPhone back to its default language?
Yes, it can. A factory reset returns an iPhone and iOS device to their defaults, including the language settings. So, expect your device language to change back to its original language once you perform a reset.
How many languages does an iPhone support?
An iPhone supports over 40 languages, including English, French, Spanish, Portuguese, German, Italian, Korean, Turkish, Japanese, Russian, Arabic, and more.
FoneLab enables you to fix iPhone/iPad/iPod from DFU mode, recovery mode, Apple logo, headphone mode, etc. to normal state without data loss.
- Fix disabled iOS system problems.
- Extract data from disabled iOS devices without data loss.
- It is safe and easy to use.
Apple has made iPhone usage more comfortable by allowing users to customize the language to their preferences. Thus, enjoy this feature with the help of the procedures above, and get to know the beneficial tool we introduce when things go wrong.
