- Part 1. How to Change Snooze Time on iPhone on Clock App
- Part 2. How to Change Snooze Time on iPhone with Third-Party App
- Part 3. How to Fix Alarm Issues on iPhone with FoneLab iOS System Recovery
- Part 4. How to Create Ringtone for iPhone with FoneTrans for iOS
- Part 5. FAQs about How to Change Snooze Time on iPhone
- Unlock Apple ID
- Bypass iCloud Activation Lock
- Doulci iCloud Unlocking Tool
- Factory Unlock iPhone
- Bypass iPhone Passcode
- Reset iPhone Passcode
- Unlock Apple ID
- Unlock iPhone 8/8Plus
- iCloud Lock Removal
- iCloud Unlock Deluxe
- iPhone Lock Screen
- Unlock iPad
- Unlock iPhone SE
- Unlock Tmobile iPhone
- Remove Apple ID Password
How to Change Snooze Time on iPhone [2 Top Picks Approaches]
 Posted by Lisa Ou / April 24, 2024 09:00
Posted by Lisa Ou / April 24, 2024 09:00 Hi, guys! I set my alarm on my iPhone every morning to wake up so I would not be late to work. But today, except for one, I forgot to turn on my alarms. However, I did not wake up because of an unknown reason. My mother suggested that I snooze my alarm so that it would alarm after a few minutes after it rang. Can you change snooze time on iPhone? Any suggestions will help. Thank you so much in advance!
The good thing about the iPhone alarms is that they have a fixed 9-minute snooze time. However, depending on the user's preference, this feature can be turned off and on. Do you want to know more information? Please scroll down below.
![How to Change Snooze Time on iPhone [2 Top Picks Approaches]](/images/ios-system-recovery/how-to-change-snooze-time-on-iphone/how-to-change-snooze-time-on-iphone.jpg)

Guide List
- Part 1. How to Change Snooze Time on iPhone on Clock App
- Part 2. How to Change Snooze Time on iPhone with Third-Party App
- Part 3. How to Fix Alarm Issues on iPhone with FoneLab iOS System Recovery
- Part 4. How to Create Ringtone for iPhone with FoneTrans for iOS
- Part 5. FAQs about How to Change Snooze Time on iPhone
Part 1. How to Change Snooze Time on iPhone on Clock App
Like the iPhone, every smartphone has an app that can set single or various alarms, called the Clock app. The mentioned application can also be used for a stopwatch, timer, and more. You can also manage other time-related pieces of information and data.
Can you change the snooze time on iPhone Clock app? Yes! The mentioned application is the main way to snooze the alarms on your iPhone. The good thing is that it is a built-in app, and you do not need an internet connection to operate it. In addition, you do not need to download additional tools, where you can save internal storage space.
Do you want to know how to snooze the alarm on the iPhone Clock app? Please see the detailed steps below. Move on.
Step 1Open the iPhone and tap the Clock app to see more alarm options. After that, 4 options will be shown at the bottom of the main interface. Select the Alarm button as the 2nd option to see the features of your iPhone alarms.
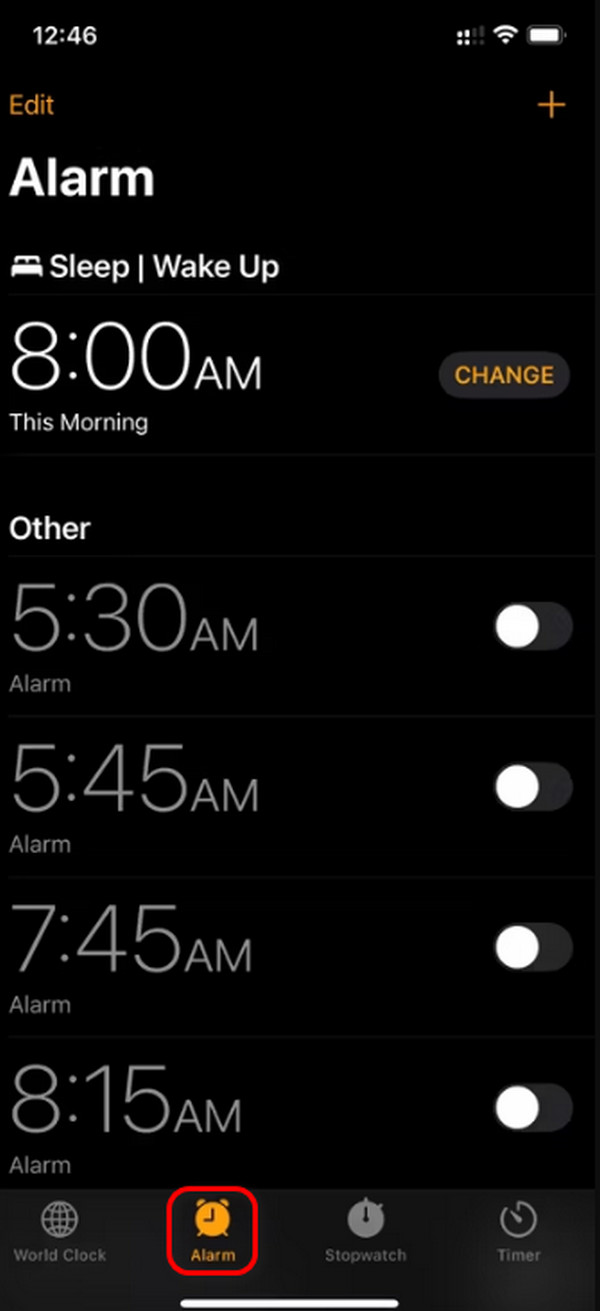
Step 2The options for adding an alarm will be shown on the main interface. First, set the time you prefer for the alarm and go to the 4 sections below, as shown in the screenshot. You can customize the Repeat, Label, and Sound features. After that, please tap the Snooze button at the bottom to snooze the alarm. Later, tap the Save button to keep the alarm on your iPhone.
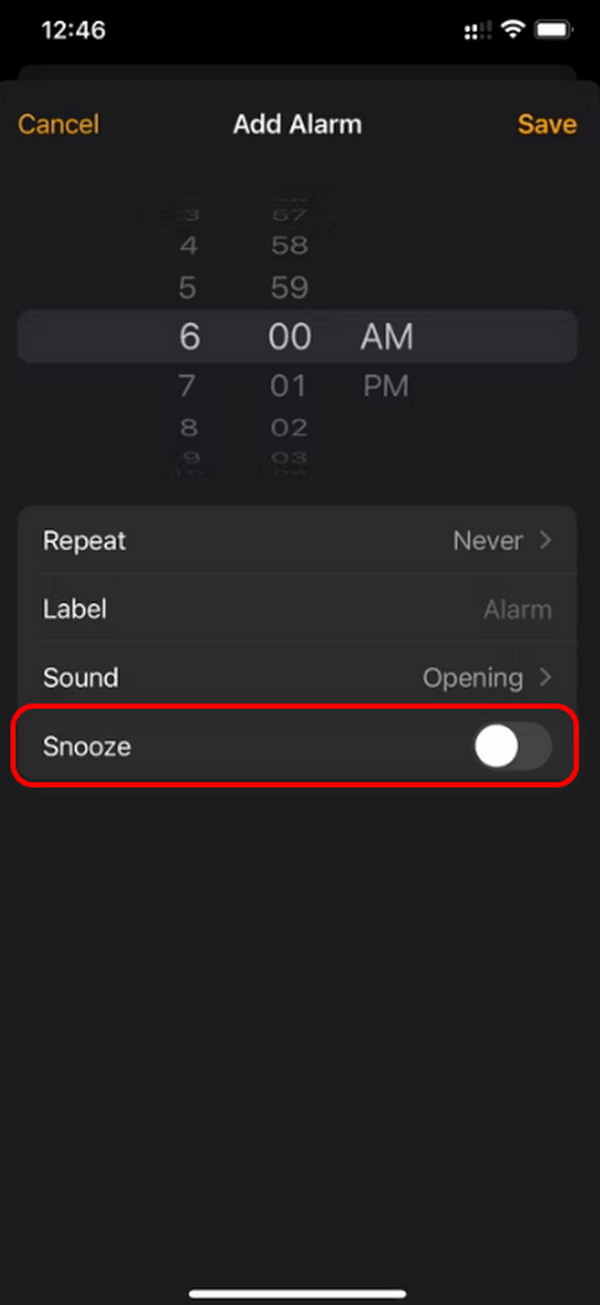
FoneLab enables you to fix iPhone/iPad/iPod from DFU mode, recovery mode, Apple logo, headphone mode, etc. to normal state without data loss.
- Fix disabled iOS system problems.
- Extract data from disabled iOS devices without data loss.
- It is safe and easy to use.
Part 2. How to Change Snooze Time on iPhone with Third-Party App
If you do not prefer to set up an alarm snooze on your iPhone Clock app, you may download a third-party app on the App Store that will serve as an alternative. We find Alarmy to be one of the existing alarm apps on the internet. It offers a permanent free trial but only offers limited features. In addition, you may encounter annoying ads once you operate it.
The good thing is that you can purchase a plan, and the ads will be permanently removed. The features will also be available for full access. Do you want to change snooze time on iPhone with third-party apps? Please see the detailed steps below for the best results. Move on.
Step 1Download the Alarmy app on your iPhone by visiting or opening the App Store. After that, choose the Download icon and wait for the process to end. Later, choose the Open button to launch the app on your iPhone.
Step 2You will see the app's main interface after the launch procedure. Please tap the Alarm or Clock icon at the bottom left of the main interface. Later, tap the Plus icon at the bottom right. 2 options will be revealed, and choose the Alarm button between the 2.
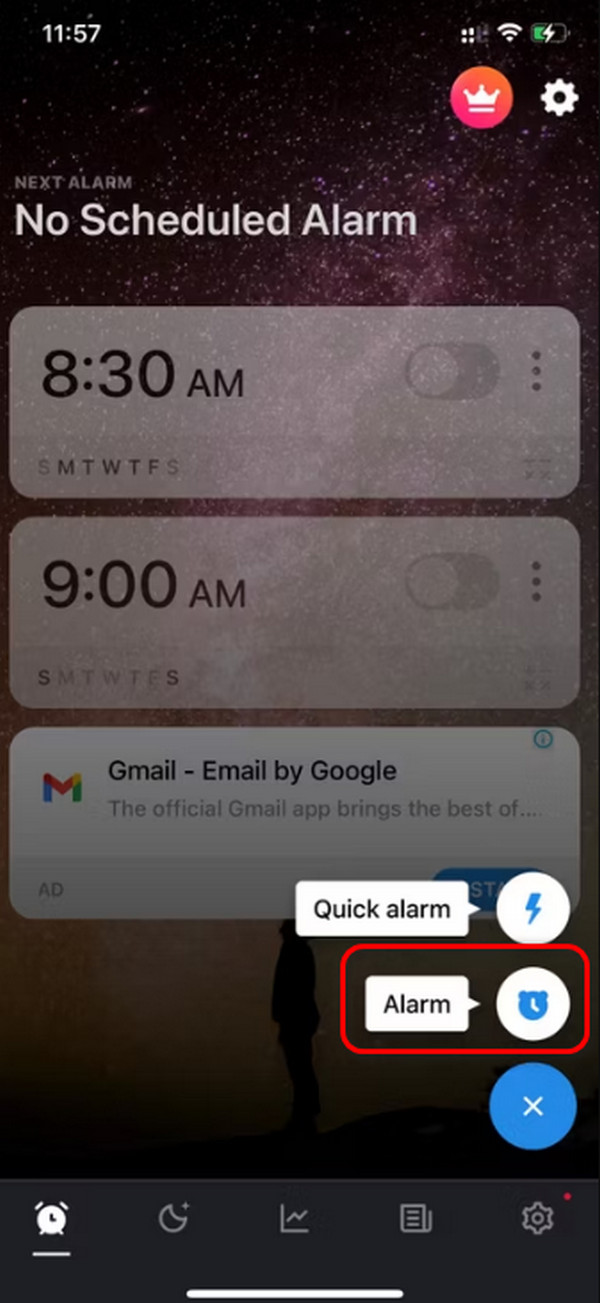
Step 3Please select the alarm time at the top of the screen. Do not forget to choose the PM or AM option. Later, select the other information and customizations you prefer for the alarm. Later, tap the Snooze button at the bottom of the screen. Please select the time interval of the snooze feature and tap the Done button at the bottom right to save the edit.
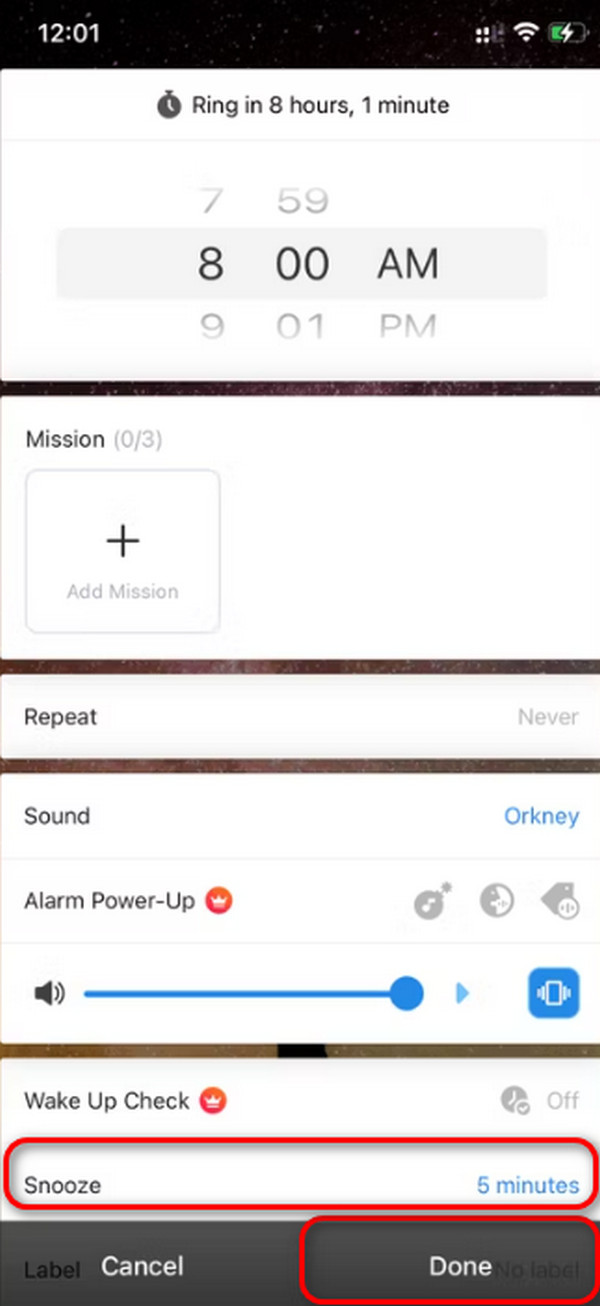
Part 3. How to Fix Alarm Issues on iPhone with FoneLab iOS System Recovery
Alarm issues are inevitable in our everyday use of the Clock app. If you encounter any of them, it is recommended that you use FoneLab iOS System Recovery. It can fix most of the iPadOS and iOS malfunctions you experience on your iPad or iPhone.
FoneLab enables you to fix iPhone/iPad/iPod from DFU mode, recovery mode, Apple logo, headphone mode, etc. to normal state without data loss.
- Fix disabled iOS system problems.
- Extract data from disabled iOS devices without data loss.
- It is safe and easy to use.
Have you considered using third-party software to fix the iPhone issue you encounter, like FoneLab iOS System Recovery? Follow the detailed steps underneath to learn how the tool functions. Move on.
Step 1Download the tool by ticking the Free Download button. Later, set up the software and launch it afterward. Click the iOS System Recovery button and Start button to begin the process.
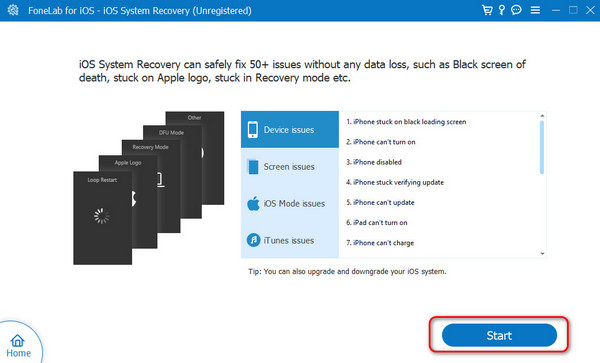
Step 2Get a USB cable, plug the iPhone into the computer, and choose the Fix button under the information of the iPhone. Choose the repair mode you like to use. Please read their descriptions on the screenshot before deciding which feature you will be using. Later, click the Confirm button.
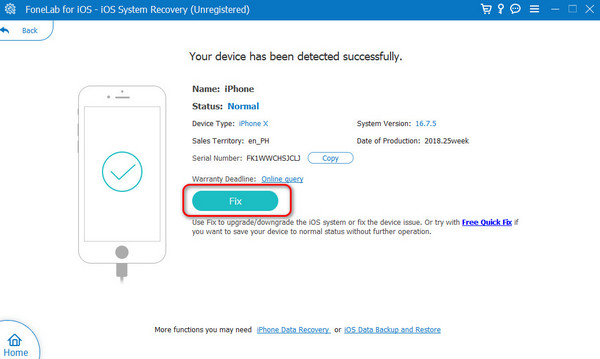
Step 3Check the firmware package and download it afterward. Later, please wait for the process to be finished and unplug the iPhone to the computer afterward.
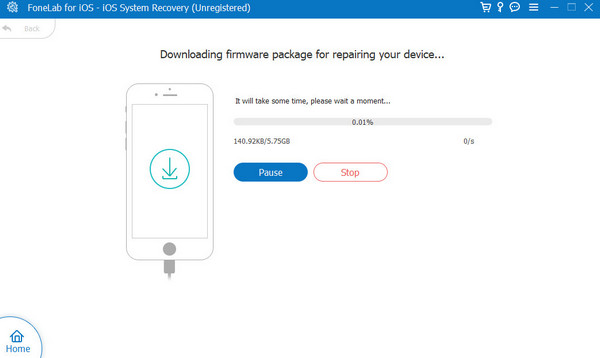
Part 4. How to Create Ringtone for iPhone with FoneTrans for iOS
FoneTrans for iOS is a tool you can use for transferring files across devices. But did you that it can also create a ringtone for your iPhone? The Ringtone Maker of the software will be used in this situation. See how to use it below.
With FoneTrans for iOS, you will enjoy freedom to transfer your data from iPhone to computer. You can not only transfer iPhone text messages to computer, but also photos, videos and contacts can be moved to PC easily.
- Transfer photos, videos, contacts, WhatsApp, and more data with ease.
- Preview data before transferring.
- iPhone, iPad and iPod touch are available.
Step 1Download and launch FoneTrans for iOS software, choose the Toolbox section, and select the Ringtone Maker tool. Plug the iPhone into the software afterward.
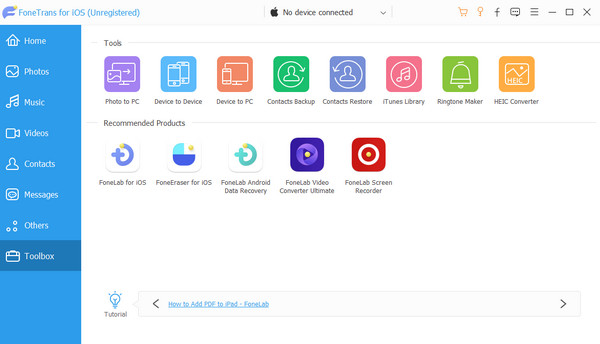
Step 2Import the files by choosing between the Add File from Device or Add File from PC button. Customize the ringtone you prefer to make and select the destination path of the file. It is recommended to pick the iPhone folder. Later, click the Generate button.
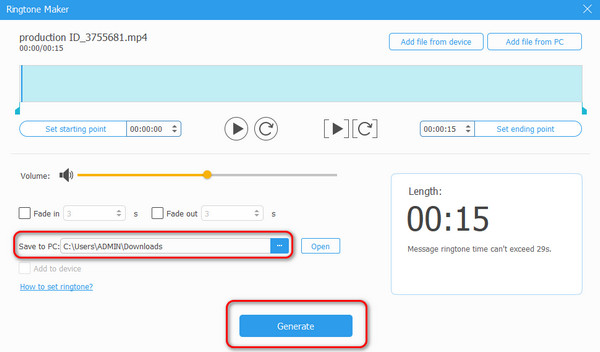
With FoneTrans for iOS, you will enjoy freedom to transfer your data from iPhone to computer. You can not only transfer iPhone text messages to computer, but also photos, videos and contacts can be moved to PC easily.
- Transfer photos, videos, contacts, WhatsApp, and more data with ease.
- Preview data before transferring.
- iPhone, iPad and iPod touch are available.
Part 5. FAQs about How to Change Snooze Time on iPhone
Does changing the snooze time affect all alarms on my iPhone?
Fortunately, no. Changing a single alarm on an iPhone will not affect the other alarms saved on the mentioned device. iPhone will keep all the settings and customizations of the alarms once saved.
Can I adjust the snooze time while the alarm is ringing on my iPhone?
No. You cannot adjust the snooze time of your iPhone alarms when they are ringing. You need to turn off the alarm before performing the action mentioned above.
Is there a maximum number of times I can snooze an alarm on my iPhone?
No. There is no maximum number of times you can snooze the alarm on your iPhone. The alarm will continue to snooze from the alarm until you turn it off. If you do not turn off the snooze, it will keep operating until you wake up.
FoneLab enables you to fix iPhone/iPad/iPod from DFU mode, recovery mode, Apple logo, headphone mode, etc. to normal state without data loss.
- Fix disabled iOS system problems.
- Extract data from disabled iOS devices without data loss.
- It is safe and easy to use.
We hope you learned how to change snooze on iPhone with the help of this post. This article lists the 3 proven and tested procedures to perform the mentioned operation. In addition, we recommend FoneLab iOS System Recovery if there's a problem with the iPhone's snooze feature. Do you have more questions? Please leave them in the comment section below. Thank you!
