- Unlock Apple ID
- Bypass iCloud Activation Lock
- Doulci iCloud Unlocking Tool
- Factory Unlock iPhone
- Bypass iPhone Passcode
- Reset iPhone Passcode
- Unlock Apple ID
- Unlock iPhone 8/8Plus
- iCloud Lock Removal
- iCloud Unlock Deluxe
- iPhone Lock Screen
- Unlock iPad
- Unlock iPhone SE
- Unlock Tmobile iPhone
- Remove Apple ID Password
Android Reset: How to Perform It in 3 Effective Ways
 Updated by Lisa Ou / April 09, 2025 09:00
Updated by Lisa Ou / April 09, 2025 09:00Greetings! I was using my Android phone this morning, and it experienced multiple screen and system issues. I do not know what happened because it was running perfectly last night. I think I need to reset it. Can you help me reset Android phone? Thank you in advance!
An inconvenience will be experienced if your Android phone experiences a malfunction you are unfamiliar with. You can indeed perform a reset procedure to the mentioned mobile device to fix its malfunctions. However, Android phones can perform 3 reset techniques.
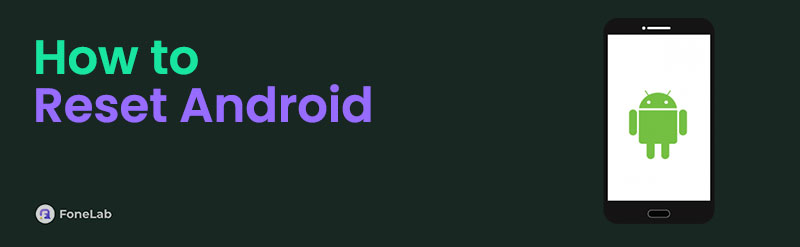
Good news! This post has 3 reset techniques on your Android phone, including soft, hard, and factory reset. See their complete guide as you scroll below.

Guide List
Part 1. How to Reset Android via Soft Reset
Our Android phones' performance is excellent when running as it should be. However, there are times when it experiences bugs and glitches while operating. Some of them are that buttons or features cannot be tapped, apps are lagging, and other malfunctions. A soft reset is also called the reboot technique. It gives a fresh restart to the operating system of your Android phone. The good thing about this procedure is that it does not require you to unlock the Android phone lock screen. Please learn how to perform it below.
Step 1Open your Android phone. You can perform this process even though you have not unlocked your Android phone. Then, press and hold the Power physical button. Android phones have different locations where the mentioned button is placed. Please locate it.
Step 2The screen will show you options on the screen afterward. Please tap the Restart button on the list. Confirm it by tapping the button again. Later, the Android phone will restart, and you do not need to press any buttons to turn it on because it will automatically do so.

Part 2. How to Reset Android via Hard Reset
Have you experienced a situation where you could not operate the Android phone’s screen out of nowhere? It might face a frozen screen, app crashing, and other issues. The best reset procedure you can perform is a hard reset. This technique does not require you to tap any buttons on the Android phone screen. The physical buttons it contains are the main requirement of the process. A hard reset is also called a force restart. Please imitate the steps below to learn how to hard reset your Android phone.
Step 1Please turn off the Android phone screen if possible. This is to avoid any screen activities while performing the reset procedure. Later, press the Power and Volume Down physical buttons simultaneously. Alternatively, some Android phones use the Power and Volume Up physical button combinations.
Step 2Keep pushing the mentioned physical buttons until you see the Android phone's first screen. This procedure will last for a few seconds. However, some Android phone models last for more than a minute. You only need to wait patiently.
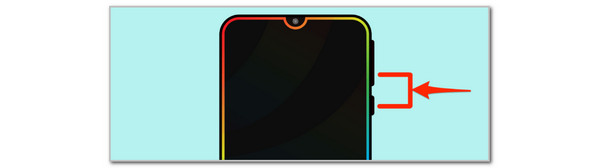
FoneLab Helps you remove Android screen lock easily.
- Unlock PlN, pattern, password on Android.
- Android fingerprint & face recognition are available.
- Bypass Google FRP lock in seconds.
Part 3. How to Reset Android via Factory Reset
The factory reset is the last reset technique you can perform on your Android phone. It is performed when the Android phone is experiencing a serious malfunction. It might be a slow performance issue, software malfunctions, security threats, update failures, etc. Please note that this technique will delete all the stored data and customize settings on your Android phone. Backing up your Android phone data is suggested. Before we proceed to the factory reset process, please follow the steps below to back up your Android phone data.
Go to the Settings application of your Android phone. Then, swipe on the screen and tap the Google button at the end. The options list will be shown on the screen. Please tap the Backup button. Alternatively, you can tap the Manage Backup button if a backup was made previously. Set up the data that will be backed up afterward to save the changes.
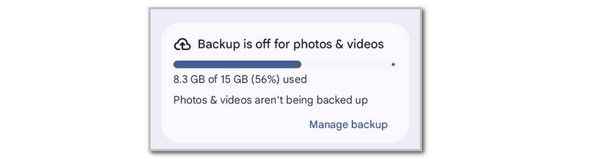
Now, it is time to perform the factory reset on your Android phone. Please note that this reset technique requires your Android phone lock screen password to be executed. Learn how to perform a factory reset utilizing the steps below.
Step 1Unlock your Android phone, and you will be directed to the Home Screen section. Some Android phones need to tap the Apps button at the bottom right of the screen to see the supported and downloaded applications. Later, tap the Settings app to open it on the mentioned mobile device. Later, please tap the Backup and Reset button on the options list that will appear on the screen.
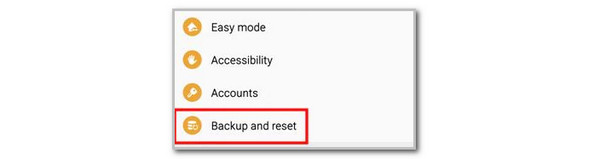
Step 2The screen will show another set of options on the interface. Please tap the Factory Data Reset button at the bottom to see more options on the next screen. Later, please tap the Reset Device button at the center. The Android phone will warn you of the procedure. Tap the Erase Everything button to complete the procedure. Once you are done, you need to set up the Android phone again.
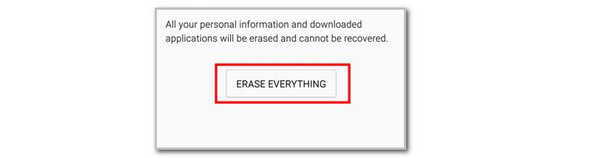
What if you do not know the Android phone password and need to factory reset it? You can use the unlock codes on universal mobile devices. You can use the Android phone Dial Pad section in its lock screen section. Then, encode ##7780## or *2767*3855#. Later, follow the on-screen instructions to perform the factory reset on your Android phone using the master codes.
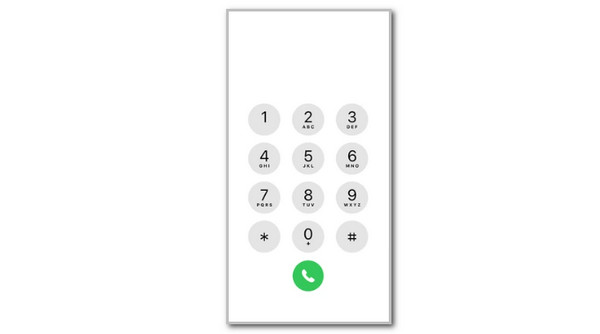
Part 4. How to Bypass Google FRP Lock on Android Phone
The factory reset is indeed helpful for deleting all the data on your Android phone and fixing minor and significant issues. Did you know there is the Google FRP Lock on your Android phone if you have enabled this feature? Knowing the account credentials can unlock the feature, but knowing unknown credentials is a different procedure. You can use FoneLab Android Unlocker in this situation. It can remove the feature without the credentials. It supports multiple Android phone models, such as Samsung, Oppo, Xiaomi, Infinix, Alcatel, and more famous brands.
FoneLab Helps you remove Android screen lock easily.
- Unlock PlN, pattern, password on Android.
- Android fingerprint & face recognition are available.
- Bypass Google FRP lock in seconds.
In addition, this software is designed to remove Android phone lock screens with various password types. It can remove numeric, alphanumeric, pattern, PIN, and biometrics. Please see how to use FoneLab Android Unlocker below.
Step 1Pay a visit to the main website of FoneLab Android Unlocker. Then, choose the Free Download button on the left side of the main interface to download the software. Depending on your internet connection's strength, this action will take a few minutes. Finally, set up and launch the tool on your computer. The screen will show you 2 features. Please click the Bypass Google FRP Lock button at the bottom to move forward.
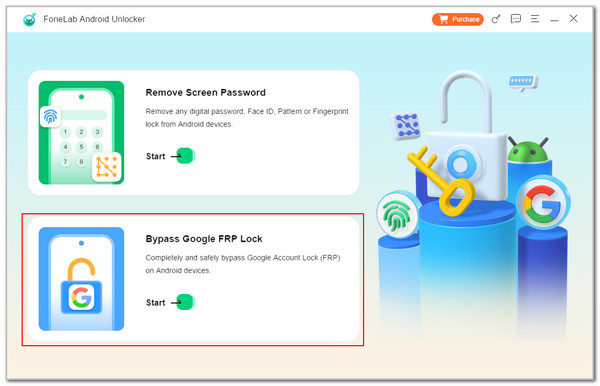
Step 2Later, the tool’s supported Android phone models will be shown on the next screen. Please choose the Android phone model, and you have to proceed to the following interface.
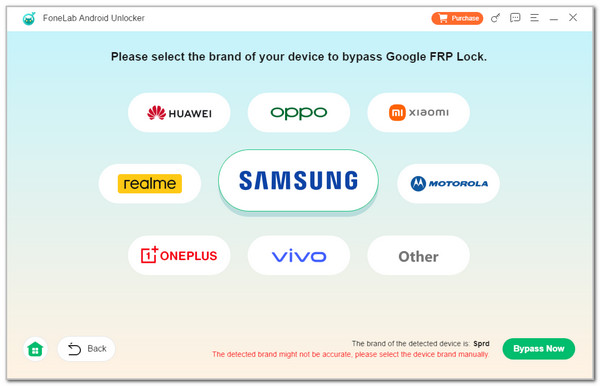
Step 3Please plug the Android phone into the computer. You can utilize a USB cable to do that. After that, enter the Android phone into recovery mode while following the on-screen instructions. Later, click the Bypass Now button on the screen and wait for a few seconds until the procedure is done.
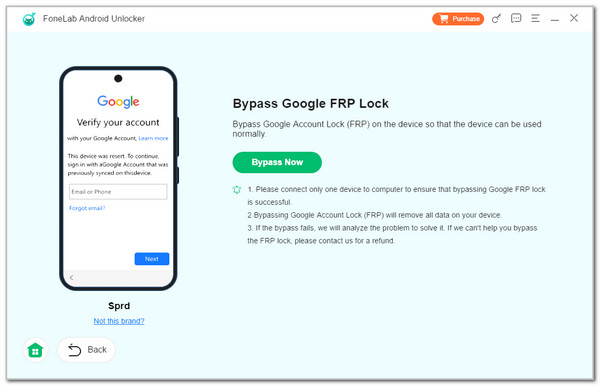
Part 5. FAQs about How to Reset Android
FoneLab Helps you remove Android screen lock easily.
- Unlock PlN, pattern, password on Android.
- Android fingerprint & face recognition are available.
- Bypass Google FRP lock in seconds.
1. What does reset network settings do on an Android phone?
You might have seen the Reset Network Settings option while performing the factory reset procedure. The network resetting on your Android phone is responsible for fixing or removing the network issues or settings on the mentioned mobile device. This feature can bring your Android phone's network settings to default. Wi-Fi, VPNs, and other features are affected.
2. How many times should you reset your phone?
Resetting the Android phone is recommended when it needs it. For example, perform a factory reset when you experience a serious on your Android phone. On the other hand, a soft or hard reset should be performed when bugs or glitches occur. However, it is not recommended to perform the reset techniques when the Android phone is not experiencing any issues. The reason is that the Android phone might face more problems when performed.
There you go! This article has shown you the 3 reset procedures that can be performed on your Android phone. The Android reset can be a soft, hard, or factory reset. You will also discover the software that can remove the Google FRP Lock feature if you do not know the Google account associated with it after a factory reset: FoneLab Android Unlocker. We hope you learned a lot with us. If you have more questions, leave them at the end of this post. Thank you!
FoneLab Helps you remove Android screen lock easily.
- Unlock PlN, pattern, password on Android.
- Android fingerprint & face recognition are available.
- Bypass Google FRP lock in seconds.
