- Part 1. How to Turn Off Vibration on iPhone for All on Settings
- Part 2. How to Turn Off Vibration on iPhone Individually through Settings
- Part 3. How to Turn Off Vibration on iPhone Temporarily via Control Center
- Part 4. Try FoneLab iOS System Recovery If Vibration Won't Turn Off
- Part 5. FAQs about How to Turn Off Vibration on iPhone
- Unlock Apple ID
- Bypass iCloud Activation Lock
- Doulci iCloud Unlocking Tool
- Factory Unlock iPhone
- Bypass iPhone Passcode
- Reset iPhone Passcode
- Unlock Apple ID
- Unlock iPhone 8/8Plus
- iCloud Lock Removal
- iCloud Unlock Deluxe
- iPhone Lock Screen
- Unlock iPad
- Unlock iPhone SE
- Unlock Tmobile iPhone
- Remove Apple ID Password
Effortless Guide on How to Turn Off Vibrate on iPhone
 Posted by Lisa Ou / April 17, 2024 09:00
Posted by Lisa Ou / April 17, 2024 09:00 Does anyone know how to turn vibration off on iPhone? I'll be in a meeting later with my project groupmates at school and want to avoid distractions. I know vibration barely makes sounds, but I still don't want to feel it in my pocket so we can focus on the group discussion. Will someone give some suggestions on what I can do? Thank you in advance!
Turning off the Vibration on an iPhone is a simple process you can immediately finish. But if you're unaware, know there are multiple ways to turn the feature off. It only depends on your preference for which vibration option you'd like to maneuver. Don't worry; the procedures for each method will be discussed below, so browse the following parts to accomplish your desired goal efficiently. After that, you will be welcomed with the bonus program that will help if you encounter an issue before or during the process. Check the information below now.
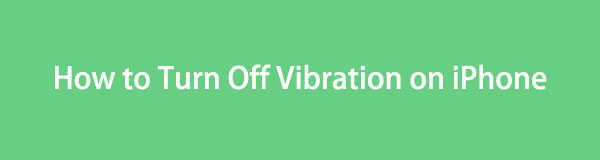

Guide List
- Part 1. How to Turn Off Vibration on iPhone for All on Settings
- Part 2. How to Turn Off Vibration on iPhone Individually through Settings
- Part 3. How to Turn Off Vibration on iPhone Temporarily via Control Center
- Part 4. Try FoneLab iOS System Recovery If Vibration Won't Turn Off
- Part 5. FAQs about How to Turn Off Vibration on iPhone
Part 1. How to Turn Off Vibration on iPhone for All on Settings
If you browse the following methods, you will notice they are all official processes for turning off the vibration feature. But they have different purposes. In this case, you can turn the feature off in general. In simple words, this method allows you to deactivate all sorts of vibration options on the iPhone. It doesn’t matter if a text message, call, etc., causes the vibration. It also includes vibrations for emergency alerts, like typhoons, earthquakes, tsunamis, etc. All mentioned vibrations produced by these notifications will be turned off.
Comply with the suitable steps below to grasp how to turn off vibration on iPhone for all on Settings:
Step 1Find the gear icon on the Home screen of your Settings, then tap it to launch the Settings app. On the following screen, pick the Accessibility option to view the next tabs.
Step 2Afterward, select the Touch option and scroll until the Vibration tab is shown. Turn off the switch next to it to deactivate the feature for all on your iPhone.
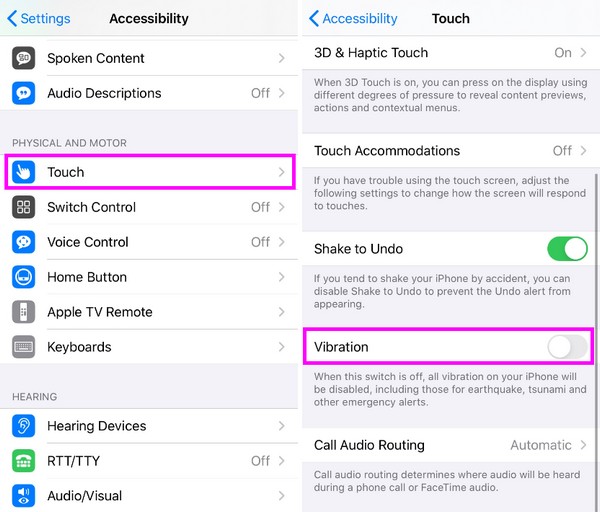
FoneLab enables you to fix iPhone/iPad/iPod from DFU mode, recovery mode, Apple logo, headphone mode, etc. to normal state without data loss.
- Fix disabled iOS system problems.
- Extract data from disabled iOS devices without data loss.
- It is safe and easy to use.
Part 2. How to Turn Off Vibration on iPhone Individually through Settings
Meanwhile, this method turns off the vibration for only specific alerts. It’s up to you which alerts or notifications you’d like to deactivate the vibration. You may remove the vibration for your iPhone’s ringtone, text tone, new mail, new voicemail, etc. You only have to pick and turn off their vibration feature individually. Like the previous process, it is also done in the Settings app, so accessing and navigating the procedure won’t be complicated.
Use the stress-free process below to master how to turn off vibrate on an iPhone for alerts through Settings:
Step 1Like before, find and tap the gear icon on your iPhone’s Home screen. Next, head to the Sounds & Haptics section to view the alerts under Sounds and Vibration Patterns.
Step 2Pick the alert to which you intend to turn off the vibration, and the Vibration tab will be shown on the next screen. So, turn off the feature to deactivate it on your chosen alert.
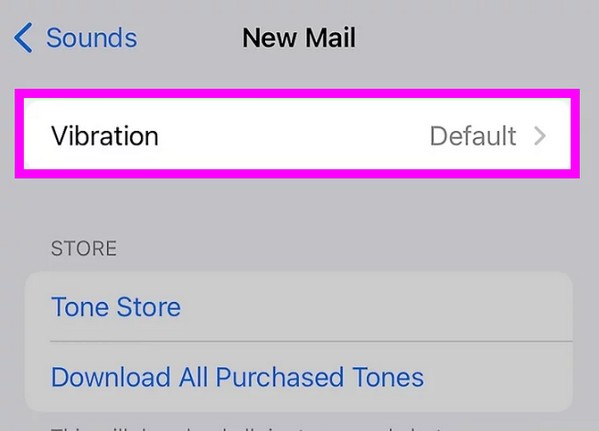
Part 3. How to Turn Off Vibration on iPhone Temporarily via Control Center
You can temporarily turn off the vibration feature by activating the Do Not Disturb function on the iPhone’s Control Center. As you may know, this feature silences everything on the device, including messages, calls, alerts, and other notifications. It prevents everything from producing sounds and, to let you know, removes their vibrations. As the feature’s name suggests, it prevents all disturbances the iPhone could create.
Mimic the straightforward guide below to determine how to turn vibration off on an iPhone temporarily via Control Center:
Step 1Open the Control Center by sliding the screen from the top or bottom, depending on the iPhone model. Once it appears, tap the Focus button.
Step 2The icon will transform into a crescent moon with the Do Not Disturb display once it’s turned on.
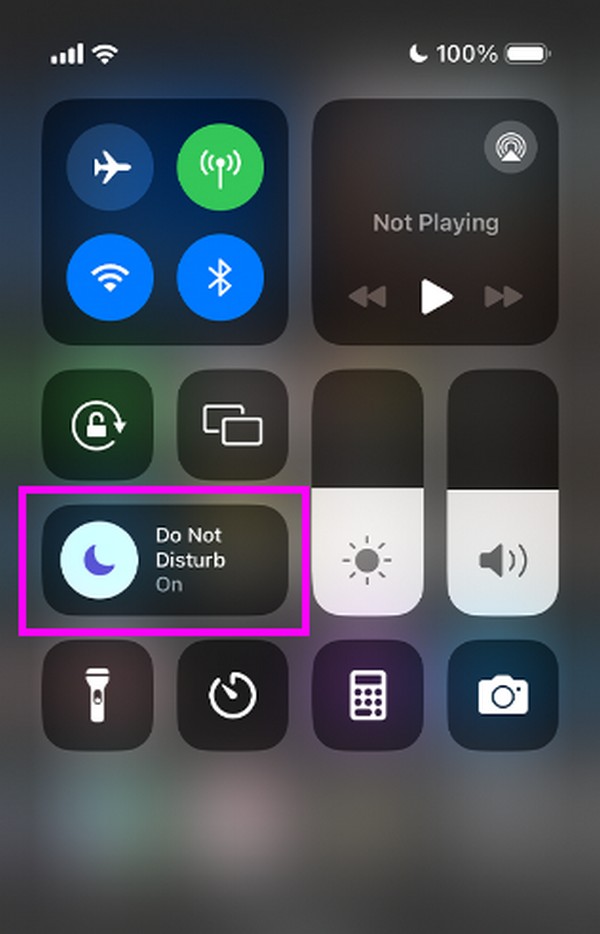
However, this strategy is typically used only temporarily. It’s not ideal to always keep your iPhone in Do Not Disturb mode. Yes, the vibration feature will be turned off, but it will affect your other activities since the device will no longer produce sounds, even for important calls and notifications.
Part 4. Try FoneLab iOS System Recovery If Vibration Won't Turn Off
It’s normal to face problems on a device like your iPhone occasionally. So, if you notice the vibration feature doesn’t turn off no matter how you try, it must mean an issue has occurred on the device. In this case, use the FoneLab iOS System Recovery program to fix the problem that causes the vibration feature not to turn off. You can trust this tool to mend the situation quickly, especially if the issue concerns an iPhone, iPod Touch, or iPad system.
Aside from the vibration feature that won’t turn off, FoneLab iOS System Recovery can also be used for other device problems. For instance, an iOS or iPadOS device that failed to start, can’t update, is stuck verifying an update, has no service, and more. Thus, this repair tool can be beneficial in numerous situations. You only have to maneuver it on your computer to eliminate the problems efficiently when facing iPhone issues.
FoneLab enables you to fix iPhone/iPad/iPod from DFU mode, recovery mode, Apple logo, headphone mode, etc. to normal state without data loss.
- Fix disabled iOS system problems.
- Extract data from disabled iOS devices without data loss.
- It is safe and easy to use.
Comprehend the simple procedure underneath as a pattern for fixing issues if your iPhone’s vibration feature won’t turn off with FoneLab iOS System Recovery:
Step 1Secure the FoneLab iOS System Recovery file from the program’s official page. Simply click Free Download, and it will be downloaded to your computer. When saved, open the installer, and the installation will automatically arise. Start the tool afterward.
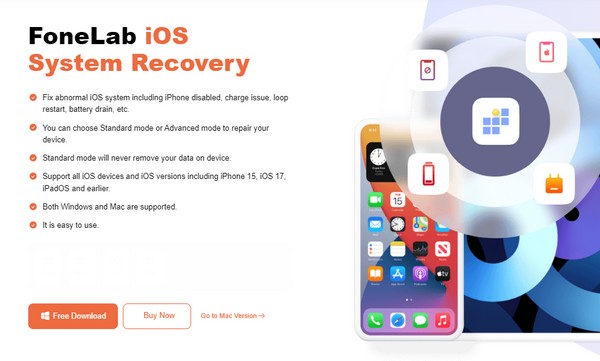
Step 2Next, select iOS System Recovery at the main interface’s top right, followed by the Start tab on the next. The program will then show the repair types, so select Advanced or Standard mode accordingly before ticking the Confirm button underneath them.
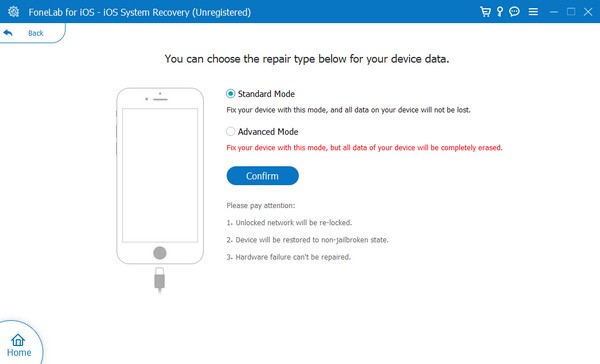
Step 3Don’t forget to attach your iPhone to the program using a lightning cable. Then, pick your iPhone model on the next screen’s upper options to view the suitable directions. Follow them to enter Recovery mode, and a firmware package will be downloaded later to repair your iOS issue.
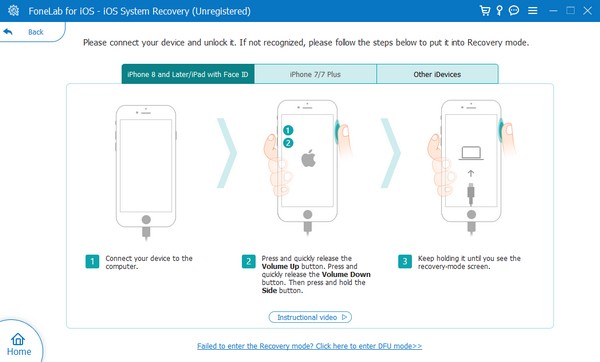
FoneLab enables you to fix iPhone/iPad/iPod from DFU mode, recovery mode, Apple logo, headphone mode, etc. to normal state without data loss.
- Fix disabled iOS system problems.
- Extract data from disabled iOS devices without data loss.
- It is safe and easy to use.
Part 5. FAQs about How to Turn Off Vibration on iPhone
Can I turn off the vibration on my alarms?
Yes, you can. Turning off the alarm vibrations can be easily done on the iPhone’s Clock app. You only have to tap your chosen alarm, then select Sounds > Vibration > None.
How do I lessen my iPhone's vibration intensity?
Users lessen the intensity of the iPhone's vibration by heading to the Settings app. Navigate to the Sounds and Haptics section, and under Haptics, drag the slider according to your desired intensity. You may also turn it off if needed.
FoneLab enables you to fix iPhone/iPad/iPod from DFU mode, recovery mode, Apple logo, headphone mode, etc. to normal state without data loss.
- Fix disabled iOS system problems.
- Extract data from disabled iOS devices without data loss.
- It is safe and easy to use.
Hopefully, the information in this article has enlightened you about the correct processes for turning off the vibration feature on an iPhone. The recommended program, FoneLab iOS System Recovery, will also be helpful for your device, so try it on your computer.
