- Unlock Apple ID
- Bypass iCloud Activation Lock
- Doulci iCloud Unlocking Tool
- Factory Unlock iPhone
- Bypass iPhone Passcode
- Reset iPhone Passcode
- Unlock Apple ID
- Unlock iPhone 8/8Plus
- iCloud Lock Removal
- iCloud Unlock Deluxe
- iPhone Lock Screen
- Unlock iPad
- Unlock iPhone SE
- Unlock Tmobile iPhone
- Remove Apple ID Password
Easily erase all contents and settings on iPhone, iPad or iPod completely and permanently.
- Clear iPhone Junk Files
- Clear iPad Cache
- Clear iPhone Safari Cookies
- Clear iPhone Cache
- Clear iPad Memory
- Clear iPhone Safari History
- Delete iPhone Contacts
- Delete iCloud Backup
- Delete iPhone Emails
- Delete iPhone WeChat
- Delete iPhone WhatsApp
- Delete iPhone Messages
- Delete iPhone Photos
- Delete iPhone Playlist
- Delete iPhone Restrctions Passcode
[Beginners Guide] How to Turn Find My iPhone On Conveniently
 Updated by Lisa Ou / February 18, 2025 16:30
Updated by Lisa Ou / February 18, 2025 16:30Greetings! I noticed that I kept misplacing my iPhone this past few days. One day, I had difficulty looking for it and found it after a few hours of misplacing it. My brother told me to use the Find My iPhone feature to find it quickly the next time. How do I turn on Find My iPhone? Thank you!
Due to the size of the iPhone, we misplace it everywhere. Turning on the Find My iPhone feature is a great help in finding it quickly. But how? This article shows the best technique to activate the feature. You will also see additional recommendation procedures related to the topic.
![[Beginners Guide] How to Turn Find My iPhone On Conveniently](/images/ios-unlocker/how-to-turn-on-find-my-iphone/how-to-turn-on-find-my-iphone.jpg)

Guide List
Part 1. What is Find My iPhone
Apple offers Find My iPhone as a feature that tracks and manages your iPhone when lost, stolen, or misplaced. This feature works well with cellular networks, Wi-Fi, and GPS. Find My allows you to mark your iPhone as lost. This action lets you write down a message to your iPhone screen when lost or stolen.
The above feature is also convenient when you have only misplaced your iPhone at home. You can use its Play Sound feature to play a tone to your iPhone. In this case, you will know its location immediately. Also, you can erase your iPhone remotely using the Find My feature.
FoneLab Helps you unlock iPhone screen, Removes Apple ID or its password, Remove screen time or restriction passcode in seconds.
- Helps you unlock iPhone screen.
- Removes Apple ID or its password.
- Remove screen time or restriction passcode in seconds.
Part 2. How to Turn On Find My iPhone
The Find My feature on your iPhone is associated with the Apple ID and iCloud account. You can only turn it on once an Apple ID is logged in to your iPhone. Also, the iCloud feature must be turned on to complete the Find My feature's requirements. In addition, ensure that you have a strong internet connection to execute the process. Turn on Find My iPhone using the steps below.
Step 1Go to the iPhone Settings application, and the list of selections will appear on the screen. After that, please select the iCloud button on the main interface. This action will show you the iCloud features associated with your iPhone.
Step 2Swipe down at the end of the screen and tap the Find My iPhone button to access it. The iPhone screen will lead you to the Find My features that it offers. To turn it on, please toggle on the Find My slider at the top of the main interface. Now, the Find My feature is ready and accessible for your iPhone.
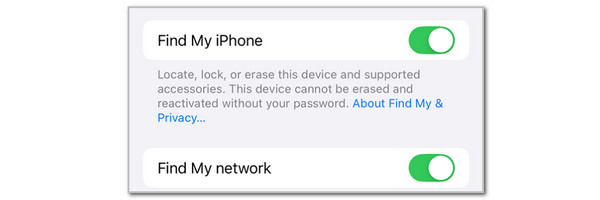
Part 3. How to Turn Off Find My iPhone
The Find My feature tracks your lost, misplaced, or stolen iPhone or other Apple devices. However, the mentioned feature sets limitations for some functionalities that can be performed on your iPhone. Most of them are security features that cannot be verified without the Find My feature. The reason is that it is associated or made with the Apple ID account.
This post section is contradictory to the main topic in this post. It is a bonus recommendation if you need to learn how to turn off Find My on iPhone. You will see the most straightforward ways for the mentioned procedure. Scroll below to discover and perform them correctly.
1. Use iPhone Settings App
Turning off the Find My iPhone is almost similar to when you activate it. You only need to go to the Settings app. Choose iCloud on the list and tap Find My iPhone. This action will reveal the features. Please toggle off the Find My slider to turn it off.
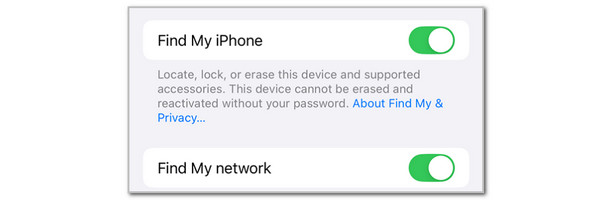
FoneLab Helps you unlock iPhone screen, Removes Apple ID or its password, Remove screen time or restriction passcode in seconds.
- Helps you unlock iPhone screen.
- Removes Apple ID or its password.
- Remove screen time or restriction passcode in seconds.
2. Visit iCloud Website
As mentioned in this post, the Find My iPhone feature is associated with iCloud. You can use the website of the mentioned cloud-based storage to turn off the Find My feature for a specific iPhone. Please imitate the steps below to learn how to do it.
Step 1Visit the official website that iCloud offers. Then, enter the Apple ID logged in to the iPhone you prefer to turn off the Find My feature. After that, choose Find My on the list of options.
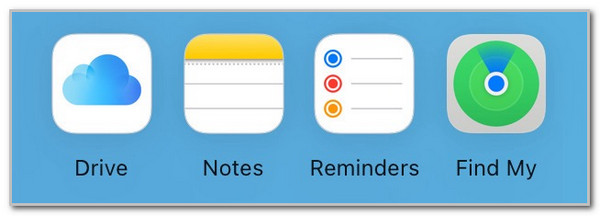
Step 2Go to the All Devices section at the top left of the screen. Choose the iPhone for which you prefer to turn off the Find My feature. Then, choose the Remove This Device button.
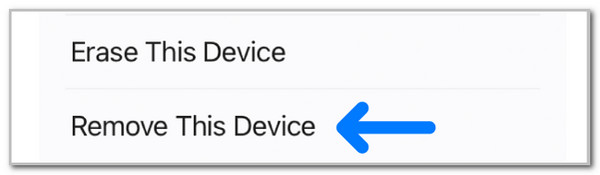
Part 4. Tips: How to Bypass iCloud Activation Lock
There’s another way to remove the Find My feature on your iPhone. If the Apple ID password is unknown, bypassing the iCloud activation lock will do it. You can use FoneLab iOS Unlocker to complete the mentioned procedure. It can bypass the iCloud activation lock with a few clicks! You can perform the procedure in any scenario, including a broken or unresponsive iPhone screen, second-hand without a passcode, disabled after multiple attempts, and more.
FoneLab Helps you unlock iPhone screen, Removes Apple ID or its password, Remove screen time or restriction passcode in seconds.
- Helps you unlock iPhone screen.
- Removes Apple ID or its password.
- Remove screen time or restriction passcode in seconds.
Furthermore, this reliable software has an additional 5 features. It includes the Wipe Passcode, Remove Apple ID, Remove MDM, Screen Time, and Remove Backup Encryption Settings tools. Exploring the tool helps you discover all of them. See how to use FoneLab iOS Unlocker below.
Step 1Select the Free Download button on the website for the tool mentioned above. Then, set it up and launch it afterward.

Step 2The 6 features will be shown on the first interface. Please click the Bypass iCloud Activation Lock option at the bottom right.
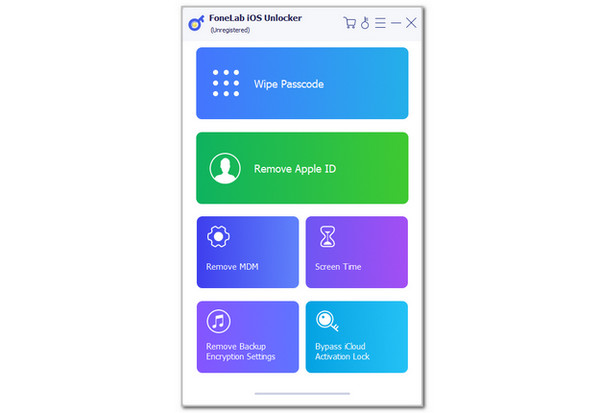
Step 3The connecting interface will be shown. Please plug the iPhone into the computer where you have downloaded the software using a USB cable. Then, click the Start button to bypass the iPhone iCloud activation lock.
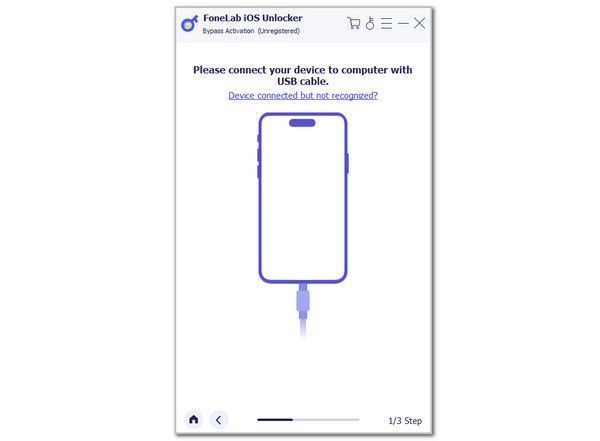
Part 5. FAQs about How to Turn On Find My iPhone
1. If I turn off my location on Find My iPhone will it notify others?
If you do not share the location of your iPhone with anyone, turning off the area from the Find My feature will not notify others. However, the situation will differ if you are included in the Family Sharing or use the Shared Location feature. The associated Apple ID or accounts with the feature will be notified once your location is turned off. If you do not want to inform other individuals, turning off the mentioned features is recommended.
2. Why can't I turn Find My iPhone on?
There's no exact reason why the Find My feature on iPhone cannot be turned on. Multiple malfunction possibilities exist. An outdated iOS version can be the cause. Updating it to its latest version is the best way to fix the issue. In addition, the problem is probably caused by bugs or glitches in your iPhone's operating system. Rebooting it will help as your troubleshooting technique.
How do you turn on Find My iPhone? We hope this post has shown you how to do it properly. In addition, the correct ways to turn off the mentioned procedure have also been determined. Finally, FoneLab iOS Unlocker also helps you bypass the iCloud activation lock on your iPhone.
FoneLab Helps you unlock iPhone screen, Removes Apple ID or its password, Remove screen time or restriction passcode in seconds.
- Helps you unlock iPhone screen.
- Removes Apple ID or its password.
- Remove screen time or restriction passcode in seconds.
