- Unlock Apple ID
- Bypass iCloud Activation Lock
- Doulci iCloud Unlocking Tool
- Factory Unlock iPhone
- Bypass iPhone Passcode
- Reset iPhone Passcode
- Unlock Apple ID
- Unlock iPhone 8/8Plus
- iCloud Lock Removal
- iCloud Unlock Deluxe
- iPhone Lock Screen
- Unlock iPad
- Unlock iPhone SE
- Unlock Tmobile iPhone
- Remove Apple ID Password
iPadOS Update [4 Proven and Tested Approaches to Discover]
 Posted by Lisa Ou / April 24, 2024 09:00
Posted by Lisa Ou / April 24, 2024 09:00 Apple devices, like iPads, are known for having complex and convenient features you can use while operating them. Did you know these features can be updated or added when Apple updates them? The manufacturer mentioned that it does not require users to pay additional charges to get them. In fact, you only need to install it on your iPad for free using built-in features, programs, and other tools!
In this post, you will discover the 4 safest, proven, and tested procedures you can perform to update the iPadOS version. Please scroll below to learn them and choose the most relevant method to get the latest iPadOS update. Move on.
![iPadOS Update [4 Proven and Tested Approaches to Discover]](/images/ios-system-recovery/ipados-update/ipados-update.jpg)

Guide List
Part 1. How to Install New iPadOS Update through Settings
Of course, we must start with the easiest procedure you may ever use to update the iPad software version. Which do you think it is? If you are thinking about the iPad Settings app, you are correct! The app only needs a strong internet connection to update your Apple device's iPadOS. It is recommended to use a Wi-Fi connection rather than cellular data. The reason is that the update needs a large amount of data that may exhaust the cellular data, and the process will be interrupted.
Do you want to use the Settings app to update the version of the iPad software? Please see and follow the detailed steps below. Move on.
Step 1Find the Settings app on your iPad, and you will see all the customizations on your iPad afterward. Among all the buttons, please tap the General button, and you will be directed to a new interface. Later, select the Software Update button at the top of the main interface.
Step 2You will notice the current software version of your iPad on the main screen. It will automatically scan if there are available updates for your iPadOS. If so, please tap the Download and Install icons at the bottom of the screen. You must confirm the action by tapping the Agree button at the bottom right.
If you prefer to update the software version of your iPad automatically, it is better to turn on the Automatic Updates button at the top.
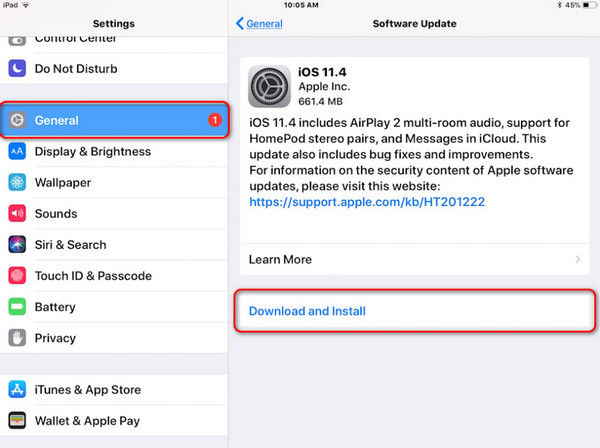
Part 2. How to Install New iPadOS Update with iTunes
Installing the latest iPadOS update is also possible using the iTunes program. It is a pre-installed tool on the earlier version of macOS. It serves as a versatile and convenient program you can use for multiple operations. It can play videos and audio, restore your iPhone or iPad, and update your iPad to the latest software version.
However, iTunes can only be used on the earlier versions of the macOS and Windows operating systems. The good thing is they only have the same procedures when updating the iPad software version. If you have the latest macOS version, you can skip this section and proceed to the next one.
Do you want to use iTunes to update the version of the iPad software? Please see the detailed steps below.
Step 1Get your iPad and Mac or PC and connect them using a compatible and working USB cable. After that, allow all the permissions to be accessed from your iPad. Later, please click the iPad icon at the top of the main interface. You will have multiple options on the next interface afterward.
Step 2On the left side, under the iPad name, please click the Summary button to see more options on the right. Among all of the buttons, please choose the Check for Update button, and iTunes will scan your iPad to see if there are available updates for it. If there’s any, please click the Update button on the main interface to start the updating software version process.
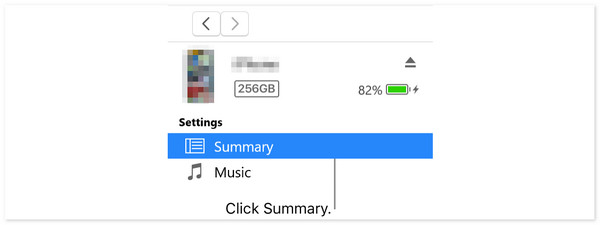
Step 3Please wait for the updating process to be finished. Do not interrupt the process to avoid future issues on your iPad if the process is incomplete. After that, please unplug the iPad from the computer safely to keep your files and information safe.
FoneLab enables you to fix iPhone/iPad/iPod from DFU mode, recovery mode, Apple logo, headphone mode, etc. to normal state without data loss.
- Fix disabled iOS system problems.
- Extract data from disabled iOS devices without data loss.
- It is safe and easy to use.
Part 3. How to Install New iPadOS Update with Finder
Finder is known for organizing your Mac files by storing them in their folder classification. It includes the Applications, Recents, AirDrop, and Downloads folder. In this case, you can easily find the files on your Mac without difficulties. The good thing about this program is that you can utilize it to update the iPadOS on your Apple device. Actually, it is the leading alternative to iTunes if you have the latest version of macOS.
Moreover, they almost have the same process for updating the software version of your iPadOS. They only differ in some of their buttons. The good thing is that this post will show you detailed steps about their processes. Do you want to know how to use Finder to update iPadOS? Please see the detailed steps below.
Step 1Please get a USB cable and use it to plug the iPad into the computer to start the process. After that, please allow the permissions that the Finder program needs. Later, click the iPad icon at the top left corner. After that, options will be revealed on the right of the screen. Among all of them, please choose the General button as the first option.
Step 2Please click the Check for Update button on the right side of the program. After that, the program will scan your iPad for updates. You only need to wait a few seconds for the software to finish. Later, confirm the action by clicking the Update button at the bottom right of the newly popped-up confirmation dialog.
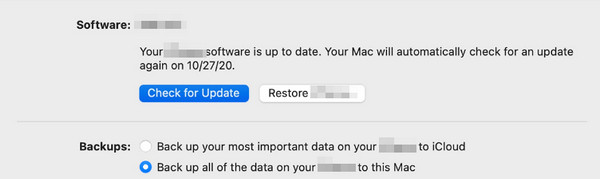
Part 4. How to Install New iPadOS Update with FoneLab iOS System Recovery
Did you know that you can also update the software version of your iPad using a third-party tool? FoneLab iOS System Recovery is one of the leading tools that can do that on your iPad. The good thing is that this tool can also downgrade the iPadOS installed on your iPad. In addition, this tool can also fix multiple issues on your iOS and iPadOS devices with a few clicks. It offers its Advanced Mode and Standard Mode to fix them. The only difference between the repair modes is that Standard Mode will not delete any data on your iPad. It is vice versa in advanced mode because it will delete all the data on your iPad.
FoneLab enables you to fix iPhone/iPad/iPod from DFU mode, recovery mode, Apple logo, headphone mode, etc. to normal state without data loss.
- Fix disabled iOS system problems.
- Extract data from disabled iOS devices without data loss.
- It is safe and easy to use.
Do you want to use FoneLab iOS System Recovery to update your iPadOS? Please see the detailed steps below and follow them accordingly for the best results. Move on.
Step 1Please download the tool by clicking the Free Download button on the main website. After that, set it up and launch it to start the process. Please choose the iOS System Recovery button on the first interface of the software.
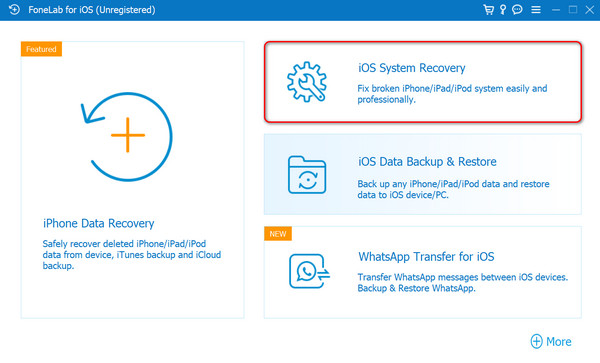
Step 2You will see the 50+ supported issues of the software. Please select the Start button to go to the next interface, where you need to plug the iPad into the computer and give access to the software. You only need to use a USB cable to do that. Click the Fix button afterward to see more options for the updating iPad process.
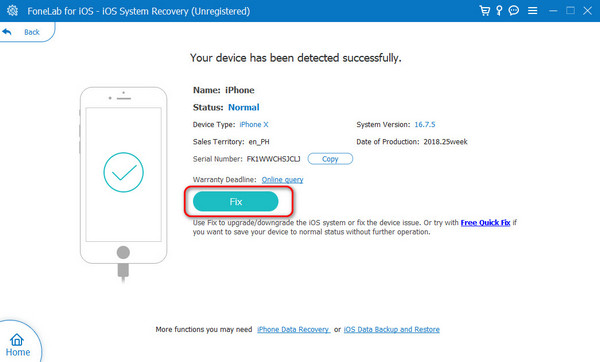
Step 3The software will let you view and search for the firmware package that can optimize your device. A set of options and information will also be revealed on the software screen. It includes the iPad category, type, and more. In addition, it will show you the current version of the iPad software.
Step 4Please go to the Firmware Path section to set the destination of the firmware package you will download. Please remember the folder so you can easily search for the firmware package when needed. After that, please choose the Next button at the bottom center of the screen.
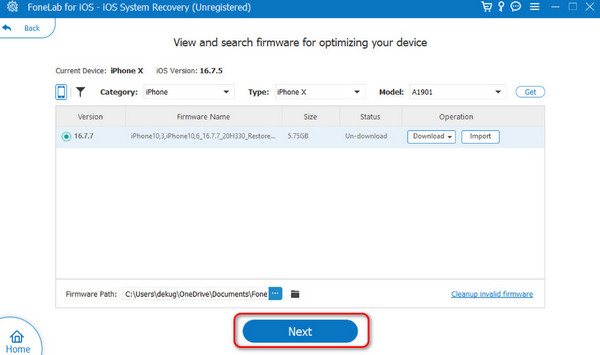
Step 5You will be directed to a new interface of the software. Please wait patiently while downloading the firmware package process for the best results. You will see the progress of the procedure on the screen. You will be directed to a new interface afterward. Other information on the iPad will be shown on the screen. Please go to the Update iPadOS To section. Later, choose the most relevant software version of the iPad. Later, click the Repair or Optimize button to start updating the iPad software version.
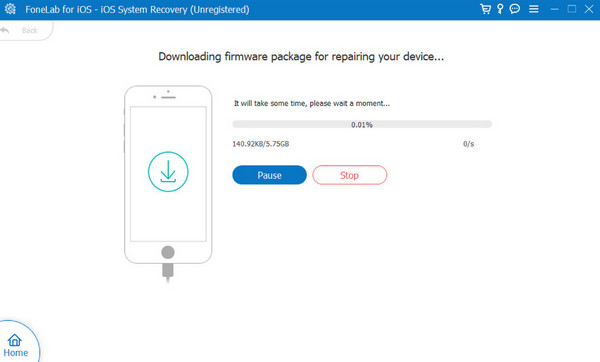
FoneLab enables you to fix iPhone/iPad/iPod from DFU mode, recovery mode, Apple logo, headphone mode, etc. to normal state without data loss.
- Fix disabled iOS system problems.
- Extract data from disabled iOS devices without data loss.
- It is safe and easy to use.
Part 5. FAQs about How to Install New iPadOS Update
Should I update to iPadOS 17?
Many users say they experience frequent bugs and glitches after updating their iPadOS to version 17. If you prefer to update your iPad to the iPadOS version, there's nothing wrong with it. However, the mentioned issues can be encountered because they happen randomly and unexpectedly.
Why am I unable to install update iPadOS 17?
There are countless reasons why you cannot install iPadOS 17. One of the main reasons is that your iPad model does not support the mentioned software version. In addition, you must check if you have a stable internet connection. The update process will not be executed once you do not have a poor internet connection or nothing at all. If you encounter this issue, you should use FoneLab iOS System Recovery. It can fix the mentioned iPadOS malfunction, including 50+ more.
What is the iPadOS 17 Update Requested screen stuck?
When updating the iPadOS version, you will automatically see the Update Requested messages under the current iPadOS on your device. But if it stays longer than usual, your iPad may be stuck with the error message. If that's the case, there may be bugs and glitches on Apple's end. In addition, there may be a problem with the internet to which your iPad is connected.
What should I do before installing an iPadOS update?
Before you update the iPadOS, ensure that you backed up your files. Some users said that they experienced missing files after updating the software version. In addition, ensure that you have enough storage space for the updates.
FoneLab enables you to fix iPhone/iPad/iPod from DFU mode, recovery mode, Apple logo, headphone mode, etc. to normal state without data loss.
- Fix disabled iOS system problems.
- Extract data from disabled iOS devices without data loss.
- It is safe and easy to use.
That's how you perform the iPadOS update safely and easily. This post contains the 4 leading procedures about the mentioned procedure. Among all of them, did you consider using FoneLab iOS System Recovery to update your iPad software version? We hope you had a smooth experience with the mentioned software. Do you have more questions about the procedure or other iPad malfunctions? Please leave them in the comment section below. Thank you!
