Recover the lost/deleted data from computer, hard drive, flash drive, memory card, digital camera and more.
Recover Data After Access is Denied on Windows Easily
 Updated by Lisa Ou / Nov 28, 2022 10:00
Updated by Lisa Ou / Nov 28, 2022 10:00Does the "Access is denied" screen pop up whenever you open a file on your Windows computer? This means you won't be able to open the file unless you have administrator rights or computer ownership. Or maybe the file or folder is protected, and it doesn't let you access it for some reason. You cannot open, edit, or delete the file even if you are the computer's owner. When this happens, you have no choice but to leave it alone. We understand how frustrating it must be, especially if your important personal files are included in the things you can't access.
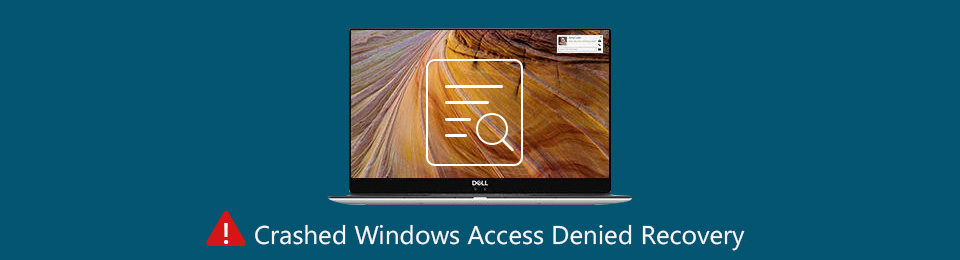
Luckily, you can take multiple courses of action to get out of that problem. But first, this article will provide some knowledge of why Access is denied on Windows. Then there will be quick fixes to help you access the files and folders on your computer. If you lose data before, during, or after the process, you don't need to find another article that will assist you in bringing back your files. At the end of this post, you are going to find the reliable tool we provided to guide you through the recovery process.

Guide List
Part 1. Why Access is Denied on Windows
When you encounter an "Access is denied" pop-up, it may be because the ownership of the folder or file has changed. This typically happens when you upgrade to Windows 8 or later versions from an earlier version. It's because some of your account information also change when doing that. Another possible reason is you may not have appropriate permissions to open the file or folder. Or maybe the file is encrypted. Encryption is one way to protect your files from unwanted access. You can go through all these by changing some things on the Properties.
That being said, you should be mindful when exploring the ownership Settings. Aside from that, being an administrator is also essential when making changes to your computer. You can only change the ownership of the file or folder when you are the administrator. In addition, if there are other users on the computer, only the admin can have access to their files aside from them. Hence, being an admin and changing ownership are the primary keys to getting rid of the Access is denied on Windows issue.
FoneLab Data Retriever - recover the lost/deleted data from computer, hard drive, flash drive, memory card, digital camera and more.
- Recover photos, videos, documents and more data with ease.
- Preview data before recovery.
Part 2. How to Fix Access is Denied on Windows
Before everything, you should check if you are signed in to your admin account. Maybe you were unaware that another user is the one signed in, and that's why you are denied access to your files. Once you are sure it's your account, you fix the problem by setting yourself as an admin and the owner.
Option 1. Choose Administrator Rights
Be guided by the steps below to have administrator rights:
Step 1If you are not your computer administrator, click the Start icon and open Settings on your computer. Select the Accounts tab on the Settings Home.
Step 2On the left column of the screen, select the Family & other users option. You will then see the list of local accounts. Click yours from it, then select Change account type.
Step 3Below the Account type, click the Administrator option to set yourself as an admin, then click OK.
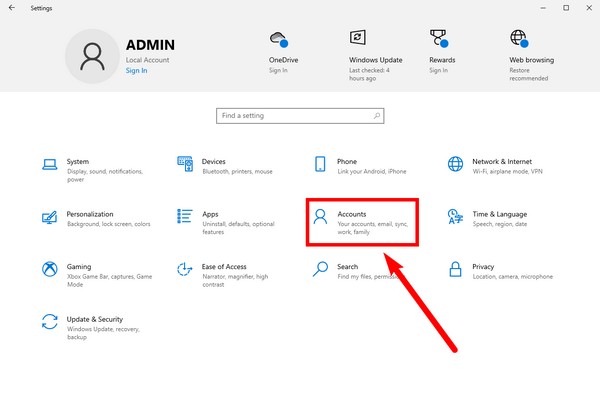
Option 2. Change File or Folder Ownership
Be guided by the steps below to change the file or folder ownership:
Step 1Open File Explorer and go to the file or folder you want to access. Right-click it, then select the Properties tab from the options. Hit the Security tab on the upper part of the pop-up window.
Step 2Below, open the Advanced tab for special permissions. Another window will pop up. Click the Change button beside the owner's name, and there goes another window.
Step 3Select the Advanced button on the bottom-left part. On the last pop-up window, click Find Now. The list of users will appear. Select your account, click all OK on the following windows to close them, and finish the process.
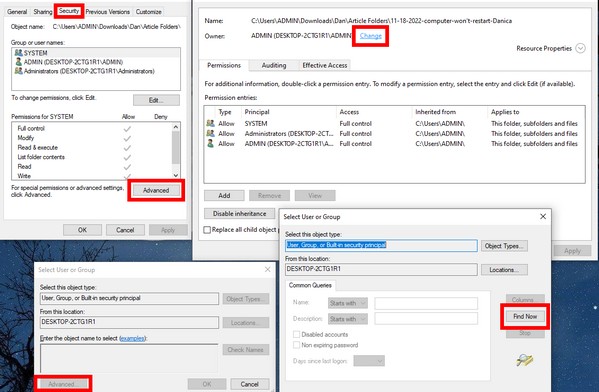
With these methods, you don't have to reset permissions on Windows 7, 8, 10, and others to access your files. You can beat the "Access is denied" issue by following the above methods.
Part 3. How to Recover Data After Access is Denied on Windows through FoneLab Data Retriever
Before finding this article, you might have already tried some methods to fix the problem. If, unfortunately, you accidentally deleted some of the files along the way, here is another guide to help you. FoneLab Data Retriever is an excellent tool for recovering lost or deleted data. It can quickly rescue your files from accidental deletion, unwanted format, computer viruses, unexpected power off, and more. Even if your computer suffers from continuous crashing, corrupted files, or any other issues, this software has no problem retrieving your computer files. Hence, if you mistakenly clicked the delete button while trying to open a file or you can't access, FoneLab Data Retriever is perfect for you. In addition, it has additional functions that make the recovery process even easier.
Be guided by the steps below to recover your data after Access denied on Windows 8, 7, 10, and others through FoneLab Data Retriever:
FoneLab Data Retriever - recover the lost/deleted data from computer, hard drive, flash drive, memory card, digital camera and more.
- Recover photos, videos, documents and more data with ease.
- Preview data before recovery.
Step 1Go to the website of FoneLab Data Retriever. To download it, click the Free Download button at the lower-left of the site. Allow it to make changes to your device once finished. Wait for the config installation to complete, then launch FoneLab Data Retriever on your computer.
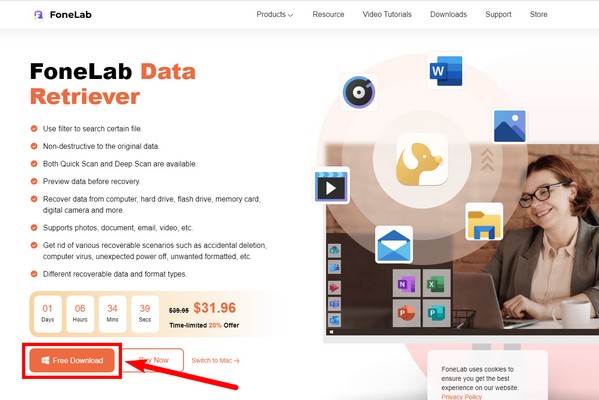
Step 2The available file types are on the upper part of the main interface. Tick the boxes of the data types you want to recover. Below it, select the location of the files for the program to scan that part of your device. Then click Scan to proceed.
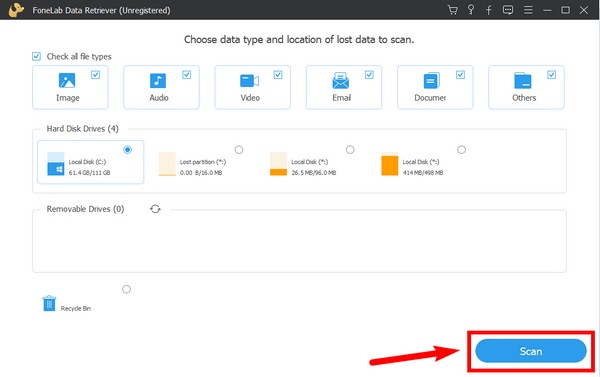
Step 3The FoneLab Data Retriever will do a Quick Scan of your device data. You may run the Deep Scan for more comprehensive browsing if you like. You may also use its additional functions to see your files easier, including the search bar, filter, and more.
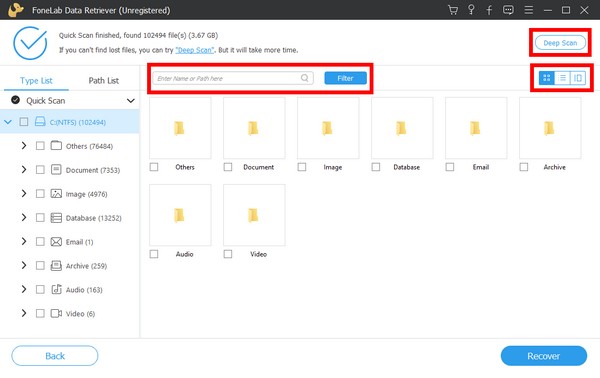
Step 4Select all files you want to recover, then hit the Recover tab at the lower-right of the FoneLab Data Retriever interface. It will then start retrieving your deleted or lost data.
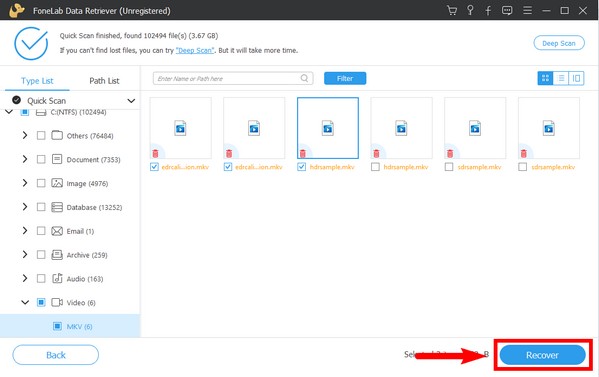
FoneLab Data Retriever - recover the lost/deleted data from computer, hard drive, flash drive, memory card, digital camera and more.
- Recover photos, videos, documents and more data with ease.
- Preview data before recovery.
Part 4. FAQs about Recovering Data After Access is Denied on Windows
1. Does FoneLab Data Retriever support PNG image format?
Yes, it does. FoneLab Data Retriever supports several file types with various formats. Some of its image formats include PNG, JPG, SVG, GIF, TIF BMP, and more. Many file formats are also available for videos, audio, documents, emails, etc.
2. Why do I need to have an account as the administrator to access my files?
You need to set your account as an administrator for you to be able to make changes to your computer. An administrator can install hardware and software, change security settings, make changes to other local accounts, and have access to all files on the computer.
3. Is the issue of Access is denied on Windows 8 also exists in other Windows versions?
Yes, it does. This issue can occur in all versions of Windows.
4. Why does my computer keep saying access denied?
The "Access Denied" message on your computer typically occurs when you're trying to access a file, folder, or system resource for which you don't have the necessary permissions. This can happen due to various reasons, such as insufficient user privileges, restricted access settings, or the file being in use by another program. To resolve the issue, try running the program or accessing the file as an administrator, adjusting the file or folder permissions, or checking for any conflicting processes. It's also advisable to ensure your antivirus software is not blocking the access.
5. How do I get rid of access denied hard drive?
If you're encountering an "Access Denied" error when trying to access a hard drive, there are a few steps you can take to resolve the issue. First, ensure that you have the necessary permissions to access the drive by checking the security settings. If necessary, take ownership of the drive and grant yourself full control permissions. If the drive is encrypted, make sure you have the correct encryption key or password. Additionally, scanning the drive for errors or running a disk cleanup utility can help fix any underlying issues. If all else fails, seeking the assistance of a professional or contacting the drive manufacturer's support may be necessary.
FoneLab Data Retriever - recover the lost/deleted data from computer, hard drive, flash drive, memory card, digital camera and more.
- Recover photos, videos, documents and more data with ease.
- Preview data before recovery.
That is all for the "Access is denied" issue. If you encounter other trouble regarding your computer, visit the FoneLab Data Retriever website for more solutions.
