Recover the lost/deleted data from computer, hard drive, flash drive, memory card, digital camera and more.
TXT File Recovery – Recover Deleted TXT Files from Hard Drive
 Updated by Valyn Hua / Feb 24, 2021 10:00
Updated by Valyn Hua / Feb 24, 2021 10:00I'm used to putting all the important documents on the F hard disk. Unfortunately, the F: hard disk went wrong for some unknown reasons the other day. It's working now but all files disappeared. These files can be found elsewhere except for TXT files. Can I recover text files from the hard drive?
Hard drive, the main element of electronic devices like computer, is used for data storage. Typically, each hard drive will be divided into one or more partitions, each with a filesystem and represented by a drive letter (e.g,. C, D, and E).
Text files are identified with the .txt filename extension. A text file is a computer file that only contains text and has no special formatting such as italic text, bold text, images, etc. Because of their simplicity, text files are commonly used for storage of information.

Just imagine that the hard disk containing text files is corrupted or formatted due to unknown circumstance. Hence, you lose a lot of important information. That is frustrating, but don't be so cut up about it – you can recover deleted text files from hard drive through below methods.

Guide List
1. Recover Deleted TXT Files from Previous Versions
Windows comes with an automatic file backup feature called Precious Versions that many computer users don't seem to know about. With the default setting for System Restore, the monitored files are backed up once a day. These keep track of any changes that have occurred for files and folders.
This feature cannot work for restoring some media files like videos or audios. But if you want to restore text files, this will help.
As long as System Protection is enabled, Windows has a copy of file and folder backup built in. This copy is usually used to restore deleted or unsaved files. The only requirement is that you have to remember the name of the file you deleted and the folder where it was located.
To ensure the System Protection is enabled, do the following.
Step 1 On the computer, navigate to Start > Control Panel > System and Security > System.
Step 2 Click System Protection on the left panel.
Step 3 Look at the Protection Settings, see if the Protection is set to On for the system drive. If not, select the System Drive and click the Configure button.
Step 4 In the new dialog box, check Restore System Settings and Previous Versions of Files. Then click Ok.
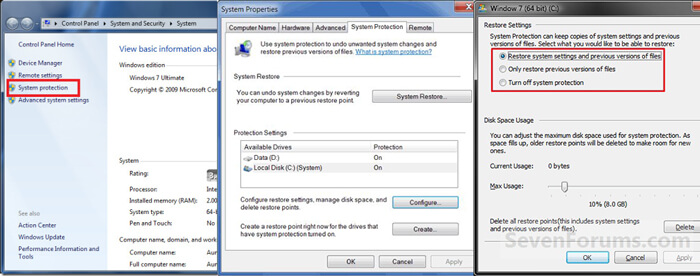
To restore lost text files from the previous versions, do the following.
Step 1 Create a dummy document with the same name and extension as the lost file or folder and place it in the original location where the lost file resided.
Step 2 Right-click the file or folder and select Restore Previous Version. A dialog box listing the previous versions will open.
Step 3 There are three buttons that allow for various operations with a selected previous version. Click Open to view it to make sure it's the version you want.
Step 4 Select the copy you want and then click Copy to create a copy of a particular version and save it in a different location or click Restore to replace the present file or folder contents with those of the selected version.
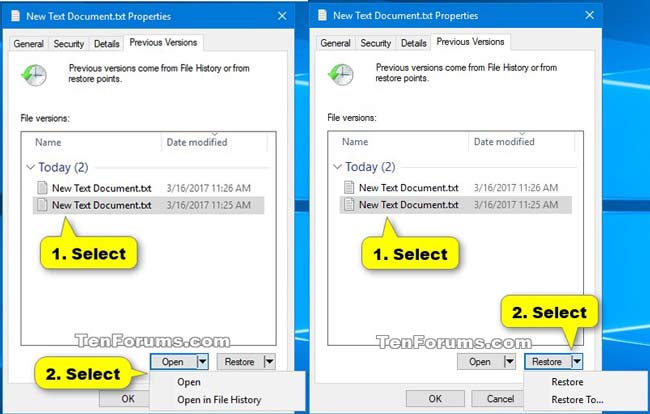
2. Recover Text Document from Windows Backup
Backing up your files is one of the most important things you can do to safeguard the data you create and store on your computer. To this end, Microsoft included a full backup and restore function with Windows.
If you have created backups, you will be able to restore windows files from these backups.
To restore deleted TXT files from backup, follow the steps.
Step 1 Open the Start menu on your computer.
Step 2 Select Control Panel > System and Maintenance > Backup and Restore.
Step 3Click Restore My Files or Restore All Users' files.
Step 4 In the Restore Backup dialog box, look through the content of the backup and locate the files or folders you intend to restore. You can use Search, Browse for File, Browse for Folders function to find your files.
Step 5 Choose the location in which you want the files restored and then follow the steps in the wizard.
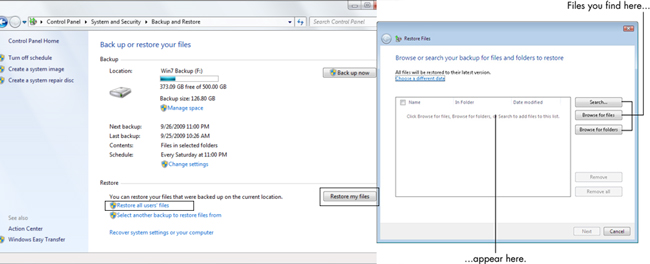
3. Retrieve Text Files with FoneLab
If you don't have any backup or copies, the only situation is to use a text file recovery tool.
FoneLab Data Retriever is a safe and technologically advanced data recovery software, which has a capability to recover almost all lost txt files by deep scanning the hard disks.
FoneLab Data Retriever - recover the lost/deleted data from computer, hard drive, flash drive, memory card, digital camera and more.
- Recover photos, videos, documents and more data with ease.
- Preview data before recovery.
Let me show how it works.
Step 1Run This Software
Download, install and launch windows data recovery software on your computer.
Step 2Select Data Type and Disk Drive
In the main menu, choose the data types you want to recover. Here you should choose Document. Then select the location where you lost the TXT file.
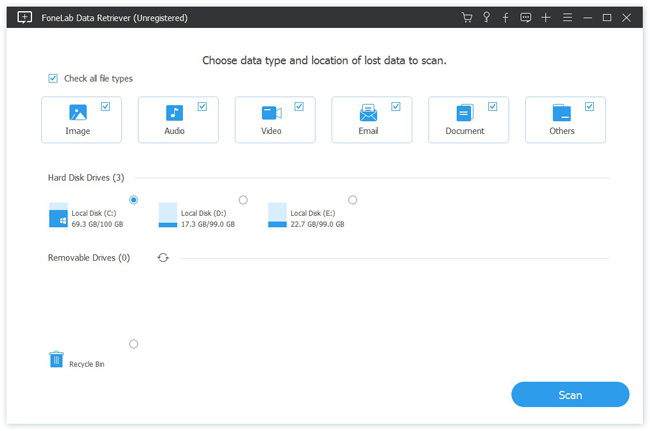
Step 3Scan Data
Click Scan button to start the quick scan process. All files will be cataloged on the left sidebar. If quick scan can't bring the desired result, you can click Deep Scan to try again.
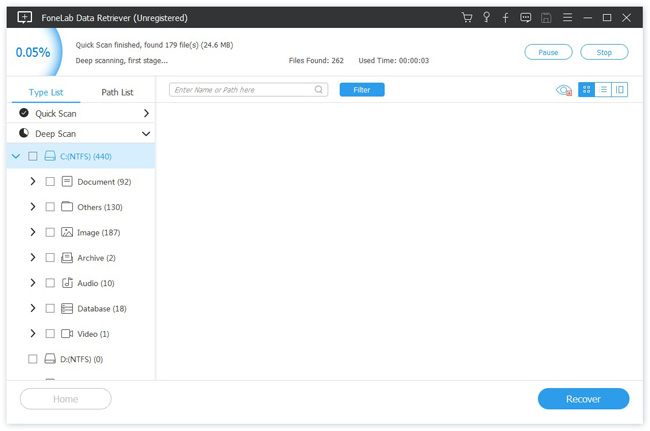
Step 4Choose Text File
Choose TXT to find your needed items. You are allowed to preview the relevant information of each file including filename, size, created and modified date. Alternatively, you can use Filter feature to quickly locate the files you want to recover.
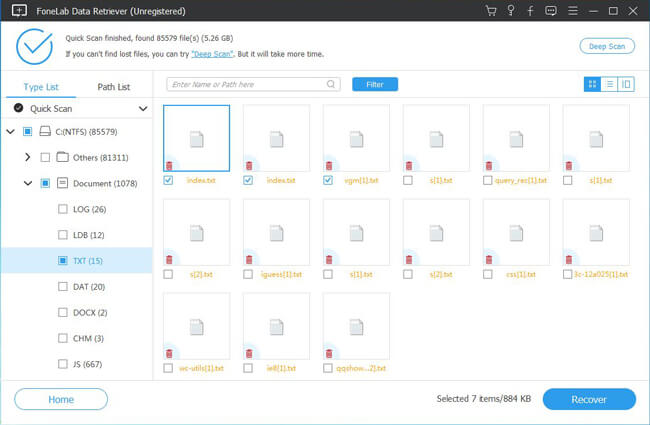
Step 5Recover Text File
Mark the items and click the Recover button. The selected files will be saved back to your computer.
As you see, with a few clicks, you can easily retrieve lost text files.
As a Hard drive document recovery, it can also help you recover TXT files on Windows, flash drive, memory card, removable drive, etc and restore photos from digital camera.
In addition to TXT files, it is able to recover Word document, Excel files, and other data.
Now, click below link to download this software on your computer and get a 30-day trial.
