Recover the lost/deleted data from computer, hard drive, flash drive, memory card, digital camera and more.
4 Ways to Recover Deleted/Unsaved Word Documents from Hard Drive
 Updated by Valyn Hua / Dec 30, 2020 09:20
Updated by Valyn Hua / Dec 30, 2020 09:20The C disk on my computer was accidentally formatted and I had a few important Word documents in there. I'd just like to know if there is any way I could recover them. Like, using a program to recover them.
Microsoft Word is undoubtedly the most popular word processing program. With the widespread of Microsoft Word, we are used to saving personal information, business data and study materials in Word documents. Those files are easily seen in computer hard drive, external hard drive, USB flash drive, and so on.

However, unexpected file loss is a common problem that lots of people are facing or have ever met. Some of them struggle to know how to recover a Word document and others try every means to recreate a new document with almost the same content.
What we'll focus on in the following content is how to recover a lost Word document.

Guide List
1. Recover Unsaved Word Documents by Searching for Temp Files
A temporary file is created to hold information temporarily while a document is being edited.
Generally, after the program has been closed, the temporary file will be deleted. However, if the Windows is quitted in an irregular way, the files will not be deleted. These temporary files are used to help recover lost data if the program or computer is abnormally halted.
Temporary file names end with the .tmp extension. To find these files and recover your needed Word documents, please follow the steps.
Step 1Click Start menu on your computer.
Step 2In the Search for Files or Folders named box, type .tmp.
Step 3On the Show Only toolbar, click Other.
Step 4Search for files that match the last few dates and times that you edited the document.
Step 5If you find the document that you're looking for, drag the file to the desktop.
Step 6Change the extension name from .tmp to .doc or .docx.
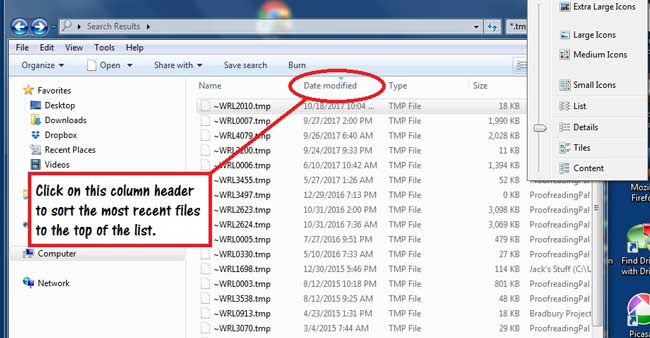
2. Recover Word Document in Hard Drive from Backup
If the Always Create Backup Copy option is selected, there will be a backup copy of the file.
To locate this option, do the following.
Step 1Start Word 2007.
Step 2Go to the Microsoft Office Button and then click on Word Options.
Step 3In the Navigation Pane, click Advanced.
Step 4Scroll down to go to the Save section and tick the Always Create Backup Copy option.
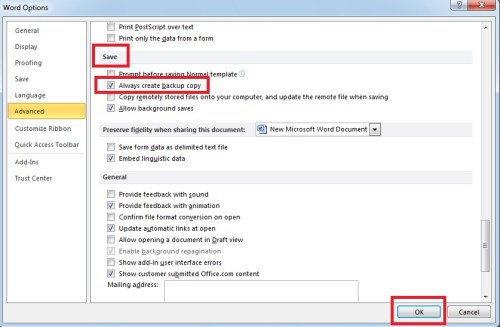
After that, every new Word document that you create will have a backup file associated with it. All backup Word documents have the names that start with Backup of and end with the .wbk file name extension.
To find the backup copy of these backup files and restore Word documents, follow these steps.
Step 1Locate the folder in which you last saved the missing Word documents.
Step 2Search for files that have the .wbk file name extension.
Step 3Change the change the extension name from .wbk to .doc or .docx.
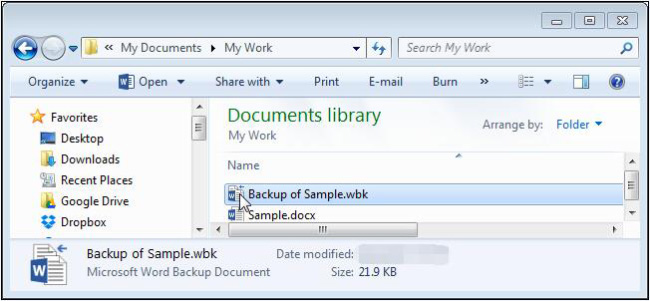
Alternatively, you can go to Start menu on your computer and type the name of the missing document or Backup of or .wbk in the Search Box.
3. Recover Word Document through System Image
System Image is a feature on computer to make a backup of computer data, so you can restore files you want to prevent data loss.
It might be a little painful as most users think that they are allowed to restore all data from system image backup file only, which will overwrite all data on computer.
Actually, you can simply restore individual word document from it as below.
Step 1Click Windows search bar and type diskmgmt.msc in the box, then run it. Select Attach VHD under Action. Click Browse to choose the backup disk and click Open. Uncheck the box next to Read-only.
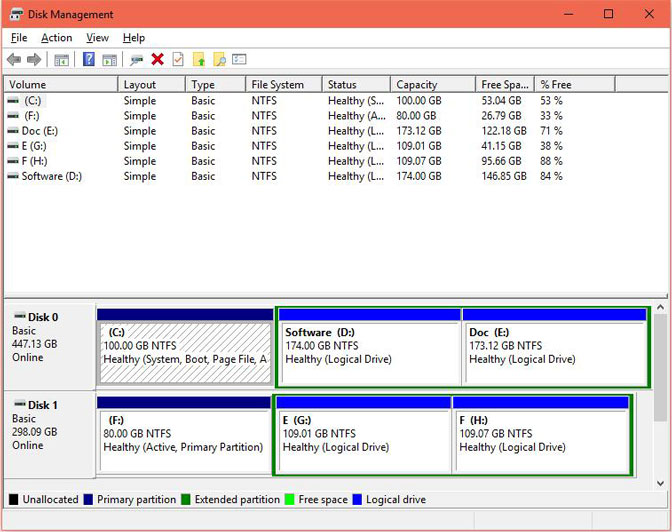
Step 2Choose the disk you want, right-click to change drive letter and paths.
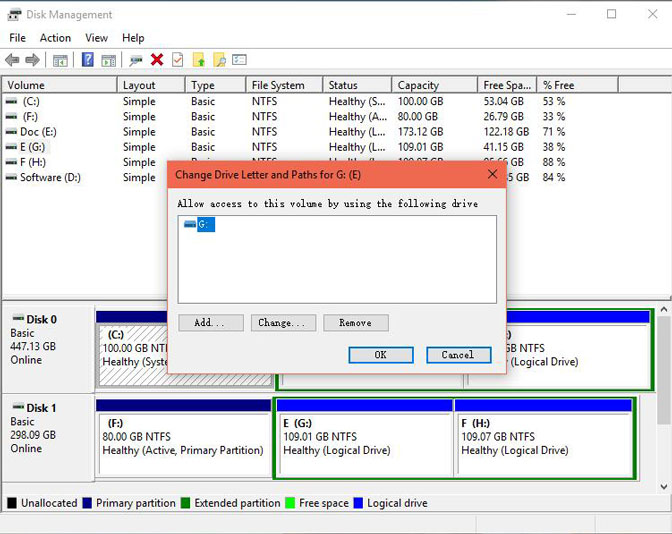
Step 3After that, you are allowed to open the disk you want and extract word document.
4. Recover Word Document in Hard Drive from Backup
If your hard drive is unfortunately formatted, the only solution for recovering data is to use a third-party software.
FoneLab Data Retriever has a capability to recover almost all deleted or lost Word documents by deep scanning the hard drive in which the documents lost.
Read more about ISO recovery on Windows.
It is able to restore Word documents from system crash, non-responding, unsaved, deletion, corruption, overwritten, etc.
FoneLab Data Retriever - recover the lost/deleted data from computer, hard drive, flash drive, memory card, digital camera and more.
- Recover photos, videos, contacts, WhatsApp, and more data with ease.
- Preview data before recovery.
Let's see how to use it.
Step 1Run This Software
Download, install and launch this hard drive recovery software on your computer with the above link.
Step 2Select data type and location
On the main interface, you need to choose the data types you want to recover first. Here you should choose Document. Then select the hard drive in which you may find the lost documents.
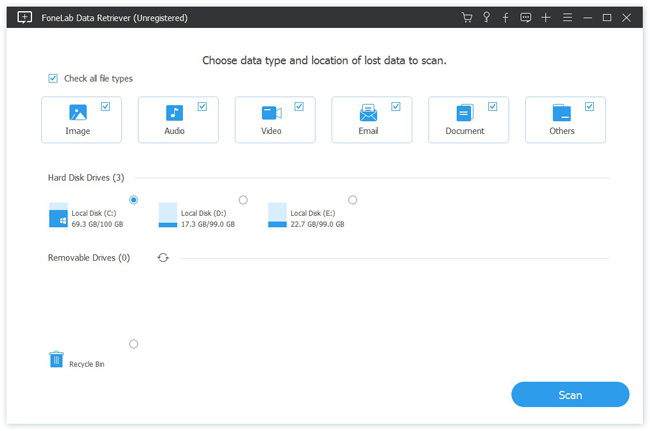
Step 3Scan data
Clicking Scan button will give you a quick scan on the selected disk drive. After finishing the scan process, all types of document will be listed on the left sidebar.
On this interface, you can click Deep Scan to get more scanning results. Deep Scan will take more time to complete the whole scanning process, but it will bring all possibility.
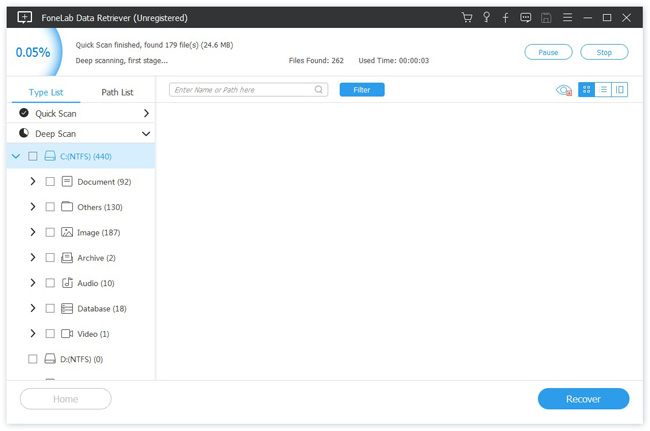
Step 4Recover data
Click DOCX to find your needed documents. You can also use Filter feature to quickly locate the files you want to recover.
Mark the required items and click Recover. The selected Word documents will be saved back to your computer.
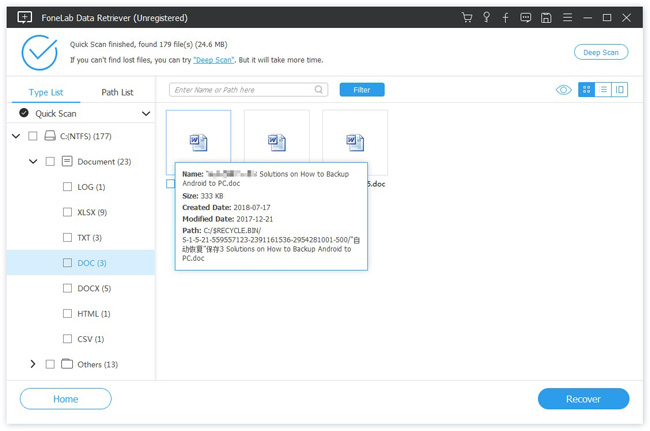
Without any technical requirements, you can retrieve the missing Word document from the hard drive. All you need to do is click a few times.
In addition to Word document, this software can also recover TXT files on Windows, recover Excel from hard drive and other types of files.
Moreover,
This software can also recover Word document in windows, flash drive, memory card, digital camera, removable drive, etc.
Just download this software on your computer and get a 30-day trial.
