Recover the lost/deleted data from computer, hard drive, flash drive, memory card, digital camera and more.
Recover WordPad Documents Using Eminent Techniques
 Updated by Valyn Hua / June 12, 2023 09:20
Updated by Valyn Hua / June 12, 2023 09:20During our meeting at the office, I opened WordPad to note the things I need to remember on my computer. But when I checked the file earlier, I couldn't find it. I'm unsure if it was deleted or I couldn't save it. Please tell me how to recover WordPad documents.
WordPad is a Windows program for creating documents, like notes, letters, and more. It is similar to the Microsoft Word program but has fewer features and a more straightforward interface. You can use it when doing simple tasks, like taking notes during a work meeting, class discussion, etc. But, like other documents, you may lose these files unintentionally due to accidental deletion or failure to save the document after exiting the WordPad program.
With this in mind, we examined various recovery techniques across the web. As a result, the most reliable ones are now gathered in the article below. A practical method will be prepared if you have lost your WordPad document due to a computer virus, accidental deletion, unwanted format, or unexpected power off. Every part also contains comprehensive instructions to lead you during the retrieving process.
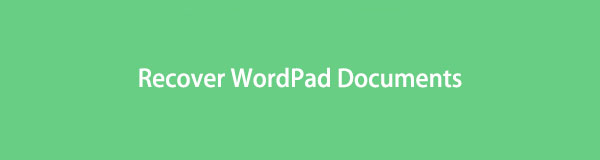

Guide List
Part 1. Recover WordPad Documents with FoneLab Data Retriever
Whenever you lose data, like WordPad documents, photos, videos, emails, music, files, etc., you can trust FoneLab Data Retriever to help you. This retrieving program can quickly return the lost WordPad documents to your computer. It is non-destructive to your original files, so expect them to be recovered the way they originally were without any traces of damage. Aside from that, this tool can offer several advantages to make the documents more convenient to retrieve. This includes the function to preview data. With FoneLab Data Retriever, you will see the items you select before the recovery. Besides, it not only retrieves from a computer but also on a hard drive, memory card, flash drive, and more.
FoneLab Data Retriever - recover the lost/deleted data from computer, hard drive, flash drive, memory card, digital camera and more.
- Recover photos, videos, documents and more data with ease.
- Preview data before recovery.
Take the user-friendly process below as a model for WordPad recovery with FoneLab Data Retriever:
Step 1Find access to the FoneLab Data Retriever website and hit Free Download once you see it on the left page. This will let you have the program’s installer file, so you can allow the permissions to view the Install tab on the program window’s screen. Before proceeding, you may set up the installation language and program location based on your preference. Afterward, hit Install and wait for the process to complete before launching the tool on your computer.
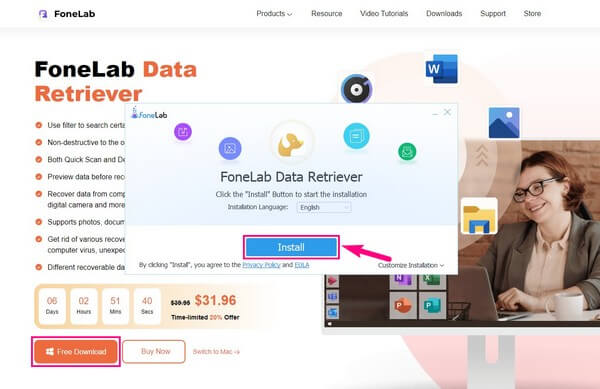
Step 2You will find various data types on the top section of the FoneLab Data Retriever main interface. Check Documents for your WordPad files. Below that is the Hard Disk Drives section. It is where you’ll see the file locations on your computer. Choose the disk that contained your WordPad document before it went missing. In this case, the document files are typically stored on the Local Disk (C:). You may also choose a removable drive later if you have a removable drive connected. Next, hit the bottom-right interface Scan button.
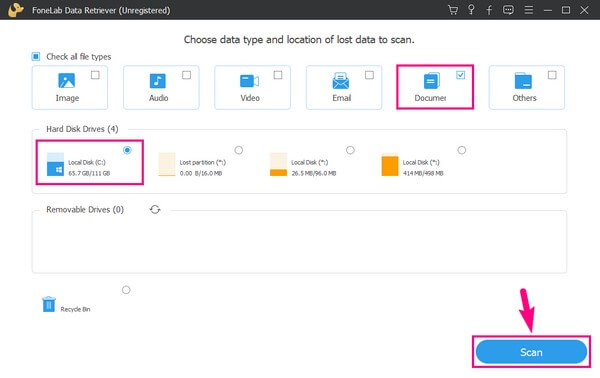
Step 3A quick scanning procedure on your Local Disk (C:) will operate on the program. Wait for it to reach 100%, lasting less than 30 seconds. When a Document folder appears on the interface, open it to view a collection of folders with the various document formats as their names. But before browsing their content, you may run the Deep Scan for the program to read your files more broadly. Hence, you will find most of your lost or deleted documents.
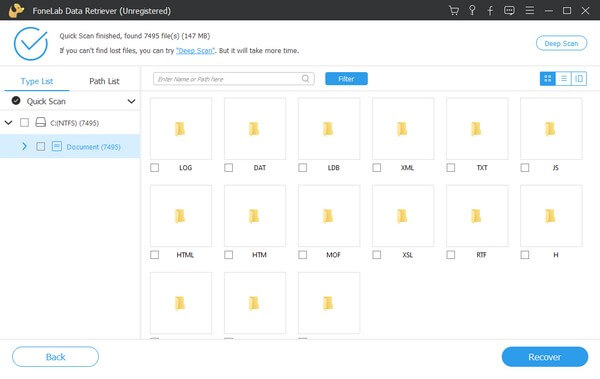
Step 4From the list of folders, open the ones with a WordPad-compatible format. Then find the WordPad document you ought to recover by browsing through the items on the interface. But if you wish to quicken the process, use the search field above and enter your WordPad document’s name. The Filter feature is also accessible. You only have to set your document info, like its file extension, created date, etc. And once you locate the WordPad files, check them and select the Recover tab to return them to your computer.
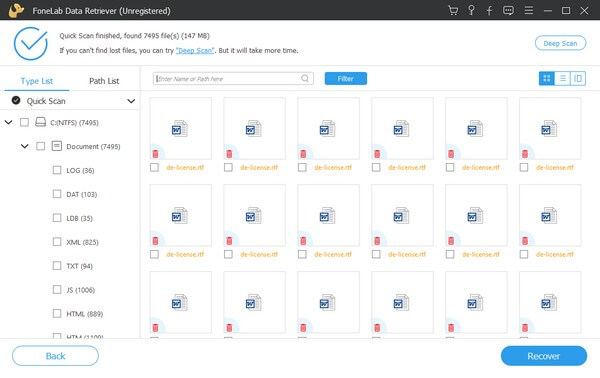
FoneLab Data Retriever - recover the lost/deleted data from computer, hard drive, flash drive, memory card, digital camera and more.
- Recover photos, videos, documents and more data with ease.
- Preview data before recovery.
Part 2. Recover WordPad Documents from Temp File
Temp or Temporary files store information while the permanent files are being created. For instance, when you make a WordPad document, temp files will automatically follow, saving the information of the document you are currently producing. They are used to prevent data loss, as the temp files info they gather stay even if you delete the files. Hence, you can recover your WordPad documents by copying and renaming their equivalent temp files to their original extensions.
Act by the trouble-free guidelines below for WordPad recovery from the Temp file:
Step 1Click your desktop's bottom left search icon and enter %AppData% in the search field. When results show up, select the %AppData% file folder.
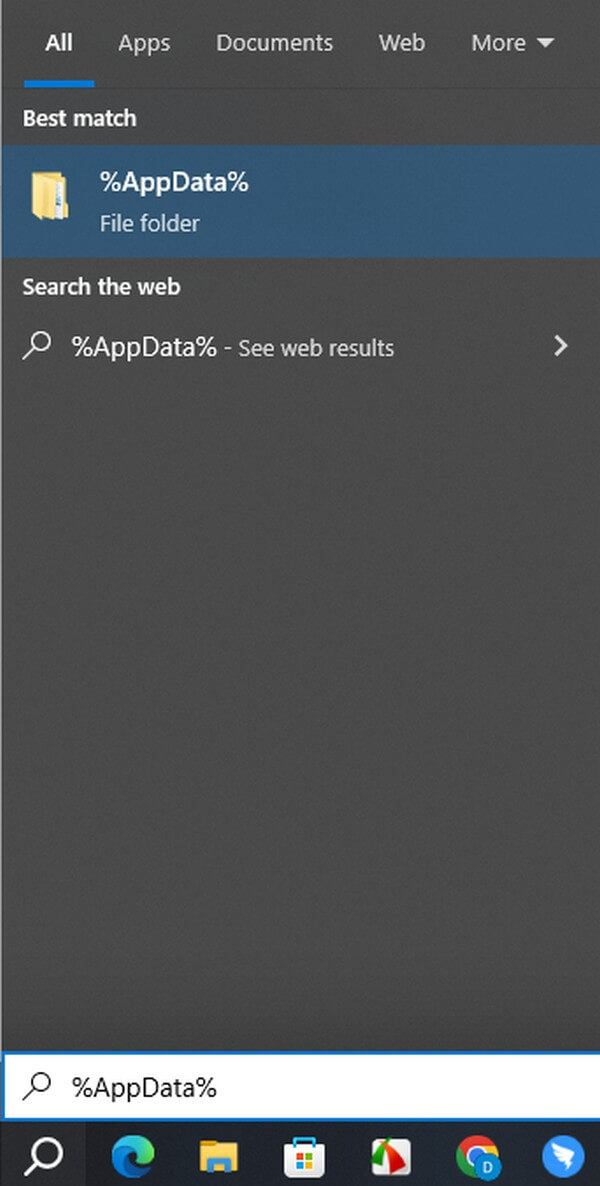
Step 2Once you are in the folder, hit the search bar on the upper left and enter .tmp to view the temp files. From there, look for the deleted or lost WordPad documents.
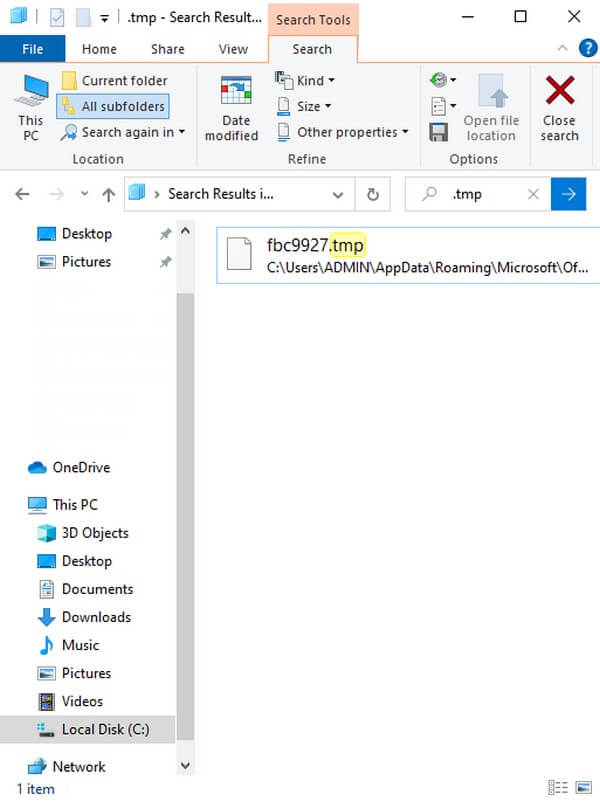
Step 3Once you locate the document, copy and paste it to another folder or on your desktop. Lastly, rename the file to replace its extension with a WordPad-compatible format. Then you can open it again as a standard WordPad document.
Even though temp files are advantageous for data recovery, people often prefer to delete them since they still take up storage space. They may be small individually, but when temp files pile up, you will feel the burden of their size on your computer. So if you also delete these files often, you won’t have a chance to restore your WordPad documents with this method.
Part 3. FAQs about Recovering WordPad Documents
1. Does the WordPad program have an auto-save feature?
No, it doesn't. Many people know Microsoft Word's auto-save feature automatically stores your WordPad content even without manually hitting the Save icon. And you can access it in the Recently opened documents section. However, this is not the setup with the WordPad program. Unlike Word, it doesn't offer the function to save your documents automatically. Thus, you must save them every time you write on WordPad manually. If not, you may lose everything you have written without any way to return them.
2. What is the file extension for WordPad?
When you save a WordPad document on your computer, you will have multiple choices on the format in which you wish to save it. Among them are Rich Text Format (.rtf), Office Open XML Document (.docx), OpenDocument Text (.odt), Text Document (.txt), Text Document - MS-DOS Format (.txt), and more.
WordPad documents often contain valuable information you need, whether on special occasions or in your everyday life. For instance, your notes during class discussions are your reviewer when quizzes or exams are coming. Or essential tasks, projects, announcements, or reminders you must do and keep in mind during work hours. Hence, losing these documents is the least you'd want to lose or delete, as they play a critical role in your daily and professional life. Thankfully, recovery techniques like those recommended above are there to save the day. We guarantee they will help recover and keep your WordPad documents safe again on your computer.
FoneLab Data Retriever - recover the lost/deleted data from computer, hard drive, flash drive, memory card, digital camera and more.
- Recover photos, videos, documents and more data with ease.
- Preview data before recovery.
