- Part 1. How to Undo Deleted Text on Computer via Keyboard Combinations
- Part 2. How to Undo Deleted Text on Computer from Temp File
- Part 3. How to Undo Deleted Text on Computer from Windows Backup
- Part 4. How to Undo Deleted Text on Computer with FoneLab Data Retriever
- Part 5. FAQs about Undoing Deleted Text on Computer
Recover the lost/deleted data from computer, hard drive, flash drive, memory card, digital camera and more.
Effective Techniques on How to Undo Deleted Text on Computer
 Updated by Valyn Hua / Oct 25, 2022 09:20
Updated by Valyn Hua / Oct 25, 2022 09:20The text files on the computer differ from the text messages we see on our phones. On the computer, text files are the various notes, messages, letters, reminders, etc., that we type on the Notepad or other available tools. Notepad is pre-installed software on Windows where you can take notes or edit plain texts with almost no additional formats. They are saved as .txt files in our computer's file folder.
In spite of the fact that .txt files only contain plain text, they actually have several purposes. You can use it to store notes that you can look at in case you forget some important information. You can also create steps on how to do something with it. Another is writing manuscripts. Text files can be good documents to store your creations in writing. In addition, You can use text files for source codes if you are knowledgeable in programming. But what will you do if they unintentionally get deleted?
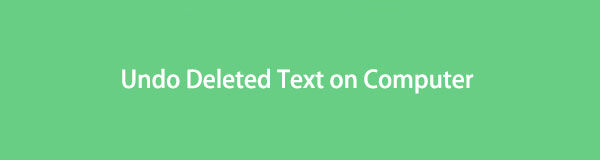
No worries because below are the most effective tools and techniques on how to undo deleted text on laptop or computer. You may choose whether to recover your text files using keyboard combinations, temp files, backup, or a reliable third-party tool.

Guide List
- Part 1. How to Undo Deleted Text on Computer via Keyboard Combinations
- Part 2. How to Undo Deleted Text on Computer from Temp File
- Part 3. How to Undo Deleted Text on Computer from Windows Backup
- Part 4. How to Undo Deleted Text on Computer with FoneLab Data Retriever
- Part 5. FAQs about Undoing Deleted Text on Computer
Part 1. How to Undo Deleted Text on Computer via Keyboard Combinations
To start with the most simple method, you can undo deleted text by pressing the correct keyboard combination, which is Ctrl + Z. This combination is popularly used to undo something you did a few seconds ago. If you accidentally press delete while a file is selected, you can press this combination on your keyboard right after the action to undo the deletion of the text file. However, this method only functions if you are still in the middle of the process, and it should be right after the deletion that you perform this. Or else it will be too late.
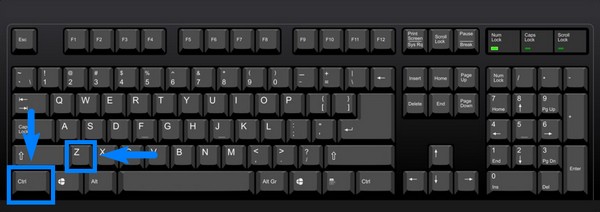
Part 2. How to Undo Deleted Text on Computer from Temp File
The Notepad does not have an auto-recovery feature, so it is really nerve-wracking when you mistakenly close the window without saving the texts first. Thankfully, Windows keep the unsaved texts temporarily in the Temp Files. Thus, you could recover deleted text files from there.
Act per the directions below to recover texts on the computer from the temp files:
Step 1Click the Start icon on the bottom-left corner of your computer desktop. Use the search icon. Type %AppData% on the search bar, then enter.
Step 2Access C:\Users\USERNAME\AppData\Roaming to find the app folders. On the upper-left corner of the folder, type the name of the deleted text file and click enter.
Step 3Once you find the text file, copy it to your desktop. Finally, rename it by changing the .asd or .tmp to .txt to recover your text file.
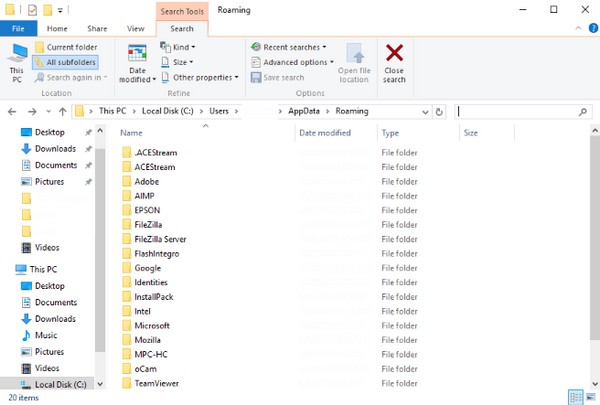
FoneLab Data Retriever - recover the lost/deleted data from computer, hard drive, flash drive, memory card, digital camera and more.
- Recover photos, videos, documents and more data with ease.
- Preview data before recovery.
Part 3. How to Undo Deleted Text on Computer from Windows Backup
If you saved a backup of your files on Windows backup, it would be easy for you to retrieve your text files. It is a feature where you can back up and restore your files anytime you want. You only need to choose a backup drive where you can store your data, and you are good to go. Unfortunately, this method won’t work if you didn’t save a backup before losing the text file. In that case, you may proceed to the following method for another solution.
Act per the directions below to see how to undo deleted text on computer from the Windows backup:
Step 1Click the Windows logo or Start icon on the lower-left corner of your desktop. Among the options that will appear, choose the Settings icon.
Step 2On Settings are the options you can use to set up or operate certain features on your computer. Select the Update & Security tab to find the recovery and backup features. Click Backup on the left part of the interface.
Step 3You will then see the backup options on the upper part and the restore options on the lower. Choose Select all user’s files if you want to restore everything in your backup. Or choose the Select another backup to restore files from option to restore only a particular text file. Then proceed with the remaining instructions to bring your text files back.
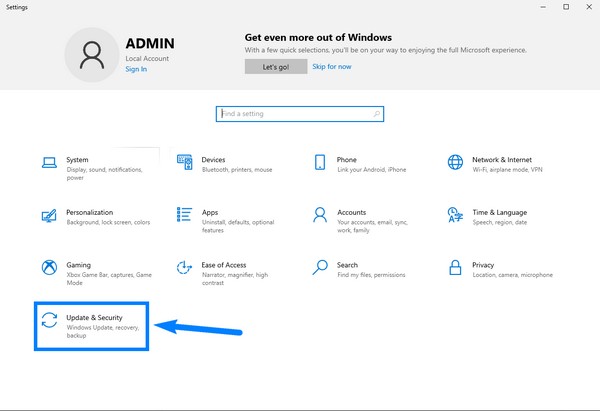
Part 4. How to Undo Deleted Text on Computer with FoneLab Data Retriever
If the methods above did not work on your device or you are having a hard time executing, try the FoneLab Data Retriever. This software can recover your text files regardless of how you lost them. It certainly does not require a backup to restore your data. And it is easy to operate because of its easy-on-the-eyes interface. The process you need to follow is very straightforward. Hence you won’t have to experience any complications in the process of recovering your text files.
FoneLab Data Retriever - recover the lost/deleted data from computer, hard drive, flash drive, memory card, digital camera and more.
- Recover photos, videos, documents and more data with ease.
- Preview data before recovery.
Act per the directions below to see how to undo deleted text on computer with FoneLab Data Retriever:
Step 1Download FoneLab Data Retriever from its official website for free. Afterward, open the file to begin the installation and run the program on your computer.
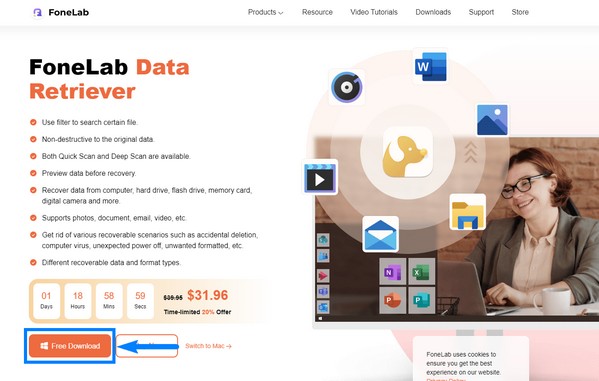
Step 2The main interface of the FoneLab Data Retriever will welcome you. It contains the file types and locations you can choose from in recovering your data. In this case, tick the Documents checkbox on the file types, and select Local Disk (C:) on the list of hard drives. Then click Scan.
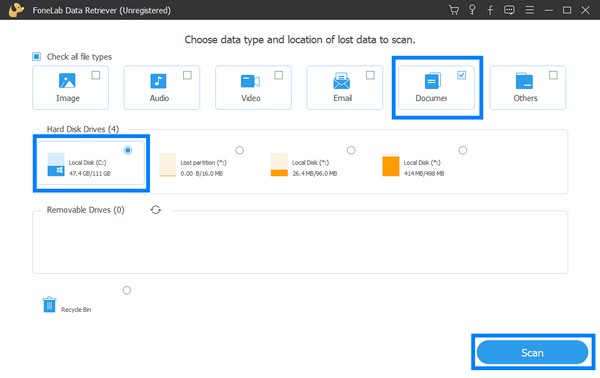
Step 3The program will start scanning your data. You may also choose Deep scan if you like. Open the Document folder on the interface.
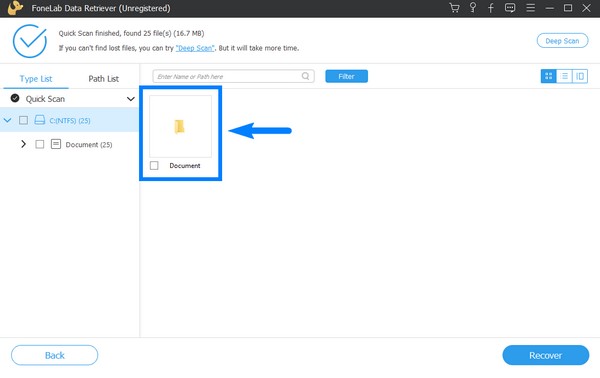
Step 4Go to the TXT folder and select the text files you want to recover. You may also look for the name of the documents on the search bar above to find them quickly. And lastly, hit the Recover button to retrieve your text files.
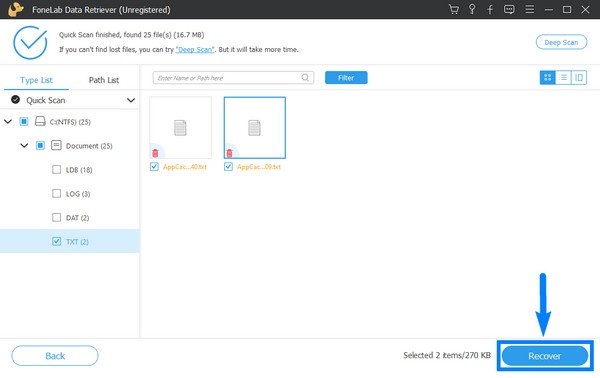
FoneLab Data Retriever - recover the lost/deleted data from computer, hard drive, flash drive, memory card, digital camera and more.
- Recover photos, videos, contacts, WhatsApp, and more data with ease.
- Preview data before recovery.
Part 5. FAQs about Undoing Deleted Text on Computer
Can I use a flash drive to back up my text files on the computer with Windows backup?
Yes, you can. USB flash drives are very effective backup drives. They are widely used all around the world to keep people's data safe and secure. Flash drives are also very accessible because of their affordable price.
Is it okay to delete temp files?
Yes, it is. Software programs store temporary files and information while they are still needed. Also, to avoid data loss when a user unintentionally deletes an important file. But they take a lot of storage, so it is common to delete them to save some space.
Can I see the text files first before the recovery in FoneLab Data Retriever?
Yes, you can. FoneLab Data Retriever lets you preview the files, so you can choose the files you want to recover more quickly.
Among all the methods mentioned above, the tool you can rely on the most when experiencing data loss is the FoneLab Data Retriever software. Its effectiveness is already guaranteed, so install it now.
FoneLab Data Retriever - recover the lost/deleted data from computer, hard drive, flash drive, memory card, digital camera and more.
- Recover photos, videos, contacts, WhatsApp, and more data with ease.
- Preview data before recovery.
