Recover the lost/deleted data from computer, hard drive, flash drive, memory card, digital camera and more.
Finest Guide to Recover Deleted Photos from PC Easily
 Updated by Valyn Hua / June 09, 2023 10:00
Updated by Valyn Hua / June 09, 2023 10:00School just finished recently, so I deleted the photos I saved related to our previous lessons. However, my younger sister asked if she could have some lecture pictures on her phone, as they're discussing the same lessons in her summer class. Is it still possible to recover deleted screenshots on my computer?
Do you have a photo on your computer that you wish to recover? People can sometimes unintentionally erase their files due to various situations. You may have deleted unnecessary files on your computer and accidentally included a valuable photo. Or you were viewing the pictures and mistakenly pressed the delete key. On the other hand, maybe the deletion was on purpose, but then you realized you still need the photos on your computer, like in the case above. To resolve this situation, we enumerated the best recovery techniques in this article with a detailed guide on each part. Read ahead and spot the compatible method for you.
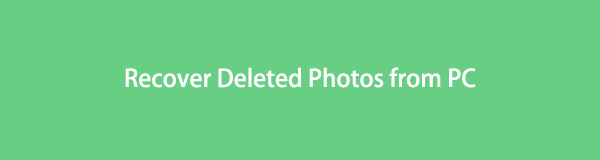

Guide List
Part 1. How to Recover Deleted Photos from Computer via FoneLab Data Retriever
When you lose some valuable photos on your computer, don’t worry. You can make the most of the functional FoneLab Data Retriever tool to return your pictures. This retrieving program can offer you several advantages when recovering the files you have lost. It doesn’t simply recover files directly without selection; it will return your photos according to your preferences. For instance, if you wish to quicken the search for the pictures to retrieve, this tool provides the Search and Filter features to help you do that. Also, it allows you to see your deleted images before recovery to ensure you pick the correct items. FoneLab Data Retriever functions for computer internal folder, flash drives, hard drives, memory cards, and more, so install it now for multiple devices.
FoneLab Data Retriever - recover the lost/deleted data from computer, hard drive, flash drive, memory card, digital camera and more.
- Recover photos, videos, documents and more data with ease.
- Preview data before recovery.
Emulate the straightforward example steps below on how to recover deleted photos from a PC with FoneLab Data Retriever:
Step 1Tour the FoneLab Data Retriever website to find the Free Download button with the Windows logo. Or the Apple logo by clicking Switch to Mac. Click the tab to obtain the recovery program’s installer file, then allow the permissions. The installation procedure will take place afterward. You must stand by while its features preview on the program window. Once the operation finishes, it’s time to start the tool to run and utilize it on your computer.
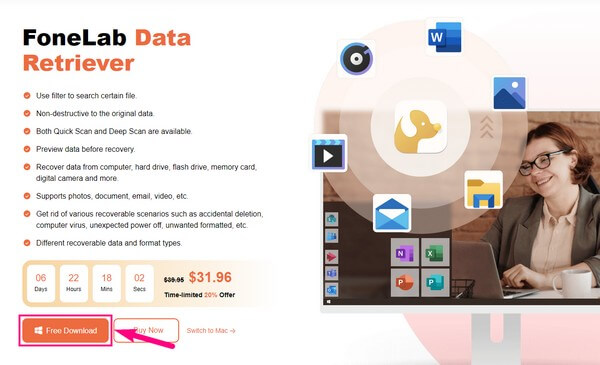
Step 2The data types the FoneLab Data Retriever supports will display on its main interface. These are images, emails, videos, audio, documents, etc. Mark the Images checkbox, then proceed to the hard disk drives below. Since your lost photos were previously saved on your computer, choose the Local Disk (C:) option. You may also select the other storage drives later for your other data. But for now, hit the Scan tab.
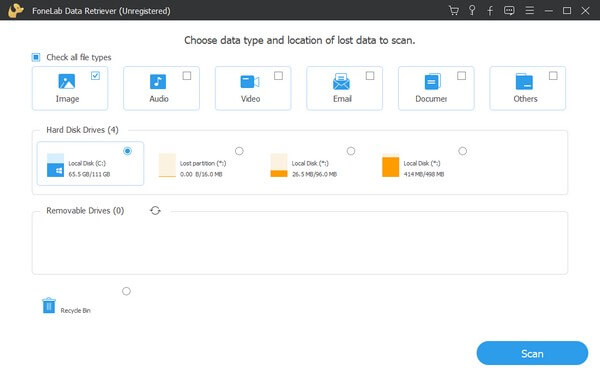
Step 3The program will operate a quick scan within seconds and show the Image folder on the interface. You can also hit the Deep Scan tab in the program’s top-right corner for extensive scanning. After that, click the folder to see a group of folders with various image formats. Open the folder with your deleted photo’s format.
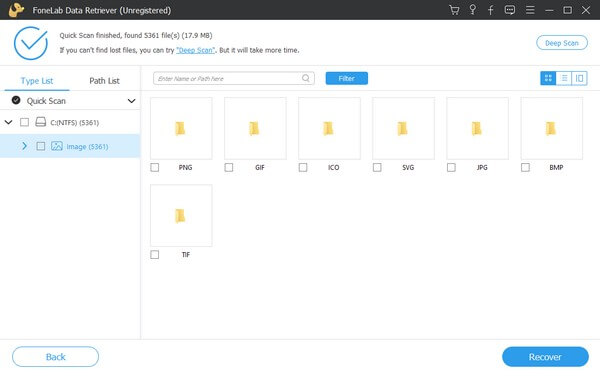
Step 4Once the pictures are on the screen, manually scroll down to look for your deleted photo. Alternatively, type its image name on the upper-left search field to find it quicker. You may also use the Filter function, which is more effective if looking for photos by group. Once found, you may preview each picture and select them for recovery. Lastly, click Recover and wait for the images to return to your computer to finish the process.
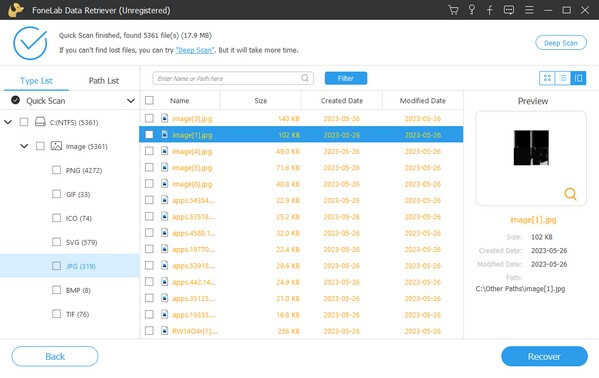
FoneLab Data Retriever - recover the lost/deleted data from computer, hard drive, flash drive, memory card, digital camera and more.
- Recover photos, videos, documents and more data with ease.
- Preview data before recovery.
Part 2. How to Recover Deleted Photos from Computer on The Recycle Bin
Recycle Bin is a Windows directory or folder containing all the deleted files from the computer. When you delete data, like photos, they immediately go to this folder and will stay there temporarily. They will only be permanently erased once you remove the files directly from the Recycle Bin. Hence, you can still recover the deleted images you wish to return if you haven’t eliminated them from the folder.
Note the trouble-free instructions underneath to recover deleted photos on Windows Recycle Bin:
Step 1View your desktop screen to see the Recycle Bin icon on your computer. It is located on the top-left by default so that you won’t encounter complications finding it. Alternatively, head to File Explorer and enter Recycle Bin in the address bar.
Step 2The file you have deleted will display on the Recycle Bin interface. Scrolling through the deleted files, you may manually locate the picture you hope to recover. Or you may also type its name on the search bar to see it faster.
Step 3Once you spot the photo, right-click it and select Restore from the popup options. The picture will automatically return to its original location before the deletion.
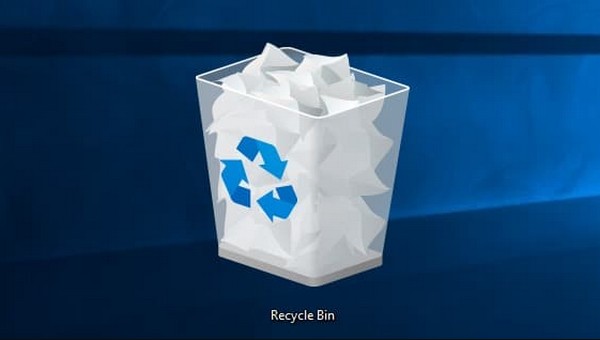
However, if you often clear your Recycle Bin, there is no chance you can use this method. Clearing or erasing them from the folder permanently removes the deleted files from your computer. Hence, you must not have deleted them if you wish to restore the photos.
Part 3. How to Recover Deleted Photos from Computer Backup
Backup and Restore is another feature of Windows that allows you to recover your computer files from a backup drive. With this function, you can store your data on a drive, such as a flash drive. Hence, you can restore them anytime if the ones on your computer get damaged or accidentally deleted.
Take to heart the user-friendly directions below to determine how to recover deleted pictures on a PC from the computer backup:
Step 1Click the search symbol on your desktop computer’s bottom left corner, then type “restore files.” On the results, select the Restore your files with File History option.
Step 2Ensure your backup drive is connected for the files to display on the screen. After that, find the file you want and choose your preferred version. Lastly, hit Restore to put the photo back in its previous location.
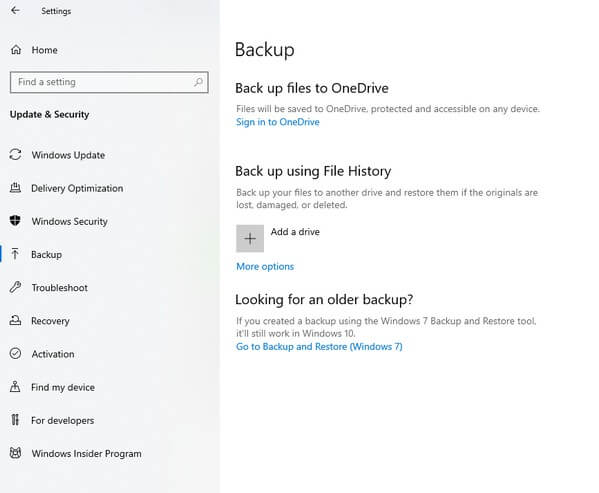
But since the deleted pictures are retrieved from the backup using this technique, it’s natural you must have already created a backup beforehand. If not, you will have nothing to recover since you didn’t back up your photos.
FoneLab Data Retriever - recover the lost/deleted data from computer, hard drive, flash drive, memory card, digital camera and more.
- Recover photos, videos, documents and more data with ease.
- Preview data before recovery.
Part 4. FAQs about How to Recover Deleted Photos from Computer
1. How do I retrieve permanently deleted pictures from my computer?
If you no longer see the deleted files on your Recycle Bin or can't create a backup, try the FoneLab Data Retriever. Among the recommended strategies in the article above, this tool is the one that can recover your permanently deleted pictures. Unlike the others, this retrieving tool can return your file without requirements like backups.
2. Can all deleted images be restored?
Yes, they can. Various recovery methods allow you to select all your image files simultaneously for restoration before they have been overwritten. But if you need a recommendation, choose FoneLab Data Retriever, as it already shows you the whole folder of your deleted photos. Hence, you don't have to find each picture any longer since it lets you select the entire folder.
The strategies we listed in the article above are tested and have proven to be included in the leading recovery methods. See the FoneLab Data Retriever site to discover more.
FoneLab Data Retriever - recover the lost/deleted data from computer, hard drive, flash drive, memory card, digital camera and more.
- Recover photos, videos, documents and more data with ease.
- Preview data before recovery.
