Recover the lost/deleted data from computer, hard drive, flash drive, memory card, digital camera and more.
How to Recover Deleted Pictures/Images from Computer Hard Drive
 Updated by Valyn Hua / Jan 29, 2021 09:00
Updated by Valyn Hua / Jan 29, 2021 09:00I stored my family's trip pictures in the laptop F disk. But something unfortunate happened, and then I have to format the hard drive. I thought I could find them somewhere else, but it wasn't. I lost them. So my question is how to recover lost photos from a hard drive."
A hard disk drive (HDD), one of the main element of a computer, is a hardware device used to store software, operating system, and all files.
Typically, each hard disk drive will be divided into one or more partitions, each represented by a drive letter such as C, D, and E. Different directories and files can be stored in different partitions.
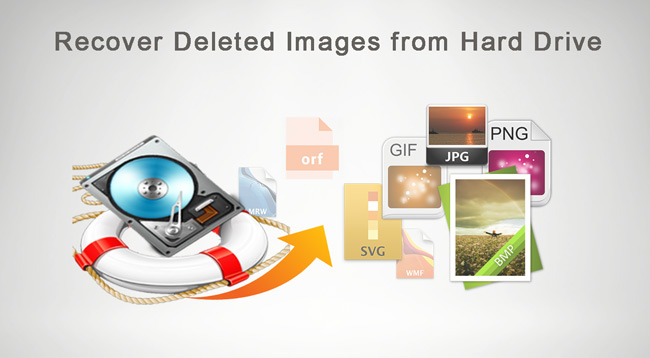
The hard drive may fail due to formatting, partition missing, accidental deletion, virus damage, etc. What if the partition containing your images suffers from a failure?
Losing your precious photos may drive you crazy. After all, those images can serve as memories of great moments and special events that you will recall for the rest of your life.
Even worse, the Recycle Bin can't capture these images which lost for hard drive failure. Then, you may think your pictures are lost permanently.
FoneLab Data Retriever - recover the lost/deleted data from computer, hard drive, flash drive, memory card, digital camera and more.
- Recover photos, videos, documents and more data with ease.
- Preview data before recovery.
The good news is that you can still recover pictures from hard drive. Now, let's have a look at the solutions.

Guide List
1. Recover Deleted Images from Hard Drive with Windows Backup
Windows has a built-in utility to back up your system and data.
Windows backup contains everything stored on your computer, including the full settings, applications, and all your files, giving users a chance to recover any kind of data.
Some cautious users are used to backing up their important data like precious photos regularly. Once their images are lost for whatever reasons, they can easily restore them from backup files.
To restore deleted images from backup, do the following.
Step 1Click Start menu on your computer.
Step 2Navigate to Control Panel > System and Maintenance > Backup and Restore.
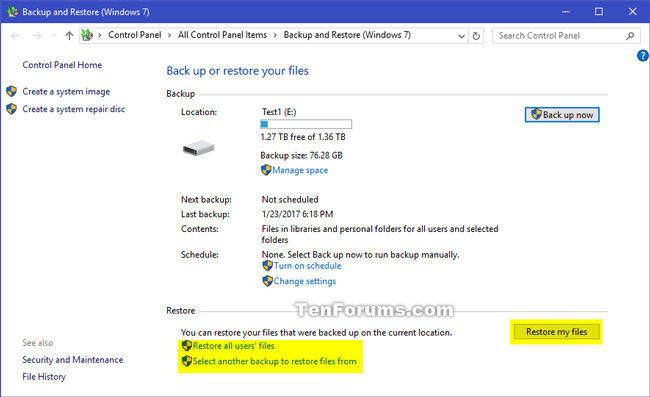
Step 3On the Backup and Restore interface, select the Restore My Files option.
Step 4In the Restore Backup window, look through the content of the backup and locate the files you intend to restore. There are 3 options used to look for your needed files: Search, Browse for Files and Browse for Folders.
- Search: Type part of the name of the file you intend to restore. Click the found file or select all and then click OK.
- Browse for Files: Choose the backup name and then the folder that contained the original file. Click the found file and then click Add Files.
- Browse for Folders: Selecting this button will open a dialog box of folders. Click a folder to restore all of the files in that folder. Click Add Folder.
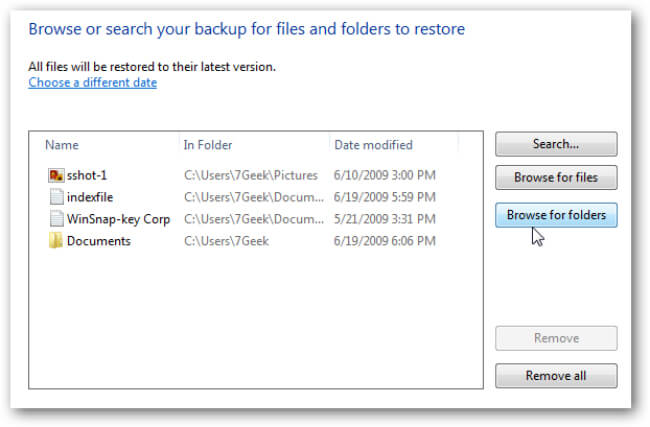
Step 5Choose the location where you want to restore the files.
Step 6Follow the steps in the wizard..
Still not found the images you need in the backup file?
Then you might ask:
Is it possible to recover deleted pictures from hard drive without backup?
Of course yes.
Read on to learn how…
2. Recover Images from Hard Drive with FoneLab
It is time to use an image recovery software. If you don't have any backup files, this will be the only way to go.
FoneLab Data Retriever is a powerful and safe data recovery software. It is designed to recover almost all deleted or lost images by scanning the hard drive without affecting the original data.
This professional tool can recover images in various formats, including JPG/JPEG, TIFF/TIF, PNG, BMP, GIF, PSD, CRW, CR2, NEF, ORF, RAF, SR2, MRW, DCR, WMF, DNG, ERF, RAW, SWF, SVG etc.
FoneLab Data Retriever - recover the lost/deleted data from computer, hard drive, flash drive, memory card, digital camera and more.
- Recover photos, videos, documents and more data with ease.
- Preview data before recovery.
Below is a detailed user guide.
Step 1Run this software
Firstly, you should download and install this data recovery software on your computer. Then launch this program.
Step 2Scan data
On the main interface, choose the data types you want to recover (you should choose Image) and hard disk in which you lost the data. Then click Scan button to start a quick scan on the chose disk drive.
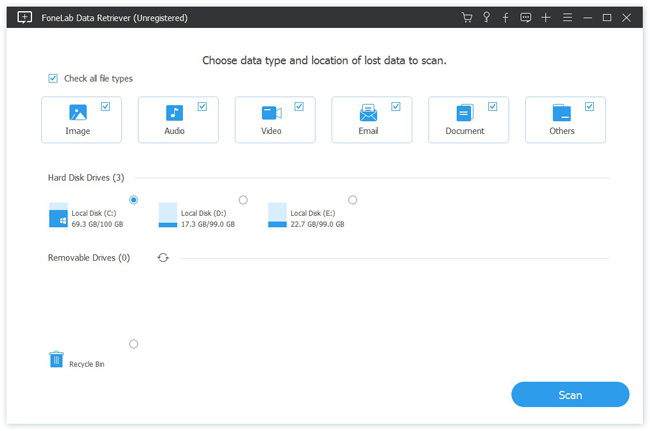
Step 3Choose data
After finishing the scan process, all files will be listed on the interface. Click the file type from the left panel to look for the items you intend to recover. You can also use Filter feature to quickly locate your needed files.
Tip: If you don't find your missing data, you can click Deep Scan at the top right corner to try again. Deep Scan takes more time but brings more results.
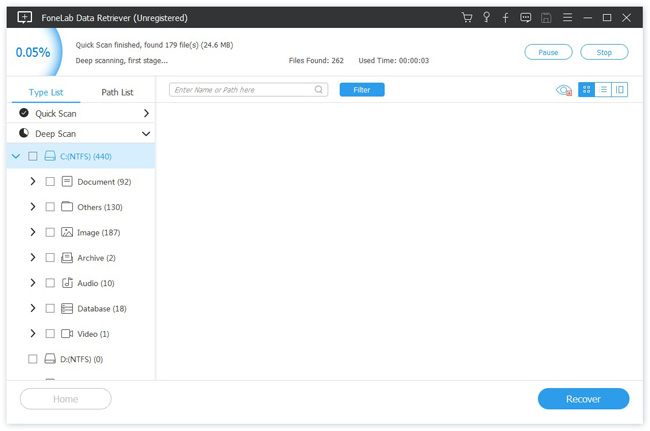
Step 4Recover data
Check the box of the items you want to retrieve, and then click the Recover button to save the selected images back to your computer.
In addition to restoring images, this software can also recover documents, videos, audios, emails and other types of files from computer, hard drive, flash drive, digital camera, and more.
Read about recover ISO file from hard drive.
This reliable data recovery will guarantee that it won't store any of these data to its server when you retrieve lost images.
Whatever the reason for data loss, you can download this software to try out.
FoneLab Data Retriever - recover the lost/deleted data from computer, hard drive, flash drive, memory card, digital camera and more.
- Recover photos, videos, documents and more data with ease.
- Preview data before recovery.
