Recover the lost/deleted data from computer, hard drive, flash drive, memory card, digital camera and more.
2 Ways to Restore Hard Drive Database on Computer
 Updated by Valyn Hua / March 16, 2021 09:30
Updated by Valyn Hua / March 16, 2021 09:30A virus attacked my computer and destroyed my hard drive, then I had to format the hard drive. Now the hard drive is working but all the files are erased. Is there a way that can recover the database from hard drive?
The hard drive, also called hard disk drive or hard disk, is the main data storage hardware device in a computer. Typically, each hard drive will be divided into one or more partitions, each represented by a drive letter (e.g,. C, D, and E).
Different directories and files can be stored in different partitions. By default, designates the C drive letter to the primary partition on the primary hard drive in a computer.
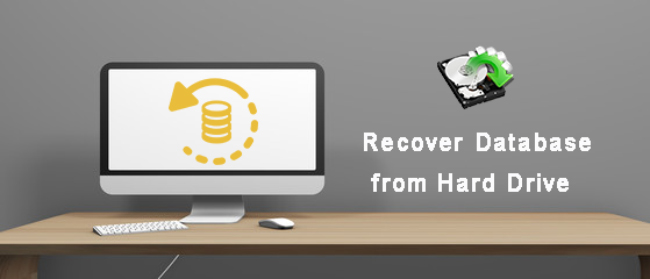
Hard drive failures are physical or logical. A hard drive may not be able to boot its operating system, and files may appear corrupted or unreadable.
However, the computer's BIOS will recognize the hard drive if it suffers from a logical failure such as formatting, partition missing, accidental deletion, virus damage. The hard drive will appear to function normally and will not make unusual noises or present other physical symptoms.
In this case, the database in the hard drive is recoverable.

Guide List
1. Restore Hard Drive Database from System Image
A system image is a copy of all data on a drive disk such as system settings, programs, and files. To prevent data loss, it is necessary to create a system image on a regular basis. If you do so, you can restore all of your files the system image to return the contents of your computer in the event of a hard drive crash or data loss.
Note: When you restore from a system image, you will reformat your hard drive and lose everything! Of course, if your hard drive is truly toasted, your data is already gone, and restoring your computer from a system image is your last resort.
It is useful to know how to create a system image.
Step 1Go to Start > Control Panel > System and Security > Backup and Restore.
Step 2Under the Control Panel Home, click on the Create A System Image option.
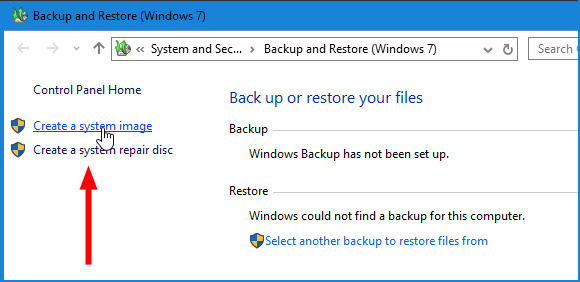
Step 3Choose the location to save the system image. It can be on a separate hard disk that is connected internally or externally. You can also save it in DVDs or on a network share. and then click Next.
Step 4Select the drives you want to include in the backup, and then click Start Backup.
Step 5Once you completed these steps, the wizard will proceed to create a full backup of the system.
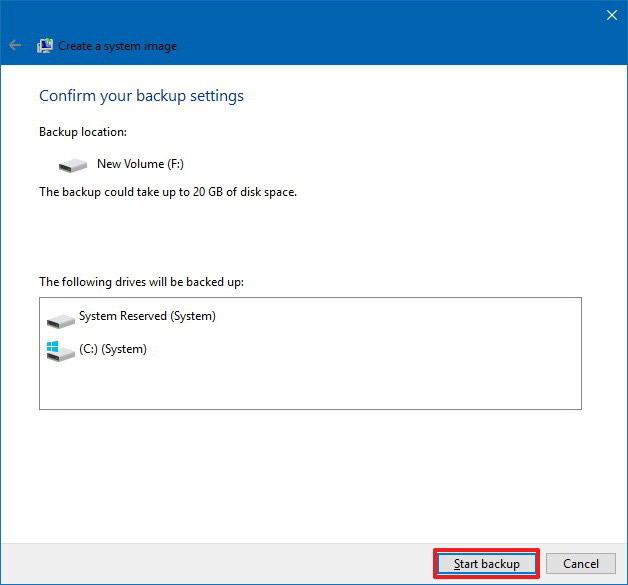
To restore database on a hard drive from a system image, follow these steps.
Step 1Insert the system image disc into the disc drive, or connect the external hard drive containing the system image to the computer.
Step 2Restart your computer.
Step 3When the Windows Setup screen appears, click the Next button.
Step 4Click the Repair Your Computer > Troubleshoot > System Image Recovery.
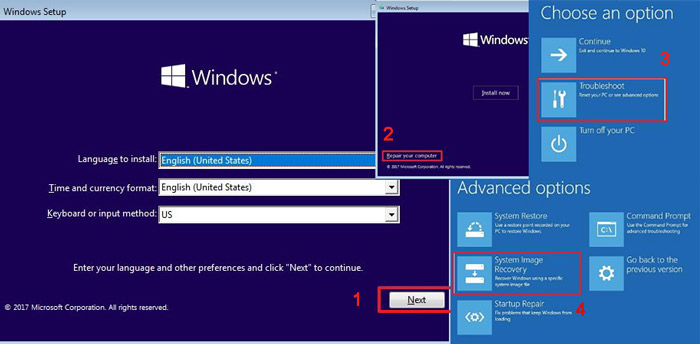
Step 5On the Re-image Your Computer page, select the Use The Latest Available System Image option and click Next.
Step 6If you're restoring a full backup to a new drive, you can also select the Format and Repartition Disks option and click Next. Tip: Use this option carefully, as it will erase any existing partitions and disks on your computer.
Step 7Click Finish.
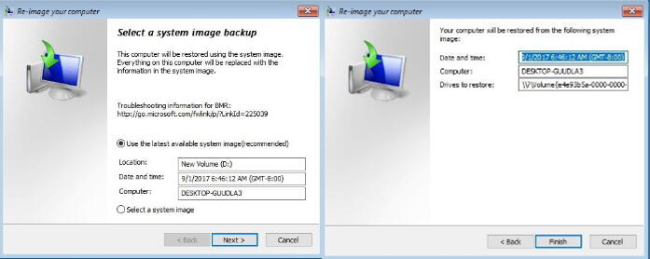
2. Retrieve Database from Hard Drive with Fonelab
If the drive has failed logically, it will need treatment from a professional data recovery software.
FoneLab Data Retriever is a powerful and safe software to recover almost all deleted or lost data by scanning the hard drive. Whatever the cause of data loss, you stand a chance of recovering them.
FoneLab Data Retriever - recover the lost/deleted data from computer, hard drive, flash drive, memory card, digital camera and more.
- Recover photos, videos, documents and more data with ease.
- Preview data before recovery.
Below is the user guide.
Step 1Run This Software
Firstly, you should download, install and launch this data recovery software on your computer.
Step 2Select Data Type and Disk Drive
On the main interface, choose the data types you want to recover and location where you lost the data. Then click Scan button to start a quick scan on the chose disk drive.
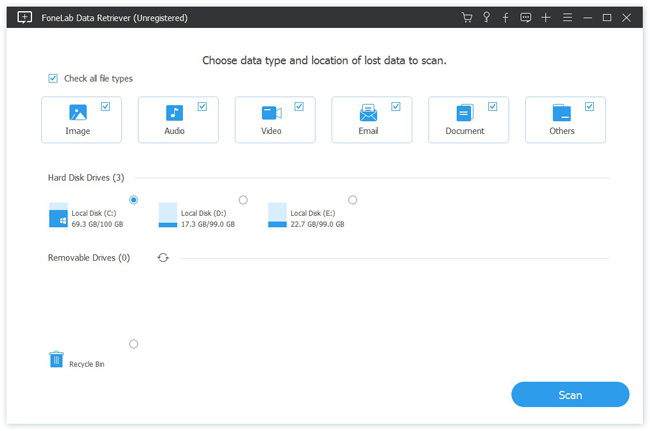
Step 3Choose Data
After finishing the scan process, all data will be listed by category on the left sidebar. Click the file type from the left panel to find your deeded file and mark the items you want to recover. You can also use Filter feature to quickly locate the files.
Tip: If you don't find your missing data, you can click Deep Scan in the top right corner to try again. It will take more time to complete the whole deep scanning process, but it will offer you more results.
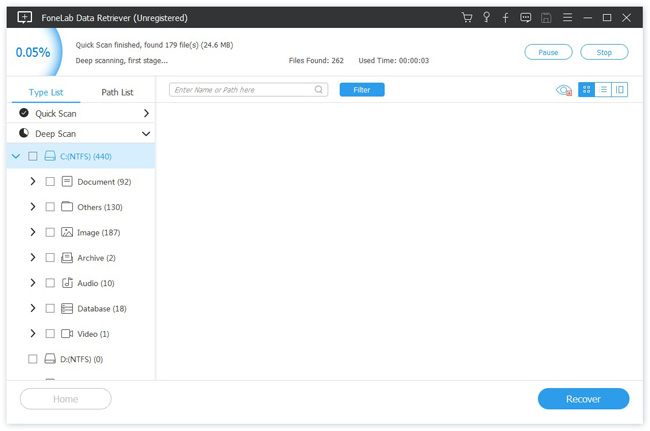
Step 4Recover Data
Click the Recover button to save the selected items back to your computer.
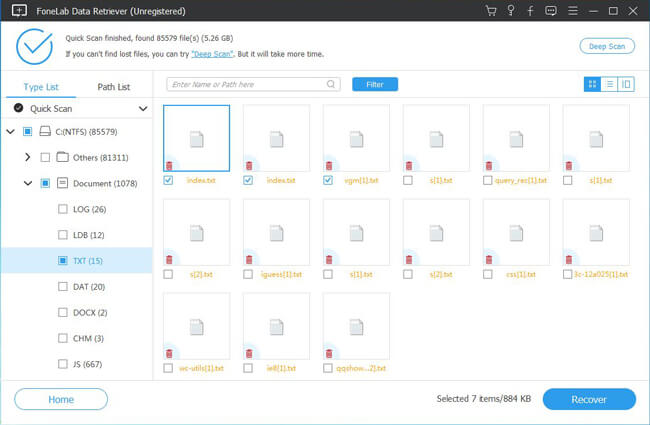
This software can also retrieve database in windows, flash drive, digital camera, and more.
Besides, it is able to recover Word documents, images, emails and more types of files.
Even if your hard disk is dead, you can also recover data from dead hard drive.
This reliable data recovery will guarantee the data safe. When you retrieve lost database, it won't store any of these data to its server -- so feel free to download it to your computer and have a try before the payment.
FoneLab Data Retriever - recover the lost/deleted data from computer, hard drive, flash drive, memory card, digital camera and more.
- Recover photos, videos, documents and more data with ease.
- Preview data before recovery.
