Recover the lost/deleted data from computer, hard drive, flash drive, memory card, digital camera and more.
How to Retrieve Deleted Emails from Hard Drive in 2 Ways
 Updated by Valyn Hua / Dec 30, 2020 09:20
Updated by Valyn Hua / Dec 30, 2020 09:20I was given a hard disk by my boss, from his laptop, and he has asked me to recover his Outlook emails (if possible). He warned me that there are some problems with the drive, but at this second it is plugged into an ide->usb converter and plugged into my laptop at work. I can seek it just fine. So, I tried googling and it seems I need to find .pst files, and there are software tools that can recover these files. I tried searching for .pst files and returned 0 results. Are any of you familiar with Outlook Email recovery tools? I'd appreciate any help.
Whenever we discussed about office email communication, the first application comes into picture was Microsoft Office Outlook. Most of the employees including normal users rely on Outlook application for communicating and preserving lot more official information as it provides many unique features.
You will find it incredibly frustrating when your computer was crashed as you may lose the email data on the computer.
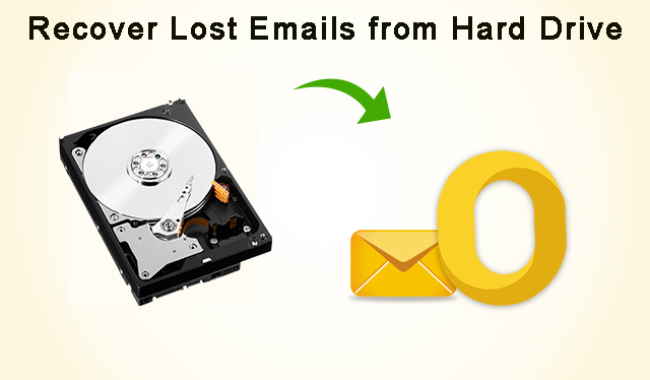
Actually, as long as the hard drive appears to function normally, you can retrieve emails from the hard drive.
To do this, use the following methods, as appropriate for your situation.

Guide List
1. Retrieve Deleted Emails from Hard Drive by Searching for PST Files
When your old computer has crashed, you can retrieve your Outlook pst files (and other files and documents) as long as you can connect the old hard drive to the new computer. The easiest way to do this is with a USB enclosure for the old hard drive. You can find these at many electronics stores or online.
Once the old drive is connected to the new computer, do the following:
Step 1Open Windows Explorer (aka File Explorer) and browse the old drive.
Step 2Look for the Outlook pst file.
- If using Outlook 2010 or newer, the .pst files are stored in a folder named Outlook Files in your Documents (or My Documents) folder.
- If the old computer use Windows XP and an older version of Outlook, the default location of the old pst files will be [new_drive_letter]:\Documents and Settings\username\Local Settings\Application Data\Microsoft\Outlook.
- If the old computer had Windows 7 or Vista or newer with an older version of Outlook, the default location is [new_drive_letter]:\Users\username\AppData\Local\Microsoft\Outlook.
Step 3These hidden files and folders are most likely protected by permission settings. To change the permissions, right-click on your old username folder and choose Properties.
Step 4On the General tab, deselect Hidden and click Apply. On the Security tab, click Edit, then Add and give either your new user account or Everyone Full Control and click Apply.
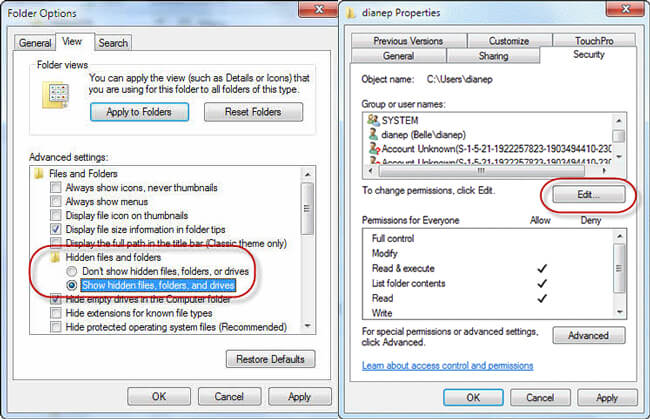
Step 5Browse down the folders to locate your Outlook pst files and copy them to the new computer.
2. Recover Deleted Emails in Hard Drive with FoneLab
It's a bit complicated to perform the whole recovery process with the above method for those of us who have no technical background. Even worse, what if there are not any pst files left?
However, the best solution always comes the last.
FoneLab Data Retriever has a capability of recovering almost all lost email files in Outlook, Gmail, and more by scanning the hard drive. It is able to retrieve emails that are lost for various reasons such as system crash, hard drive logical failure, non-responding, deletion, corruption, etc.
This software allows users to recover deleted emails within a few clicks. even computer novices are very good at applying the tool.
FoneLab Data Retriever - recover the lost/deleted data from computer, hard drive, flash drive, memory card, digital camera and more.
- Recover photos, videos, contacts, WhatsApp, and more data with ease.
- Preview data before recovery.
Step 1Run this software
Click the above link to free download and install this software on your computer. Once the installation is done, the software will get launched automatically.
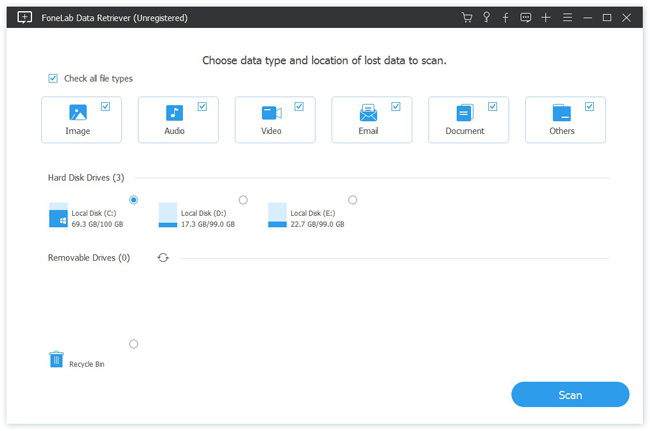
Step 2Select data type and disk drive
On the homepage, choose the data types (Here you should choose Email) and the location where you stored the lost email file.
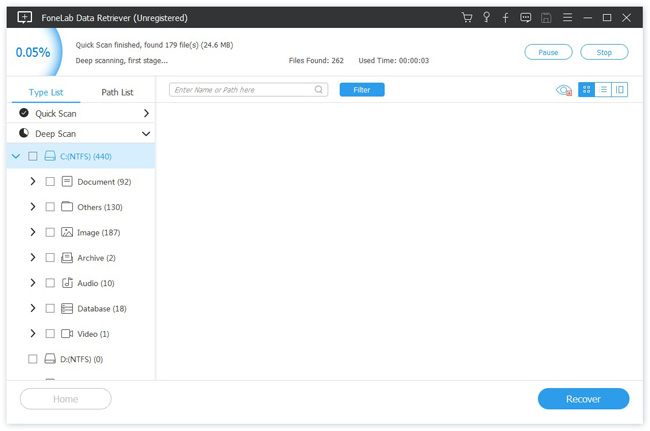
Step 3Scan emails
Click Scan button to start the quick scan process. After finishing the scan process, all files will be displayed on the interface. In the new window, you can click Deep Scan to get more scan results.
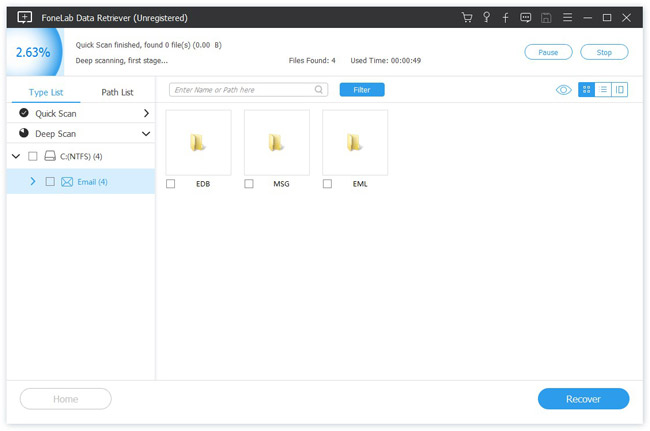
Step 4Recover emails
Search for your lost files. You can also use Filter feature to quickly locate the items you are looking for.
Mark the items and click Recover. The selected items will be saved to your computer.
In addition to emails, this software can also recover Word document, excel files, images, videos, and more data from windows, hard drive, memory card, flash drive, digital camera camcorder, etc.
Moreover, a free 30-day trial is available. Why not download it and give it a shot?
