Recover the lost/deleted data from computer, hard drive, flash drive, memory card, digital camera and more.
2 Ways to Recover Deleted Audio Files from Hard Drive
 Updated by Valyn Hua / March 16, 2021 09:30
Updated by Valyn Hua / March 16, 2021 09:30I have a hard drive with valuable data on it, but I can't seem to access it –the drive is either damaged or formatted. I just want to get my audio files off of the hard drive. Is there any way to do that?
Audio is the representation of sound in a form processed and stored by computers or other digital electronics. We all know the important part that audio file plays in our digital life. And the music, the voice recording, and the voice audio are frequently used files on our computer.
Some people are interested in recording voice, collecting songs, or making music and then store them in a dedicated hard disk. These audios are no doubt precious because they can't be found anywhere else.

Therefore, it is a disaster to lose these audio files. However, you are unable to prevent your hard drive from being hit by viruses, unintentionally formatted, or damaged.
As long as the hard drive is in good enough condition to actually use, you are able to get audio off of the drive. If the drive is too physically damaged to attempt recovery, don't try to power it over and over again to avoid further damage.
So, how do we recover audio from hard drive?
The first thing to do is making sure you have the tools required to connect this drive to another computer safely. Ideally, you'll have some kind of SATA/IDE to USB cable or USB drive enclosure or sled that you can mount the drive into and connect it to your computer easily. Sure, you can also try to install the drive as an internal one.
Then, follow the methods below for audio restoration.

Guide List
1. How to Recover Audio Files in Hard Drive from Windows Backup
If you have a backup including the audio, then you can easily restore audio files without having to resort to any third-party tool.
Windows Backup offers the best solution for data protection. It contains all the data in the folders and files that are selected by users, including the full settings, applications, and all your files.
To restore deleted audio files from Windows backup, do the following.
Step 1Click Start in the left bottom corner of your computer screen.
Step 2Select Control Panel > System and Maintenance > Backup and Restore > Restore My Files.
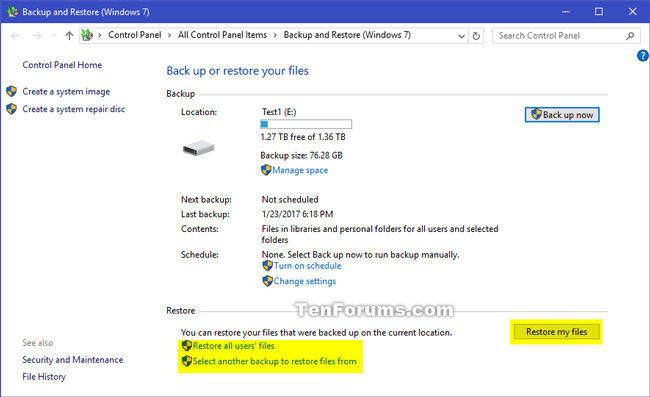
Step 3In the Restore Backup window, look through the content of the backup and look for the files you intend to restore. There are 3 options used to quickly locate your needed files: Search, Browse for Files and Browse for Folders.
- Search: Type the name (or part of the name) of the audio file you intend to restore. Click the found video file or Select All and then click OK.
- Browse for Files: Select the backup name and then the folder containing the original audio file. Click the found video file and then click Add Files.
- Browse for Folders: Choosing this button will open a dialog box of folders. Click a folder to restore all of the files in that folder. Click Add Folder.
Step 4Choose the location where you want to restore the audio files, and then follow the steps in the wizard.
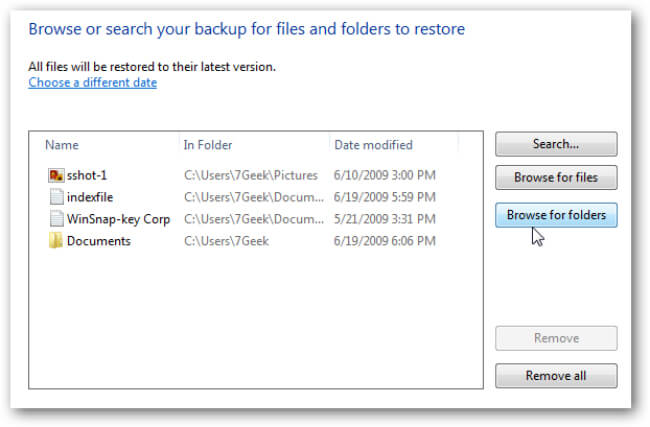
2. How to Retrieve Deleted Audio Files in Hard Drive with FoneLab
Not everyone has the habit of regular backup. If you are one of them, I am afraid there is no other way but to use a third-party audio restoration software.
FoneLab Data Retriever is one of the best audio restoration software. It is designed to recover almost all deleted or lost audios in various formats such as mp3, wav, nls, mid, dls, wma, etc. by scanning the hard drive without affecting the original data.
All lost audio files will reappear on your computer within just three steps.
FoneLab Data Retriever - recover the lost/deleted data from computer, hard drive, flash drive, memory card, digital camera and more.
- Recover photos, videos, documents and more data with ease.
- Preview data before recovery.
Step 1Run This Software
Firstly, you should download and install this audio recovery software on your computer and then launch this program.
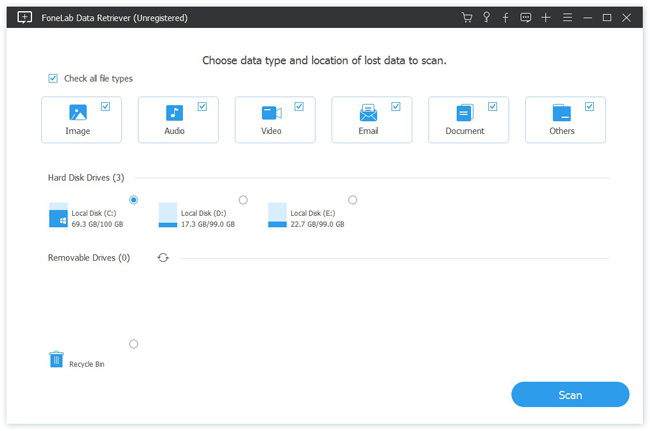
Step 2Scan Data
On the main interface, choose the data types you want to recover (you should choose Audio) and hard disk in which you stored the audio files. Then click Scan button to start a quick scan on the chose disk drive.
If the quick scan can't bring your desired results, you can click Deep Scan to try again.
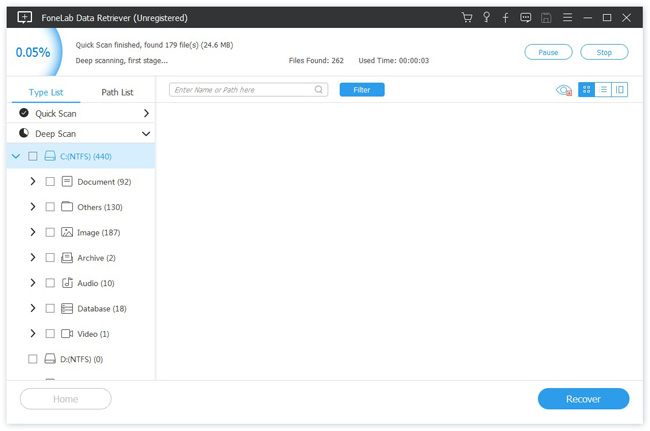
Step 3Recover audio
Look through the files that are displayed in the window to find the items you intend to recover. You can also use Filter feature to quickly locate your needed audio files.
Check the box of the items you want to retrieve, and then click the Recover button to save the selected audio back to your computer.
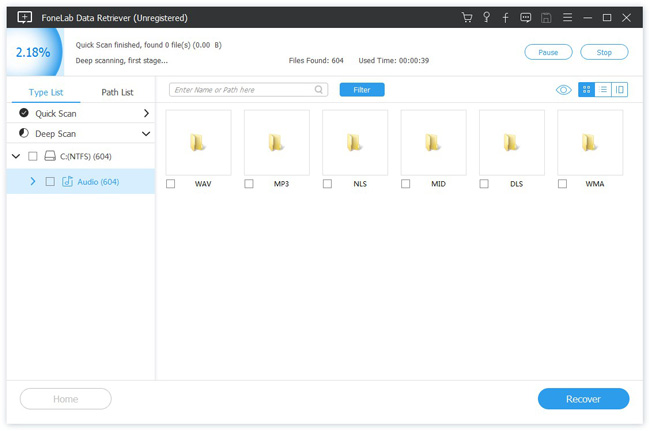
In addition to restoring audio files, this software can also recover Word documents, images, videos, emails and other types of files from computer, hard drive, flash drive, digital camera, and more.
Even if your hard disk is dead, you can also recover data from dead hard drive.
This software offers a 30-day free trial. Anyway, you can free download it and see if your audio files are still recoverable.
FoneLab Data Retriever - recover the lost/deleted data from computer, hard drive, flash drive, memory card, digital camera and more.
- Recover photos, videos, documents and more data with ease.
- Preview data before recovery.
