Recover the lost/deleted data from computer, hard drive, flash drive, memory card, digital camera and more.
ISO File Recovery – How to Restore ISO Files from Hard Drive
 Updated by Valyn Hua / Dec 31, 2020 09:20
Updated by Valyn Hua / Dec 31, 2020 09:20Does anyone know a software to recover an ISO file? It was a movie of my son's friend, I thought I'd backed it up, but it wasn't. I deleted it from the recycle bin, now I need to get it back. Help please!
An ISO file is a single file that's a perfect representation of an entire optical disc, like a CD, DVD, or BD. You can think of an ISO file as an accurate copy of everything stored on a physical optical disc.
You can archive an exact digital copy of a disc on a hard drive for later use or exchange. Such files have the .iso file extension, and they can be used to burn a new disc that's in turn an exact copy of the original, or be extracted.

FoneLab Data Retriever - recover the lost/deleted data from computer, hard drive, flash drive, memory card, digital camera and more.
- Recover photos, videos, contacts, WhatsApp, and more data with ease.
- Preview data before recovery.
Losing an ISO file is a disaster since it contains a great deal of data that are very useful and can't be easily replaced.
However, the hard drive on your computer may fail, malware may take control of your system, or a critical error may corrupt your data.
When you are suffering from these problems, you can use below methods to recover lost ISO files.

Guide List
1. Recover Deleted ISO Files from System Image
A system image is a copy of all data on a hard drive or a partition, including system settings, programs, and files. Therefore, you can restore the system image to return the contents of your computer if Windows failed to boot or hard drive died.
See how to create a system image.
Step 1Go to the Start menu.
Step 2Navigate to Control Panel > System and Security > Backup and Restore.
Step 3On the left pane, click the Create a System Image option.
Step 4Choose the location where you want to save your system image, and then click Next.
Step 5Select the drives you want to include in the backup, and then click Start Backup.
Step 6Once you completed these steps, the wizard will proceed to create a full backup of your system.
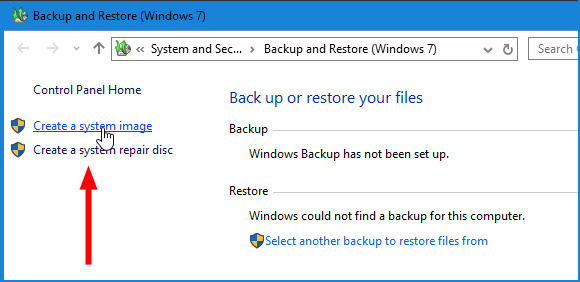
If you've gone through the above steps before losing ISO files, you can restore the deleted ISO files from a system image.
Step 1Connect the drive that contains the backup of the system image and then boot your system into recovery options.
Step 2On the Windows Setup page, click the Next button.
Step 3Click the Repair your computer > Troubleshoot > System Image Recovery.
Step 4Choose the target OS.
Step 5On the Re-image Your Computer page, choose the Use The Latest Available System Image option and click Next.
Step 6If you're restoring a full backup to a new drive, you can also check the Format and Repartition Disks button. (Use this option carefully, as it will erase any existing partitions and disks on your computer). And then click Next.
Step 7Click Finish.
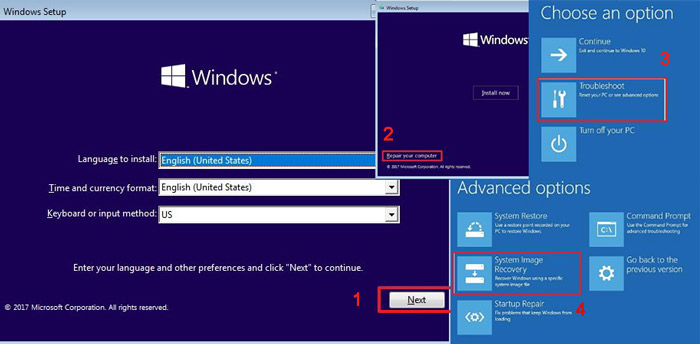
2. Recover ISO Files with FoneLab
What if you don't have any backup or copies of your lost ISO files?
The only solution is to resort to an ISO recovery. And it also can help you recover text file from hard drive.
FoneLab Data Retriever is a professional data recovery software which you can rely on. It is designed to recover almost all deleted or lost data by scanning the hard drive. It is able to quickly locate and recover individual data.
This software can guarantee the data safe. When you retrieve lost ISO files, it won't store any of these data to its server.
FoneLab Data Retriever - recover the lost/deleted data from computer, hard drive, flash drive, memory card, digital camera and more.
- Recover photos, videos, contacts, WhatsApp, and more data with ease.
- Preview data before recovery.
Let's see how it works.
Step 1Run this software
Firstly, you should download and install this software on your computer. Then it will get launched automatically.
Step 2Scan data
On the homepage, choose the data types you want to recover and location where you lost your files. Then click Scan button to start a quick scan.
If you don't sure about the location, you can choose the Recycle Bin to recover files from the Recycle Bin.
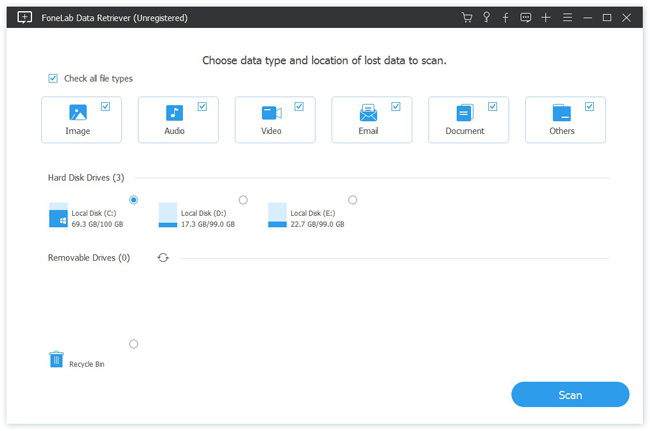
Step 3Choose data
After finishing the scan process, all data will be displayed on the interface. Click the file type from the left panel to find the data you want to recover. You can also use Filter feature to quickly locate the files.
If you don't find your missing data, you can click Deep Scan to try again. Deep Scan will take more time to complete the scanning process, but it will offer you more results.
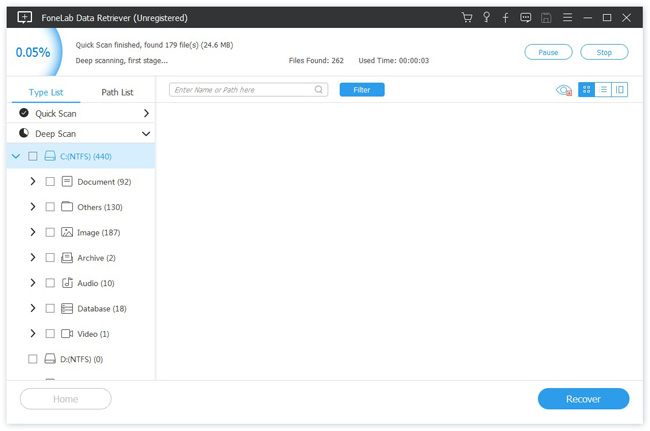
Step 4Recover data
Mark the items and click the Recover button. The selected files will be saved to your computer.
As you can see, the software is simple to use and has no technical requirements
In addition to recovering ISO files, this software can restore Word documents, images, videos and other types of data from Windows, hard drive, flash drive, memory card, digital camera, removable drive, etc.
This software offers a 30-day trial, you can download it and have a try.
