Recover the lost/deleted data from computer, hard drive, flash drive, memory card, digital camera and more.
Best Ways on How to Stop Windows Forced Update And Data Recovery
 Updated by Lisa Ou / Nov 28, 2022 10:00
Updated by Lisa Ou / Nov 28, 2022 10:00Are you wondering how long do Windows updates take? Many people welcome the automatic updates on Windows approvingly, while others don't. One of the reasons is that the update takes too long and interferes with people's daily work. Maybe it is okay if you need to update once in a while, but it wastes a lot of time when you need to do something on your computer. Windows notifies you to update frequently, and you are often forced to perform the upgrade because of the automatic update feature. And then, after a few days or weeks, you will be notified to update your computer again.
Updating your Windows has many advantages. It is actually good for your computer since you can immediately obtain all newly released features. In addition, it will keep your system secure because of security updates. However, it also comes with a few disadvantages. Aside from disrupting your daily work, updating Windows may lead to the unwanted installation of a broken driver that can stop your computer from operating. Moreover, automatic updates occur anytime, so you might interrupt the update or vice versa if you don't notice it is still in progress. Worse, you accidentally shut down the computer in the middle of an update, which might cause damage to it.
In this article, we will discuss some methods for turning off automatic updates on Windows 7, 8, 10, and others. This way, you don't need to worry about shutting down your computer anytime. You will also avoid being interrupted by your work. In addition, we provided an outstanding recovery tool in case you lost data when you tried to stop the update by yourself. Learn more about it below.
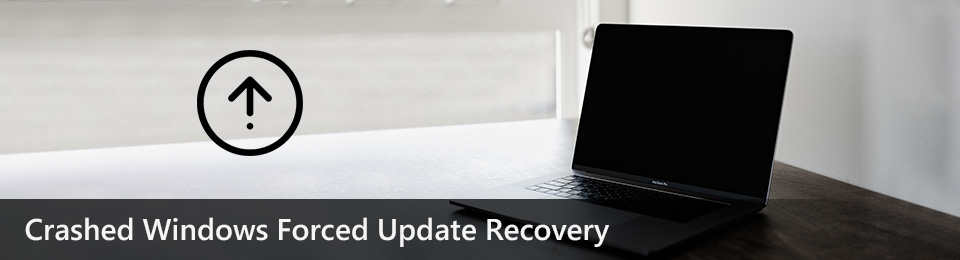

Guide List
Part 1. How to Fix Windows Forced Upgrade
It is understandable if you want to turn off the automatic updates on theWindows computer. Updates are generally good, and they let you use the latest functions. But some functions you often use on your current system may not be available on the next update. Hence, you must first learn the recent update to see if you want it on your computer. But doing this is not possible if your Windows upgrade automatically. You will have no choice but to accept it since it updates on its own. That being said, you need to turn the automatic update off to avoid such circumstances. Here are 2 methods to do that.
Method 1. Disabling Windows Update Service
The first is to disable the Windows Update service to prevent it from automatic installation. Note that this method will only last for a specific period of time. You may repeat the process when that happens.
Comply with the steps below to stop Windows forced updates, as well as the other Windows versions:
Step 1On the keyboard, press the Windows logo + R keys to open the Run box. Type "services.msc" then click OK.
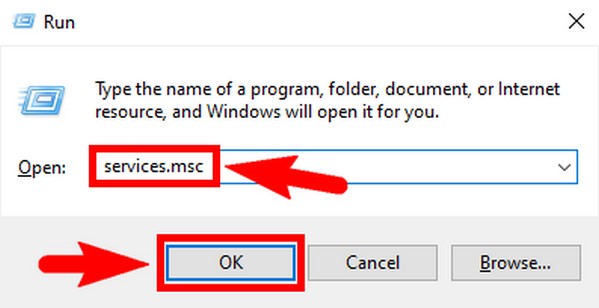
Step 2The Services window will then show up. Look for the Windows Update option from the list of Local Services. It is near the bottom of the window. Double-click it for the Windows Update Properties to appear.
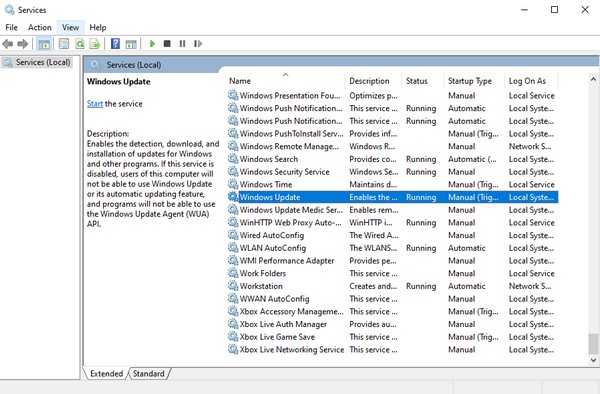
Step 3Under the General tab, click the Startup type. Select Disabled from the drop-down menu. After that, click Apply, then OK to save the changes.
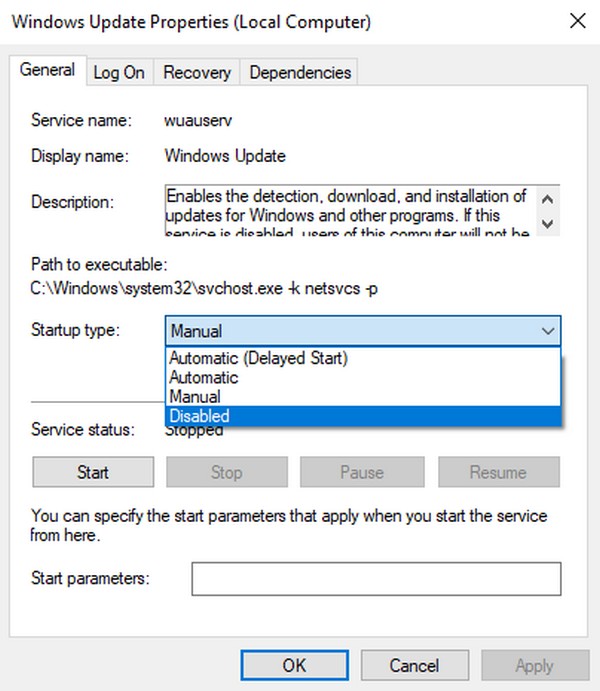
FoneLab Data Retriever - recover the lost/deleted data from computer, hard drive, flash drive, memory card, digital camera and more.
- Recover photos, videos, documents and more data with ease.
- Preview data before recovery.
Method 2. Enable Network Connection
Another method is through enabling Metered connection on your Wi-Fi Network. This will let you have more control over your data usage. Hence, you may try this method to prevent Windows from automatic updates.
Comply with the steps below to stop Windows 10 update without permission, as well as the other Windows versions:
Step 1Launch the Start icon on your Windows desktop, then select the gear icon to open Settings. Select the Network & Internet tab on the list of options.
Step 2Find the Wi-Fi Network where you are connected. Below it, click the Properties tab. Browse the connection window until you see Metered connection.
Step 3Lastly, toggle on it to enable the option. It will then stop automatic updates on Windows.
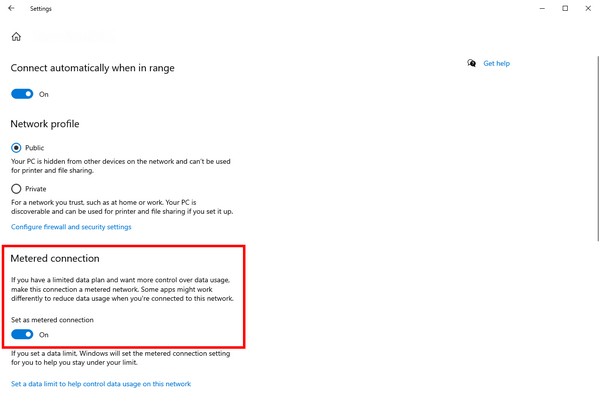
FoneLab Data Retriever - recover the lost/deleted data from computer, hard drive, flash drive, memory card, digital camera and more.
- Recover photos, videos, documents and more data with ease.
- Preview data before recovery.
Part 2. How to Recover Data After Windows Forced Upgrade with FoneLab Data Retriever
When an automatic update occurs unexpectedly, some unfortunate circumstances may happen. Especially when the update takes place at the wrong time. Interrupting an update or shutting down the computer in the midst of an update can cause issues. And these issues may lead to data loss. Hence, we included a third-party tool to help you recover your data.
FoneLab Data Retriever is a trusted recovery tool that lets you retrieve deleted or lost data in only a few steps. Aside from Windows forced upgrades, this tool doesn't lose its capability to bring back files even in other situations. This includes various recoverable scenarios, including computer viruses, unwanted format, unexpected power off, unexpected deletion, and more. In addition, FoneLab Data Retriever has functional features that allow you to recover your files efficiently and conveniently. It is available on several Windows and Mac devices.
FoneLab Data Retriever - recover the lost/deleted data from computer, hard drive, flash drive, memory card, digital camera and more.
- Recover photos, videos, documents and more data with ease.
- Preview data before recovery.
Comply with the steps below to recover your data after the Windows update without permission with FoneLab Data Retriever:
Step 1Explore the website of FoneLab Data Retriever. Click the Free Download tab when you see it on the lower-left of the site. If you are a Mac user, go to the Mac version to see the tab with the Apple logo. Open the downloaded software file and start the installation process by granting the software to make changes to your device. Then select your preferred language before clicking the Install button and running the program on your computer.
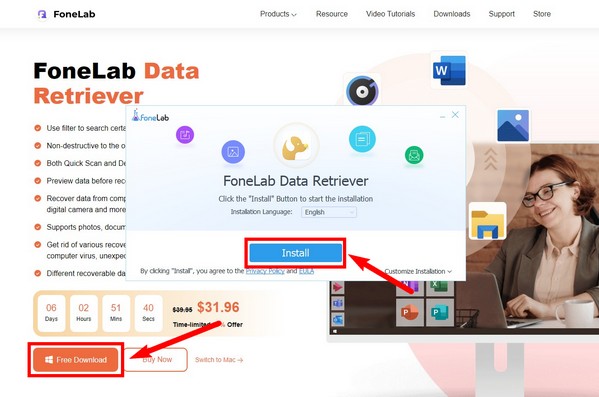
Step 2Tick the checkbox of the data types that you want to recover on the upper part of the main interface. Various file types are supported, including Image, Audio, Video, Email, Document, and others. In the second section, select the location of the files. Most of them, you are going to find on the Local Disk (C:). After that, hit the Scan tab to let the program scan your device data.
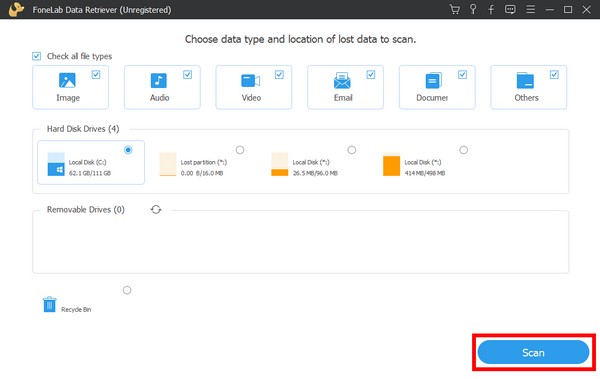
Step 3You may run the Deep Scan on the following interface if you don't see the files you are looking for immediately. The search bar can also help you by typing the name of a particular file you want to recover. There is also the Filter feature and more of the program's additional features.
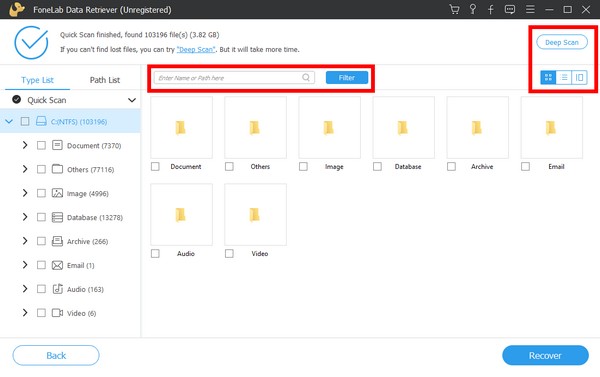
Step 4Lastly, select everything you need to retrieve from each folder. You may also select the entire folder, then click Recover to restore your computer's data.
FoneLab Data Retriever - recover the lost/deleted data from computer, hard drive, flash drive, memory card, digital camera and more.
- Recover photos, videos, documents and more data with ease.
- Preview data before recovery.
Part 3. FAQs about Recovering Data After Windows Forced Upgrade
Is it advisable to enable automatic updates on security?
Yes, it is. Enabling automatic updates on security catches new malware that may cause harm to your computer. But sometimes, they make a false idea of security. You can disable it to solve unwanted problems.
Can I preview my data in FoneLab Data Retriever?
Yes, you definitely can. FoneLab Data Retriever has a preview feature that lets you see the deleted data before recovering them. This enables you to pick the files more easily and surely.
Do Windows automatic updates affect computer performance?
Yes, it does. When you update your system, it tends to use more RAM, which reduces the available amount used in the computer. This may cause the computer to slow down.
FoneLab Data Retriever - recover the lost/deleted data from computer, hard drive, flash drive, memory card, digital camera and more.
- Recover photos, videos, documents and more data with ease.
- Preview data before recovery.
Thank you, and we appreciate your effort in reading this far. Come back when you experience other troubles, and trust the FoneLab Data Retriever website to provide you with more solutions.
