Recover the lost/deleted data from computer, hard drive, flash drive, memory card, digital camera and more.
Fix Bad Pool Header on Windows: The Compilation
 Updated by Lisa Ou / Oct 19, 2021 10:00
Updated by Lisa Ou / Oct 19, 2021 10:00The Bad Pool Error occurs on a computer with a Blue Screen of Death. When Windows meets a critical situation from which it cannot recover, this error occurs. A simple restart will usually clear the BSOD, but it does not guarantee that the problem will be resolved. As a result, you must fix it before it causes serious damage to your device. However, resolving the problem may necessitate using memory diagnostics tools that involve many complicated steps. In this post, we go through the most in-depth methods for resolving bad pool header issues.
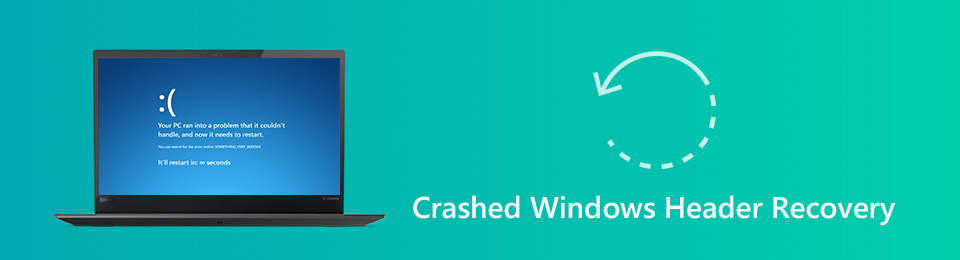

Guide List
Part 1. What is Bad Pool Header
When there is an issue with physical memory in the computer, the Bad Pool Header error can take place on a Windows computer. It is one of the many Blue Screen of Death (BSOD) situations that occur when Windows is caused by a problem with Windows memory allocation. But it can also be caused by other problems with a hard drive or RAM, such as the inability to process tasks that use the hard drive or RAM.
For example, if you see a bad pool header on Windows 10, 8 or 7, it signifies your device is having trouble allocating enough memory to run an application effectively, which is usually due to a faulty memory pool. With that, you need to fix it before it can cause more severe damage to your device.
In addition, the faulty pool header problem is caused by your computer's memory pool which is frequently caused by a misconfigured memory pool. As a result, you must fix it to at least prevent further damage to your device.
Part 2. How to Fix Bad Pool Header
It's a nightmare if you've ever encountered a bad pool header error unexpectedly. However, it is no longer a negative experience because this article contains all of the necessary answers for resolving this type of problem. Below is the essential information on Windows stop code bad pool header.
External Drives and Devices Should Be Disconnected
Bad Pool Header could be caused by external connections. If all USB drives, hard drives, and other devices are removed but keep the mouse and keyboard, the issue may be resolved. This solution does not guarantee to fix the issue but it will help your device to be optimized.
Examine RAM for Issues
Problems with RAM are the most typical source of the error, however, issues with device drivers, faulty sectors, and other disk write errors have also been known to occur. The RAM problem may cause a bad pool header error windows 10, 8, or 7 error.
Steps to Fix Bad Pool Header Error by Examining RAM:
Step 1Open the Windows Start menu on your computer. On the search engine bar, type Windows Memory Diagnostics, then press the Enter key.
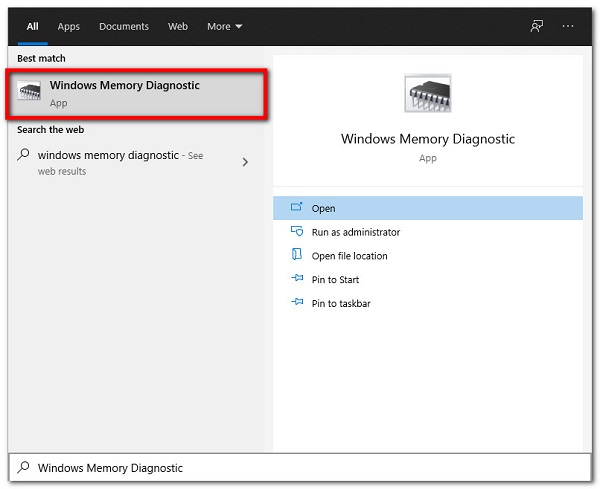
Step 2After that, choose Run as Administrator from its right-click menu.
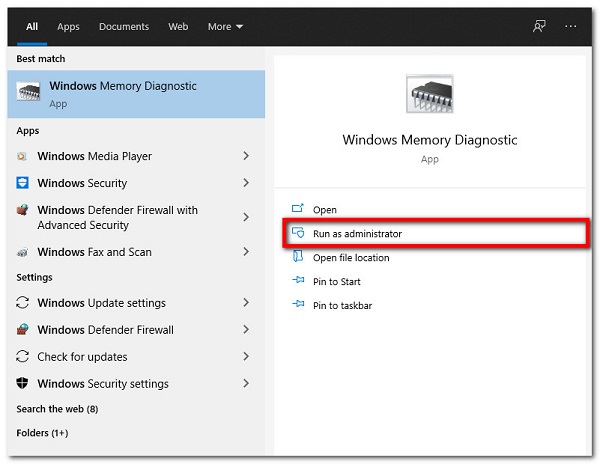
Step 3Lastly, follow the on-screen wizard to fix the Bad Pool Header blue screen.
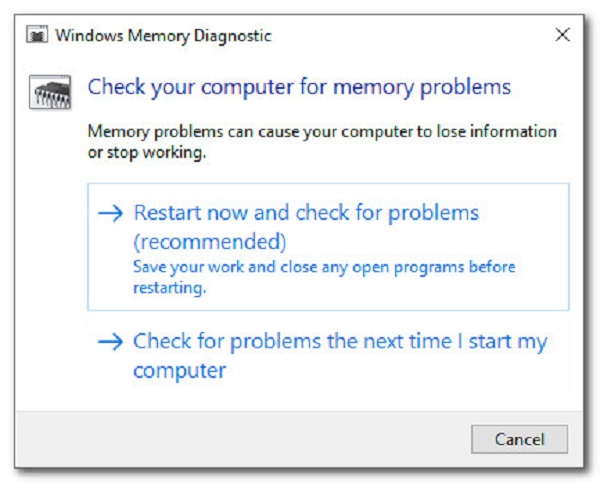
Update or Upgrade Your Driver Software
Outdated driver software could be the reason for a Bad Pool Header on Windows 10, 8, or 7, which is why you should update or at the very least upgrade your device driver software.
Steps to Fix Bad Pool Header Error by Updating Driver Software:
Step 1Firstly, right-click on the Windows Start menu. Then, choose the Device Manager option.
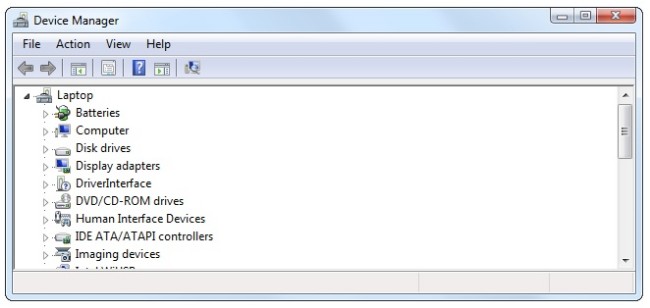
Step 2After that, locate a hard drive that needs to be updated. Then, select Update Driver from its right-click menu panel.
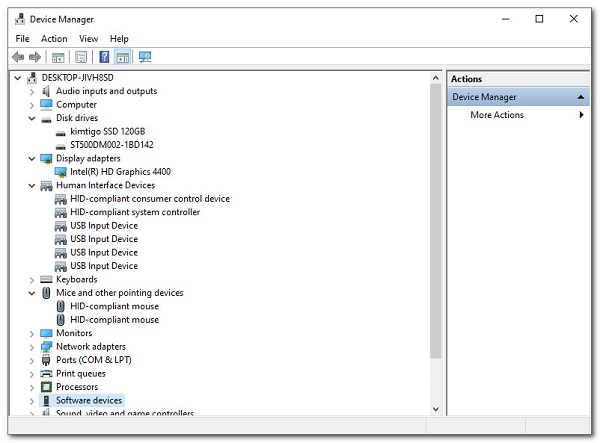
Uninstall Recently Installed Software
Anti-malware software might sometimes be the root of the problem. You can also try uninstalling these programs and then rebooting your computer. Furthermore, the problem with the faulty pool header in Windows 10 could be caused by recently installed software, and deleting them would greatly help in fixing and preventing Bad Pool Header Error. With that, we can help your Windows 10 bad pool header fix problems.
Steps to Fix Bad Pool Header Error by Uninstalling Recently Installed Software:
Step 1Go to your Windows 10 Settings. Then, select Apps and Features under the Systems category.
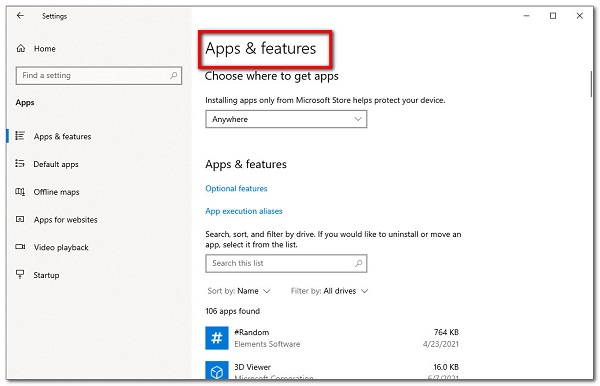
Step 2Click Uninstall next to the application you newly added. Locate Windows Devices Manager. Right-click on the hardware driver and choose Uninstall.
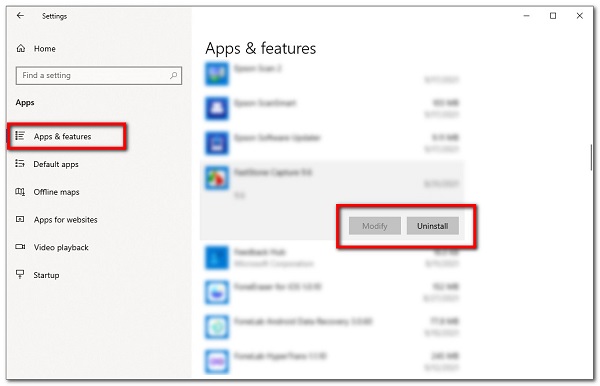
Check System File Integrity
Checking the system file integrity or system file checking is another way to prevent bad pool header windows 7 blue screen before it occurs. The SFC scan will verify system files for integrity, and if a damaged (or missing) system file is discovered, it will be automatically replaced with a new copy from the cache.
Steps to Fix Bad Pool Header Error by Checking System File Integrity:
Step 1First, boot your computer in Safe Mode and follow the steps given below to run a System File Checker scan. Press the Windows button and S key and hold at the same time, then type Command Prompt.
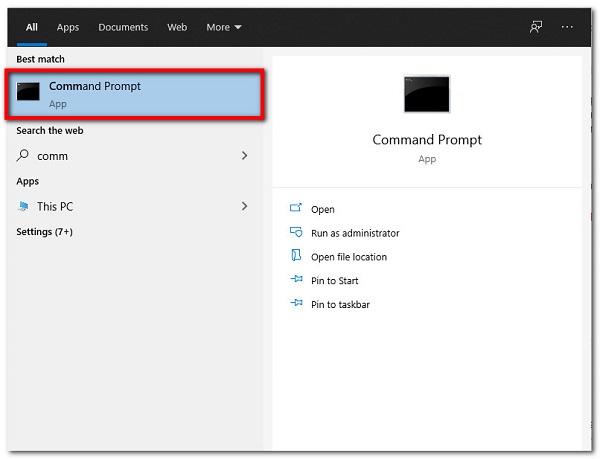
Step 2After that, on the pop-up panel, click it from the list and choose Run as Administrator.
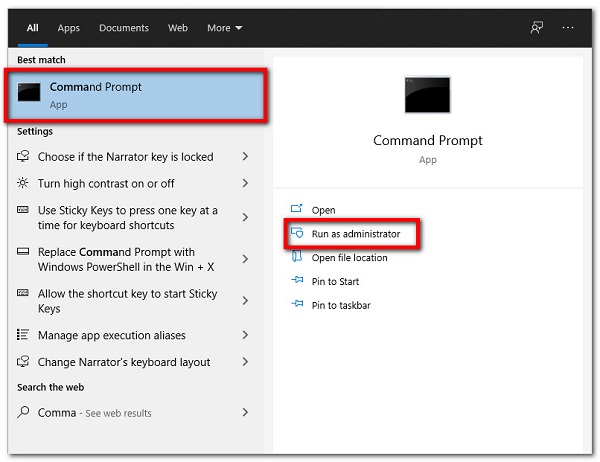
Step 3Type SFC/scan now and press Enter to start scanning. Then all you have to do is wait while the process uses a copy from the cache to replace a damaged or missing system file.
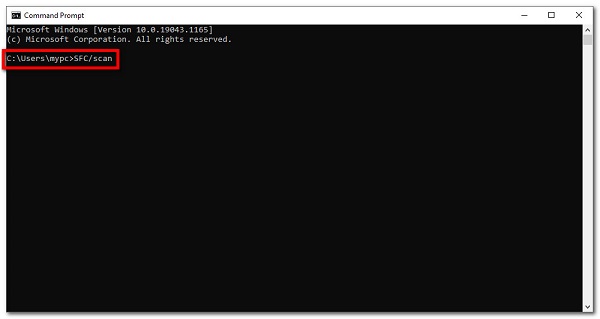
System Restore
System Restore is the last option for resolving computer errors. It is preferable to backup computer data when doing so to avoid data loss.
Steps to Fix Bad Pool Header Error by System Restore:
Step 1Press the Windows button and S key and hold at the same time, then type System Restore or Reset PC. On the pop-up panel, click the Open button.
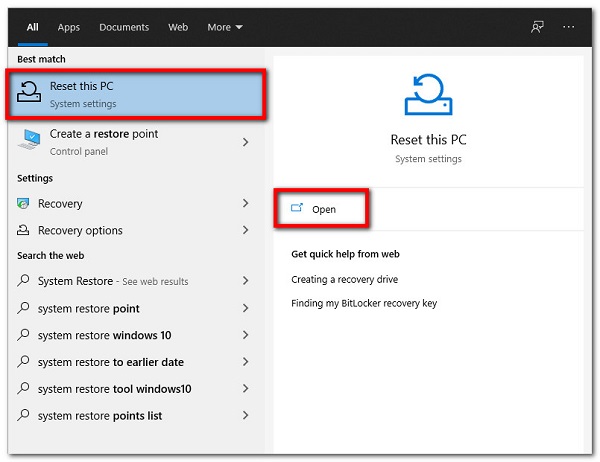
Step 2Click Next and follow the on-screen instructions to finish the procedure and you’re done.
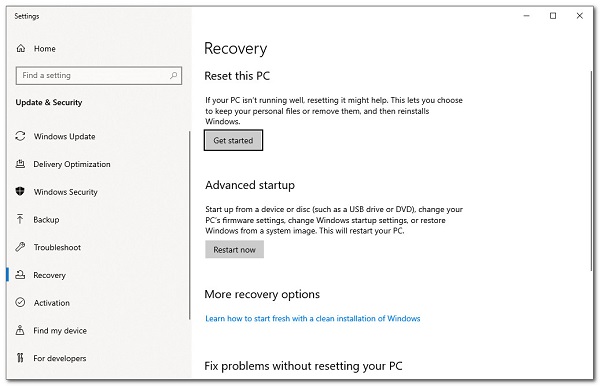
Part 3. How to Recover Files after Unexpected Bad Pool Header Crash
If Bad Pool Header appears abruptly and corrupts your machine in a short period, you need to reinstall Windows to resolve the problem. It does, however, take time and skill to do so. FoneLab Data Retriever is best utilized to recover deleted or lost data from a crashed or formatted Windows computer after resolving the Bad Pool Header blue screen issue in Windows if you don't have time to back up vital Windows files. It is a safe and convenient tool to recover deleted or lost data that can be installed on Windows and Mac computers.
FoneLab Data Retriever - recover the lost/deleted data from computer, hard drive, flash drive, memory card, digital camera and more.
- Recover photos, videos, documents and more data with ease.
- Preview data before recovery.
Step 1Download and install FoneLab Data Retriever, then open the software to see its interface, then select among all file kinds, hard disks, and portable devices.
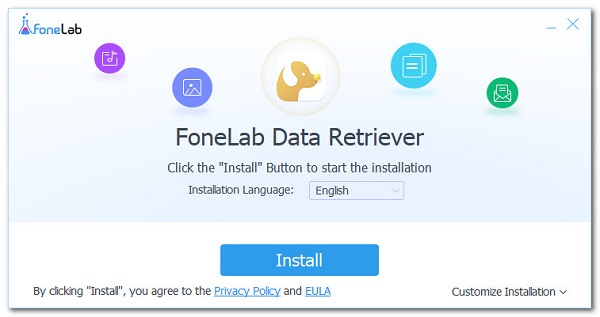
Step 2Click Scan on the lower-right corner of the window to perform a quick scan.
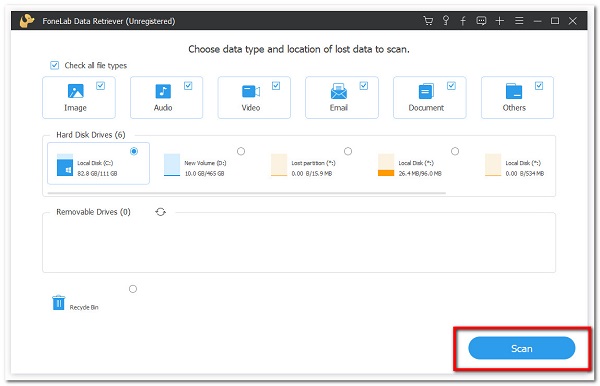
Step 3Open one folder to see all lost and existing files. Then, mark the items you want to recover. After that, click Recover to recover files after fixing the Bad Pool Header error in Windows.
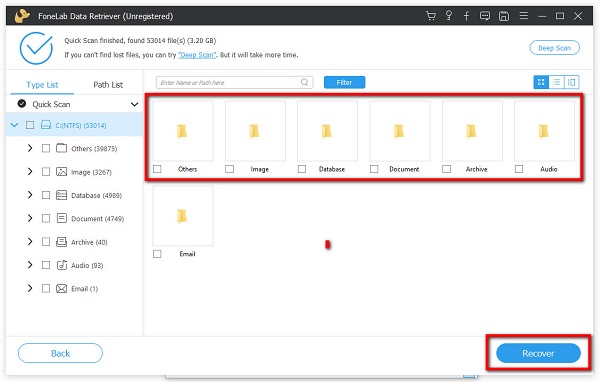
FoneLab Data Retriever - recover the lost/deleted data from computer, hard drive, flash drive, memory card, digital camera and more.
- Recover photos, videos, documents and more data with ease.
- Preview data before recovery.
Part 4. FAQs about Bad Pool Header Crash
1. What happens if I reset my Samsung Tablet?
When you reset your Samsung Tablet, it erases all the data and files on your device. The process deletes the addresses of all of your local data on your device that means your data still resides on the device, but the Android system doesn't know where to find it. That is why you need to back up your data first by using FoneLab Android Data Backup & Restore.
2. Is resetting a Samsung Tablet enough?
Definitely, yes. It is enough to help your device to boost up your performance in general. It can help solve unwanted issues and problems on your device. That is why if you experience some of the issues mentioned, there is a need for you to reset your Samsung Tablet using the solutions mentioned above.
3. Is resetting a Samsung Tablet bad?
No, resetting a Samsung Tablet is not bad as it will give you nice results wherein you can use your Samsung Tablet as fresh and fast as a new one.
