Recover the lost/deleted data from computer, hard drive, flash drive, memory card, digital camera and more.
Recover Data After Fixing WHEA Uncorrectable Error on Windows
 Updated by Lisa Ou / Nov 28, 2022 10:00
Updated by Lisa Ou / Nov 28, 2022 10:00WHEA Uncorrectable Error or Windows Hardware Error Architecture is a hardware error on the operating system. When you see this message on your computer's blue screen, it means a hardware component in your computer's operating system is malfunctioning. This is detected through the hardware's error detection mechanisms. Hence, it will know when a hardware error occurs. They can either be classified as corrected or uncorrected errors. When this happens, your computer shuts down instantly to protect itself against data loss.
Several variables can cause this WHEA issue. One of the most common is due to hardware failure. This includes a faulty hard drive, memory, incorrectly positioned CPU, corrupted RAM, and more hardware issues that can lead to an uncorrectable error. Another is problems with drivers' compatibility and outdated Windows versions. It can affect the hardware to malfunction or work differently. Other possible factors could also include voltage problems, corrupted Windows system files, overclocking, driver conflicts, and more.
While the mentioned issues above may lead to WHEA Uncorrectable Error, this error, on the other hand, may cause data loss. Even though the computer shuts down immediately, losing data is still possible with this issue. Hence, this article will present some reliable ways to fix the problem. In addition, we will include 2 recovery tools to help you secure your files and other data. Keep reading to know more below.
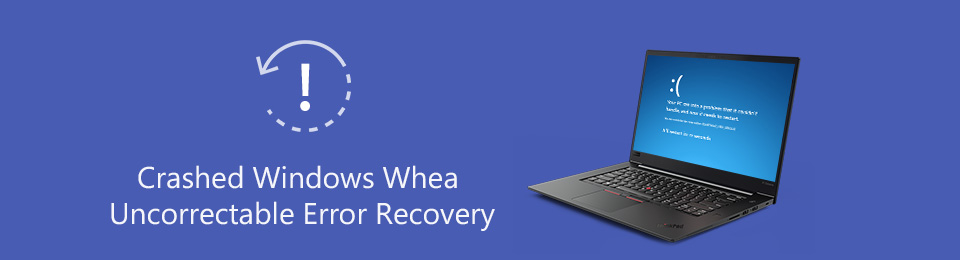

Guide List
Part 1. How to Fix WHEA Uncorrectable Error on Windows
The primary solution to go through this problem is to upgrade your Windows to the latest version.
Option 1. Update Windows
Click the Start menu icon and go to Settings. Open Windows Update on the upper part of the screen, then check for Updates. But if you don't want to update your Windows, there are other ways to fix the WHEA issue. Here are 2 of them.
Option 2. Fix WHEA Uncorrectable Error on Windows by Disabling Overclock
You may fix the WHEA uncorrectable error on Windows 10, 11, and others by disabling overclock in BIOS on the computer's Settings. Follow the process below to begin:
Step 1Hit the Start icon on your desktop, then open Settings. Select the Update & Security tab from the list of options. On the left column of the screen, go to the Recovery section. Below Advanced startup, click Restart now.
Step 2When the Choose an option screen appears, pick the Troubleshoot, then Advanced option. Proceed to UEFI Firmware Settings and Restart. Your computer will then automatically boot into the BIOS menu.
Step 3Click Advanced, then Performance, to turn off overclocking.
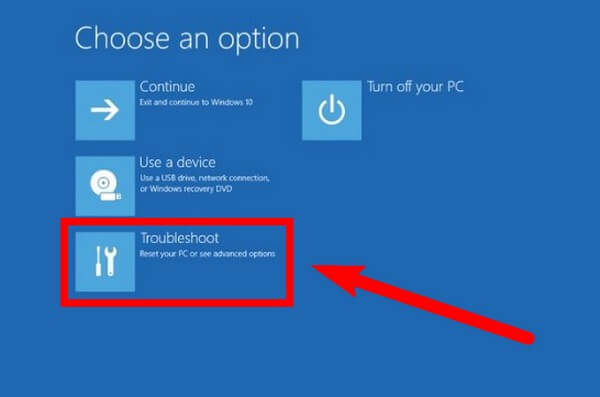
FoneLab Data Retriever - recover the lost/deleted data from computer, hard drive, flash drive, memory card, digital camera and more.
- Recover photos, videos, documents and more data with ease.
- Preview data before recovery.
Option 3. Fix WHEA Uncorrectable Error on Windows through CHKDSK
Another way to fix the problem is by running CHKDSK or Windows Check Disk on the Command Prompt. It is a Windows function that examines the file system and fixes some issues automatically. Follow the process below to begin:
Step 1Click the search icon beside the Start button. On the search bar, find the Command Prompt program. Right-click it, then select Run as administrator.
Step 2The Command Prompt window will be displayed. Type "chkdsk /r," then hit the Enter key. The program will check your Windows system for faults and deal with any issues it detects.
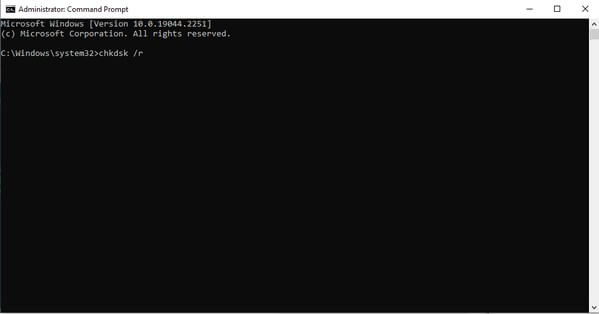
Part 2. How to Recover Data After WHEA Uncorrectable Error on Windows
After encountering and fixing the WHEA uncorrectable error on Windows 8, 7, 10, or others, you may have also experienced losing your computer data. But don't worry, we still got you. Below are the 2 most reliable methods for recovering photos, videos, documents, and other types of data.
Method 1. Recover Data with FoneLab Data Retriever
FoneLab Data Retriever is a credible tool you can rely upon regarding data recovery. It can easily recover missing photos, audio, videos, documents, emails, and more on your computer. Did you lose your data due to the WHEA issue, accidental deletion, unwanted format, or other system crashes? No problem. Regardless of how your data went missing, this tool can still recover them easily and professionally. FoneLab Data Retriever supports several devices, such as Windows, Mac, hard drives, flash drives, memory cards, and more.
FoneLab Data Retriever - recover the lost/deleted data from computer, hard drive, flash drive, memory card, digital camera and more.
- Recover photos, videos, documents and more data with ease.
- Preview data before recovery.
Act in accordance with the directions below to recover data after WHEA uncorrectable error on Windows with FoneLab Data Retriever:
Step 1Head to the website of FoneLab Data Retriever to download the installer file. Once done, open it, then complete the config installation. The Start Now window will appear. Click it to start running the program on your computer.
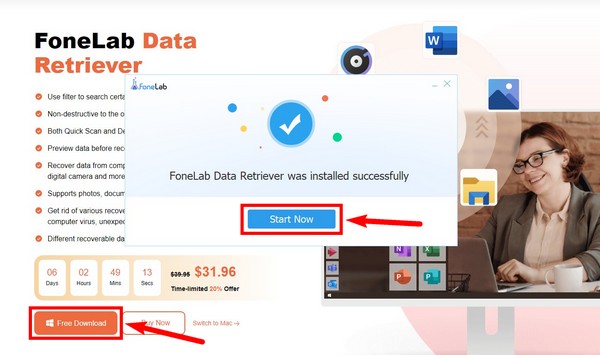
Step 2Check the data types you want to recover on the upper part of the FoneLab Data Retriever main interface. The location of the files will be displayed below. Select where your files are to let the program scan your device data.
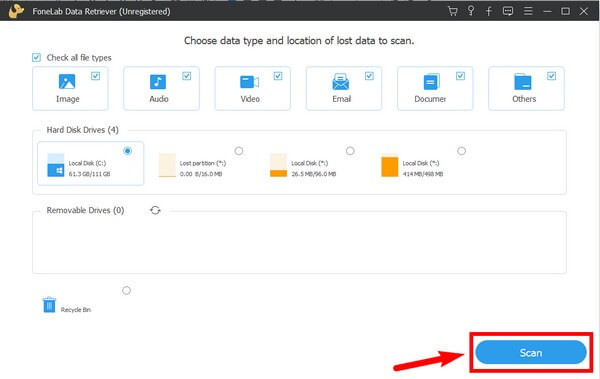
Step 3On the following interface, explore each of the folders to find the files that went missing after the WHEA uncorrectable error on Windows issue. They are also available on the left side to help you check them out better.
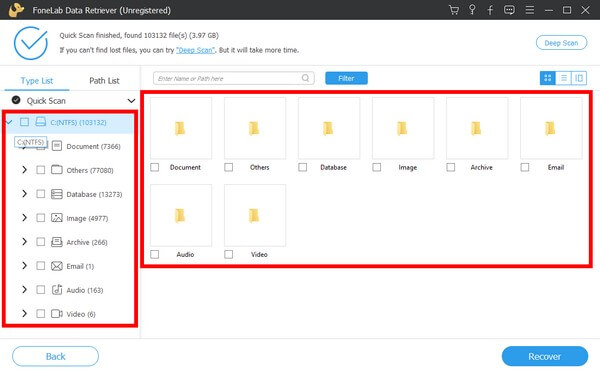
Step 4You may also find your files easier by using other features like the search bar and filter. After you select all the files, you want to recover, hit the Recover button on the bottom-right of the FoneLab Data Retriever interface to restore your data.
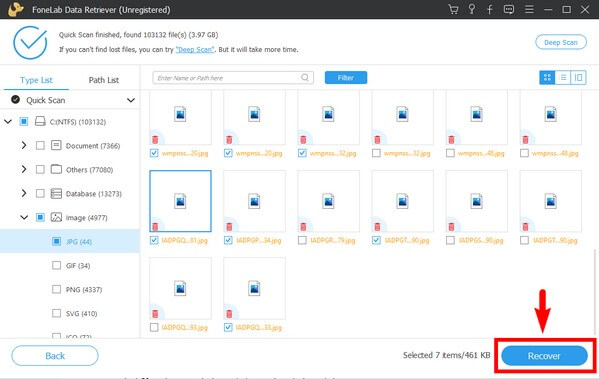
FoneLab Data Retriever - recover the lost/deleted data from computer, hard drive, flash drive, memory card, digital camera and more.
- Recover photos, videos, documents and more data with ease.
- Preview data before recovery.
Method 2. Recover Data from Windows Backup
Windows has a Backup and Restore feature that lets you secure data from possible data loss scenarios. You can recover your files and other data by restoring the backup you created beforehand. This method is very effective but useless for people who didn't save a backup. Note that you must secure a backup on an external drive to use this method. If you have not, the best solution you have is the tool above.
Act in accordance with the directions below to recover data after WHEA uncorrectable error on Windows using Backup:
Step 1To restore your Backup files, go to your Windows computer Settings and open the Update & Security tab.
Step 2On the left column of the screen, click the Backup option. Under Looking for an older backup, click Go to Backup and Restore (Windows 7).
Step 3Another window will show up. Under the Restore option, choose the backup version you want to recover. Then select Restore to bring back your files to their original location.
FoneLab Data Retriever - recover the lost/deleted data from computer, hard drive, flash drive, memory card, digital camera and more.
- Recover photos, videos, documents and more data with ease.
- Preview data before recovery.
Part 3. FAQs about Recovering Data After WHEA Uncorrectable Error on Windows
Is WHEA blue screen serious?
You can say that, yes, it is, as it may cause data loss. Thankfully, there are ways to recover your files. You only need to install a reliable tool like FoneLab Data Retriever to avoid losing anything.
Is the computer enough to store my backup?
No. You need to store your backup on a different drive because it will be useless when the backup in your computer gets deleted along with your original data.
What are the features of FoneLab Data Retriever that can help recover my files easier?
FoneLab Data Retriever has multiple functions that enable you to find and recover your files and other data easier. It has a search bar function where you can type the name of a particular file. It also lets you set filter file info, run deep scan, and preview files.
FoneLab Data Retriever - recover the lost/deleted data from computer, hard drive, flash drive, memory card, digital camera and more.
- Recover photos, videos, documents and more data with ease.
- Preview data before recovery.
If you encounter another problem regarding your computer and data, don't hesitate to visit the FoneLab Data Retriever website to look for more solutions.
