Recover the lost/deleted data from computer, hard drive, flash drive, memory card, digital camera and more.
How to Recover Data From Damaged External Hard Disk
 Updated by Valyn Hua / Oct 18, 2022 10:00
Updated by Valyn Hua / Oct 18, 2022 10:00HDD, also known as Hard Disk Drive, stores and holds data files and applications like your documents, videos, pictures, and more on your computer. There are different types of HDD; Internal Hard Disk and External Hard Disk are some of them. The Internal Hard Disk is the primary storage device placed inside the computer. Moreover, it includes pre-installed applications and other files. On the other hand, External Hard Drive is a separate device that gives you additional storage space for your files, music, and more. In addition, External HDDs are portable, and you can relocate them between computers. However, what if, one day, your files and data are missing from your computer? Don't you know how to recover data from damaged hard disk?
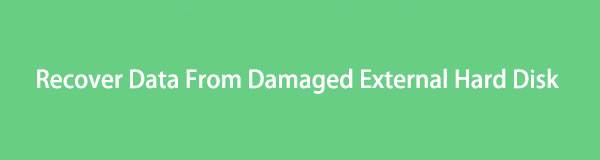
There are many causes of damaged hard drive disks. Examples are Power Issues, Water Damage, Firmware Corruption, Hardware Failure, and many more. Worry no more because this article gives exact instructions and descriptions on how to recover data from crashed hard disk.

Guide List
Part 1. How to Fix Dead External Hard Drive
Most people have difficulty figuring out the problem with their Hard Disk Drives. At times, there are tendencies in your computer that cannot detect your External HDD. However, If you try to inspect your External Hard Disk Drive and don’t know what happens, here are some of the signs on how to know if the hard drive is dead. High Density (HD) Disk Motor ‘’Sounds’’ dead, the computer won’t boot up, and your computer is using alternate forms of communication. Furthermore, there are many causes of damaged External HDD. An example is when you accidentally delete your pictures, movies, videos, and movies on your computer, which shows a human error. Here are some methods on how to recover data from corrupted external hard disk are listed below:
FoneLab Data Retriever - recover the lost/deleted data from computer, hard drive, flash drive, memory card, digital camera and more.
- Recover photos, videos, documents and more data with ease.
- Preview data before recovery.
Method 1: Connect to Motherboard USB Port
USB ports are responsible for transferring data from external devices to computers. These ports will allow you to connect USB devices like speakers, keyboards, mice, and more. In addition, you can see them on laptops and motherboards.
Step 1Look for the USB port located on the motherboard's lower edge. It is also accessible from the back of your computer case.
Step 2Plug into the USB device.
Method 2: Test Another Device
This technique in testing the software will check the solutions in multiple formats. It can also give accessibility to how the user chooses to interact.
Step 1Check for the symptoms of the External Hard Disk Drive failure.
Step 2Utilize a USB adapter to plug the hard drive into the external port of another computer.
Method 3: Scan for Viruses
Viruses can affect the health of your computer, including its outputs. You have to scan your computer for viruses to ensure the safety of your files.
Step 1Go to Settings on your computer.
Step 2Tick the Update and Security button.
Step 3Choose Windows and Security and open it.
Step 4Click the Quick Scan button to scan your system for viruses.
FoneLab Data Retriever - recover the lost/deleted data from computer, hard drive, flash drive, memory card, digital camera and more.
- Recover photos, videos, documents and more data with ease.
- Preview data before recovery.
Method 4: Assign or Change the Drive Letter
This procedure can make your multiple partitions on a single disk accessible on your computer. However, you do not need to assign a letter to each.
Step 1Ensure no files are open in that drive and you're not using it.
Step 2Right-click the Start Button on your computer.
Step 3Choose Disk Management to open Disk Management Console.
Step 4Then right-click the volume with the drive letter you want to change.
Step 5Tick Change Drive Letter And Paths buttons.
Step 6Lastly, Click the Change button.
Method 5: Update or Reinstall the Drivers
How to Update the Device Drivers
Step 1First, right-click the Start button on your computer, then tick the Device Manager.
Step 2Once you click it, tick the Action button, then under it, click Scan for Hardware Changes.
How to Reinstall the Device Drivers
Step 1Right-click the Start button on your computer, then tick the Device Manager.
Step 2Once you click the Device Manager, right-click the Unknown Device button and tick the Uninstall Device option.
Step 3Restart your computer once the device is uninstalled.
FoneLab Data Retriever - recover the lost/deleted data from computer, hard drive, flash drive, memory card, digital camera and more.
- Recover photos, videos, documents and more data with ease.
- Preview data before recovery.
Method 6: Repair Using CHKDSK
Step 1Open the File Explorer on your computer
Step 2Select the This PC button from the left-hand menu of the interface.
Step 3Right-click the disk drive you want to check.
Step 4Choose the Properties button from the popup menu.
Step 5Open the Tools button tab, and you will see the Error Checking heading at the top of the tools window with options to check your disk.
Step 6Click the Check button. You will see a dialog box that says You don’t need to scan this drive, but if you want to scan it, click the Scan Drive button.
Step 7Lastly, select the Show Details button to see the detailed report.
Method 7: Repair Using SFC and DISM
Step 1Open the Start button on your computer.
Step 2Search the Command Port button and select the Run as Administrator option.
Step 3You can check the command to perform a quick check and press ENTER:DISM/Online /Cleanup-image.
Part 2. How to Recover Data From Dead External Hard Drive with FoneLab Data Retriever
If these basic troubleshooting guides don’t work to recover data from dead external hard drive, you must use an alternative way. If you think that your hard disk drive can still be fixed and it is still working, FoneLab Data Retriever is the best tool to help recover your data from a dead external hard drive. This software is safe and accessible to recover your deleted data, such as your favorite music, memorable videos, aesthetic photos, and more, on windows/mac, hard drives, flash drives, memory cards, and digital cameras.
You can try different methods on your device to recover data because it can restore the files you accidentally deleted when using your computer, when there are virus attacks, and you forgot to save your documents. And lastly, this tool supports many devices like TOSHIBA, HITACHI, and more.
Steps on How to Recover Data from Dead External Hard Drive with FoneLab Data Retriever:
FoneLab Data Retriever - recover the lost/deleted data from computer, hard drive, flash drive, memory card, digital camera and more.
- Recover photos, videos, documents and more data with ease.
- Preview data before recovery.
Step 1Visit the website then click the Free Download button on the app’s main interface. Wait for the download process of the app, do the WinRar Setup, install it, and launch the app.
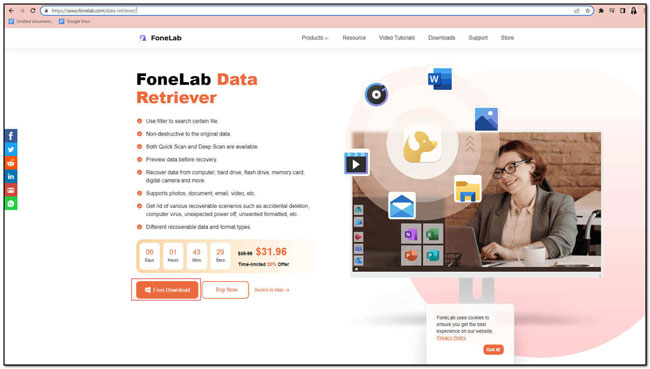
Step 2On the app's main interface, you can now choose the data type and location of your lost data or files after you launch the app. If you want to recover files from an external hard disk drive, you can choose the hard drive under the Removable Drives. Tick the Scan button on the lower right of the app to start scanning the files and data that you want to recover.
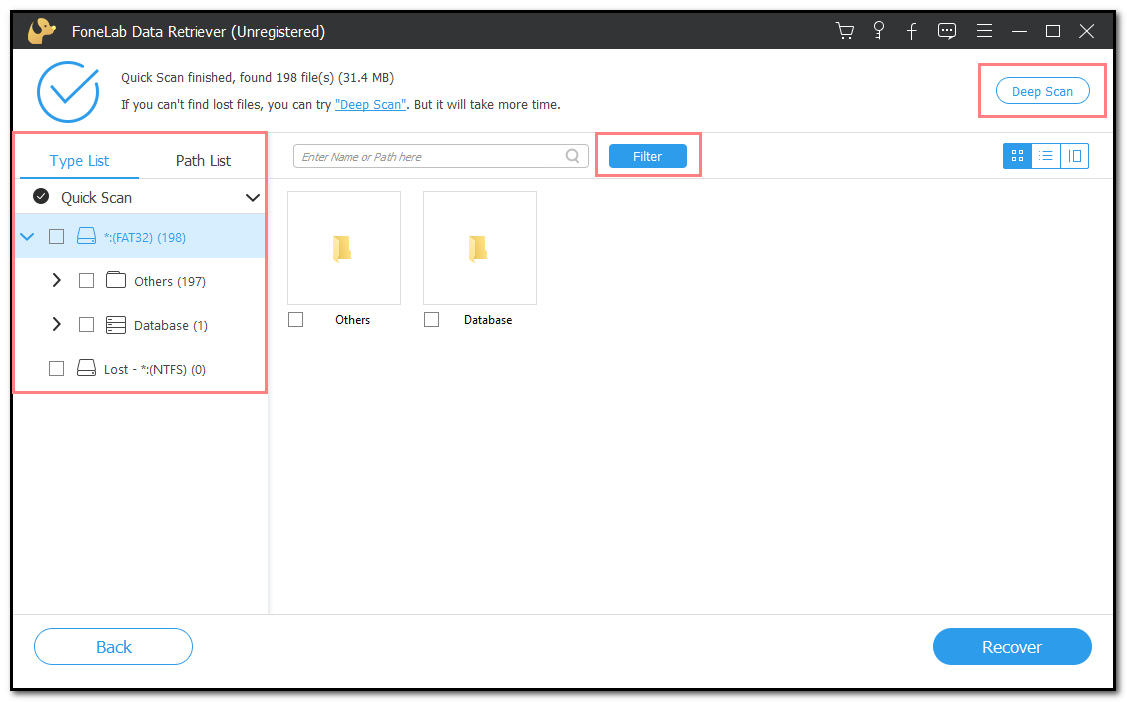
Step 3On the left sidebar of the app's main interface, all the data types are listed after the scanning process that the app performed. Select the files or data that you want to recover from your computer. Then tick the Filter button to purify the files based on their dates and time. This tool can also give more results if you tick the Deep Scan button on the top-right part of the app's main interface.
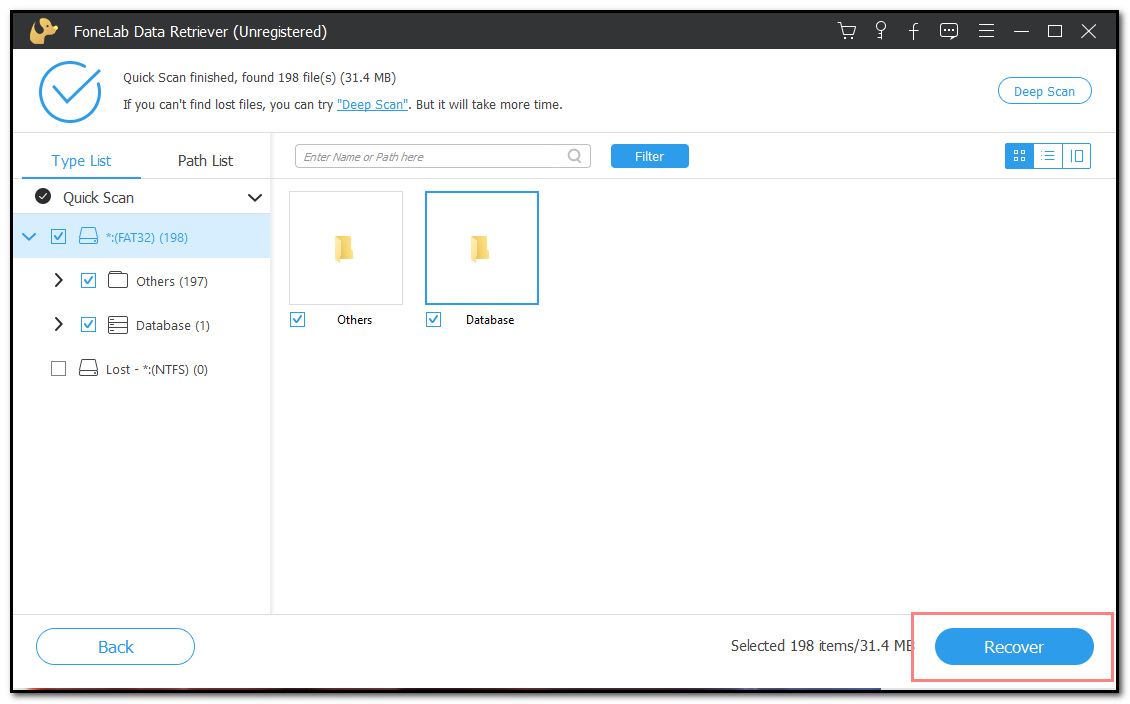
Step 4Click the Recover button on the most right-lower part of the app's main interface to get back your lost files. After that, you can finally enjoy all of your retrieved and recovered documents and files from your computer.
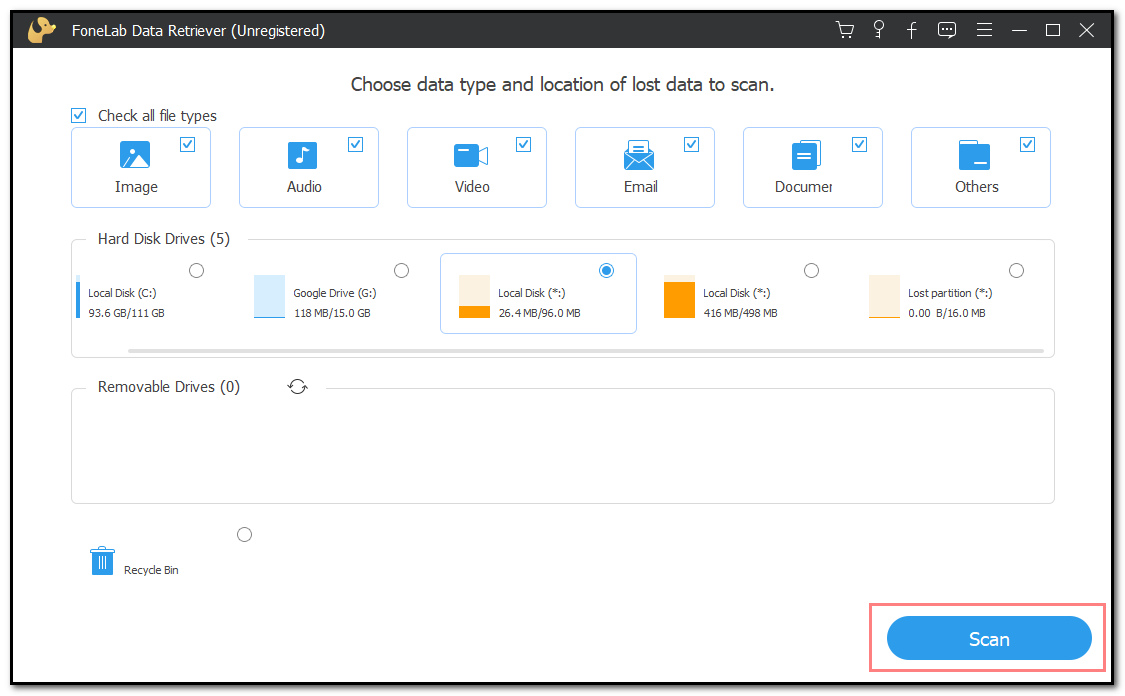
FoneLab Data Retriever - recover the lost/deleted data from computer, hard drive, flash drive, memory card, digital camera and more.
- Recover photos, videos, documents and more data with ease.
- Preview data before recovery.
Part 3. FAQs About Dead External Hard Drive Data Recovery
1. Can data be retrieved from a dead hard drive?
Absolutely YES! You can restore or recover your favorite music, photos, video files and more from your dead hard drive. These files must be really important so that if your hard disk drive is still working, back up all your files so your data will be safe no matter what happens.
2. How do you know if your hard drive is dead?
You can say that your hard drive is dead when it no longer reads and writes your computer's data. It would help if you found out when it will fail before it fails so that you can transfer or back up your important files and data. If there are strange noises on your computer, you must act quickly.
3. Can files be recovered from a failed hard drive?
In our modern world, there is nothing impossible when it is related to technology. You can recover and retrieve broken, deleted, or corrupted files. You can recover your data and files from a failed hard drive using essential troubleshooting guides or a skilled data recovery service like FoneLab Data Retriever.
Some people still have difficulty fixing and retrieving lost files, documents, videos, photos, etc. Their worries will be gone now because the best tool for recovering their documents is here. FoneLab Data Retriever is a fantastic tool for recovering your files. It is easy to access. In addition, this software will not consume much of your time because it is also one of the fastest tools you can use when recovering files from your computer.
FoneLab Data Retriever - recover the lost/deleted data from computer, hard drive, flash drive, memory card, digital camera and more.
- Recover photos, videos, documents and more data with ease.
- Preview data before recovery.
