How to Delete Contacts from iPhone
 Posted by Boey Wong / Jan 05, 2021 09:00
Posted by Boey Wong / Jan 05, 2021 09:00Hi,all. I have a lot of useless contacts on my iPhone 6 that I want to delete. It can take a whole day if I delete them one by one. Is there a way to quickly delete multiple contacts from iPhone? Thanks for any solution.
It's true that your iPhone will only let you delete one contact directly in the Contacts app at a time. Which may be annoying for those people who have a lot of to delete. However, do you know there are actually several ways to make it whether you are deleting one or one hundred contacts? Follow me to check these methods in this post.
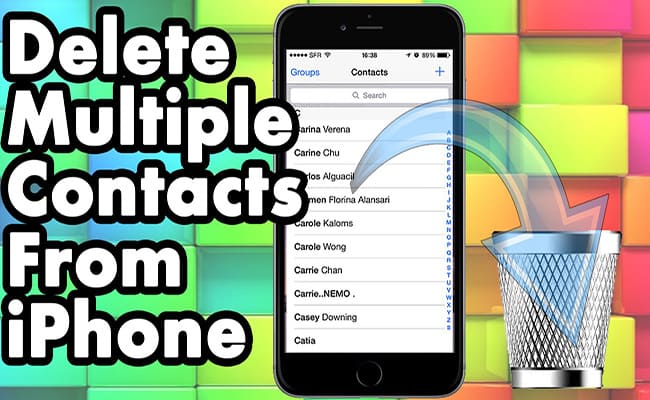

Guide List
1. Delete All Contacts from iCloud
This method is only suitable for the one who has the need of removing all contacts from their device. Follow the below steps to accomplish it.
Step 1On iPhone, go to Settings – iCloud – Toggle Contacts off.
Step 2You will be prompted to delete all iCloud contacs stored locally on your iPhone. Tap "Delete from My iPhone".
Step 3Check other email accounts. This method can also be used to delete contacts synced from other email addresses. Return to the Settings menu and then select "Mail, Contacts, and Calendars." Check each of the accounts listed. Toggle off contact sycing for any of the accounts that you no longer want contacts from.
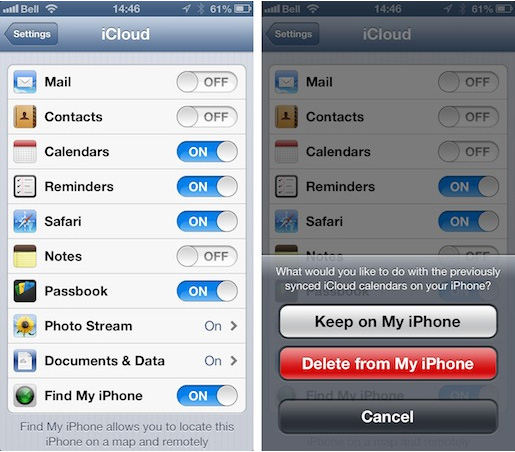
2. Use Group App to Delete iPhone Contacts
Step 1Download the Group app on your iPhone from the App Store for free.
Step 2After finish the installation, launch the app to access to your contacts.
Step 3Select All Contacts from the Groups list.
Step 4Go through your contacts and mark those contacts you want to delete by tapping on the circle outline to the left of their name.
Step 5Tap Choose Action at the top and then tap Delete contacts… in the popup menu.
Step 6Choose "Remove from my iPhone!" to confirm the deletion.
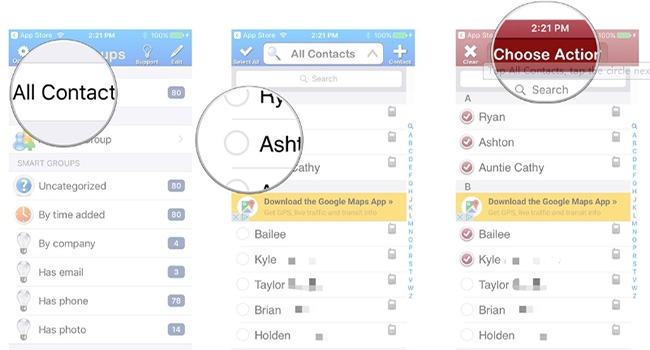
3. How to Delete Contacts on iPhone with FoneTrans
The best way to delete a contacts or massive contacts at once is using FoneTrans for iOS, a professional iOS data management software. With it, you can not only delete contacts selectively and efficiently, but also add, import, export, group your iPhone contacts with just a few clicks. Let's take a good look at it.
With FoneTrans for iOS, you will enjoy freedom to transfer your data from iPhone to computer. You can not only transfer iPhone text messages to computer, but also photos, videos and contacts can be moved to PC easily.
- Transfer photos, videos, contacts, WhatsApp, and more data with ease.
- Preview data before transferring.
- iPhone, iPad and iPod touch are available.
Step 1First of all, choose the above link according to the operating system running on your computer and then download and install FoneTrans for iOS on the computer. When the installation is finished , the software will automatically open and you should connect your iPhone to the computer with USB cable. After your device is detected by the program, you will see the below window.
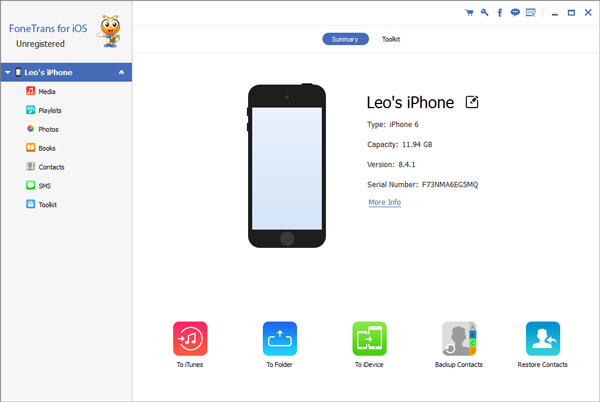
Step 2As you can see, contents like Media, Playlists, Photos, Books, Contacts and SMS are displaying on the left column of the interface. Click Contacts from the list. You are able to Add, Export, Import or Delete contacts through the interface. Check the ones you would like to delete and then click on the Delete button at the top.
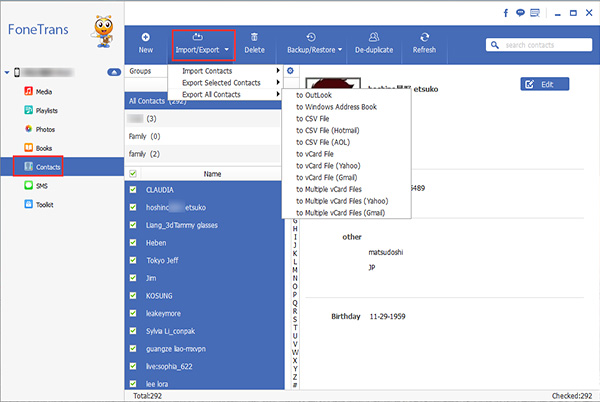
It's done. Only with a few clicks that you can delete the unwanted contacts in bulk. What's more, you can also sync Outlook contacts with iPhone and even transfer contacts from iPhone to iPhone directly. Other data like photos, messages, videos, music, books, etc are all at your disposal with this comprehensive manage tool.
