Recover the lost/deleted data from computer, hard drive, flash drive, memory card, digital camera and more.
How to Recover Excel Files in 3 Easy and Quick Procedures
 Updated by Lisa Ou / June 06, 2023 10:00
Updated by Lisa Ou / June 06, 2023 10:00There are uncountable spreadsheet programs existing on the internet. But one of the most used is Microsoft Excel. Excel is commonly used in business industries. They can use it to organize employee information, set a budget, and more.
Losing them on computer is a nerve-racking situation because they are one of confidential and essential files. Recover them as soon as possible while you still have time! We prepare tested and proven easy methods for recovering Excel files from computers. To discover more, please browse this post.
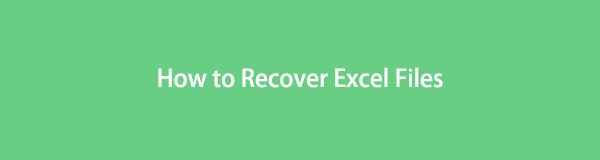

Guide List
Part 1. Recover Excel File on Computer with FoneLab Data Retriever
Do you want to recover Excel files without destroying their original form? It's time to use FoneLab Data Retriever on your computer! It will preserve the data you want to recover because it will not modify them in the recovery process. Also, it will let you see the preview of your files before you recover them. In addition, it can retrieve data from memory cards, hard drives, and more.
FoneLab Data Retriever - recover the lost/deleted data from computer, hard drive, flash drive, memory card, digital camera and more.
- Recover photos, videos, documents and more data with ease.
- Preview data before recovery.
Do you want to learn the software procedure for recovering Excel files? Follow the detailed tutorial below.
Step 1Download FoneLab Data Retriever on your computer by clicking the Free Download button. Please wait for the downloading process to finish. Later, the software will require you to set it up and click the Install button. Afterward, your computer will launch the recovery software automatically.
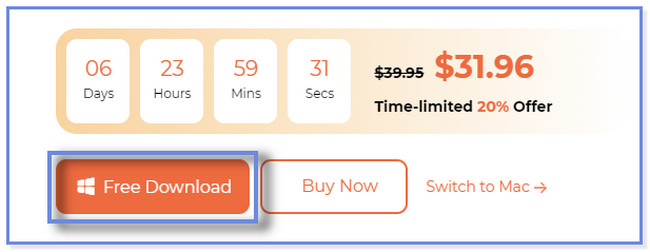
Step 2On the main interface, you will notice the recoverable data of the software support. Since you want to recover Excel files, please click only the Documents button. After that, choose the location where you lost your Excel files. After that, click the Scan button or icon to start the software locating your lost Excel files.
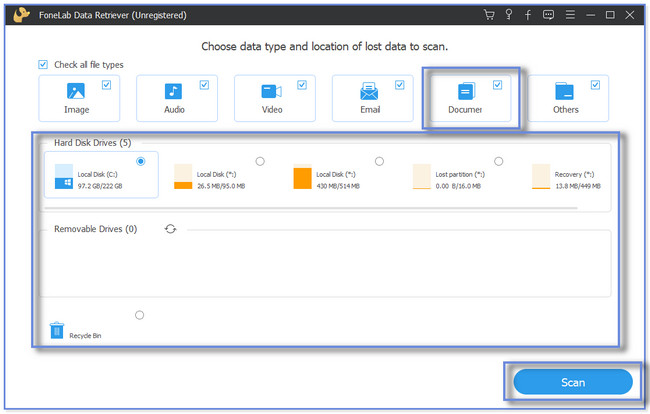
Step 3The results will appear or pop up on the left side of the software. Please click the Type List section to see the folders of the Excel files you lost. Click each folder to see their content.
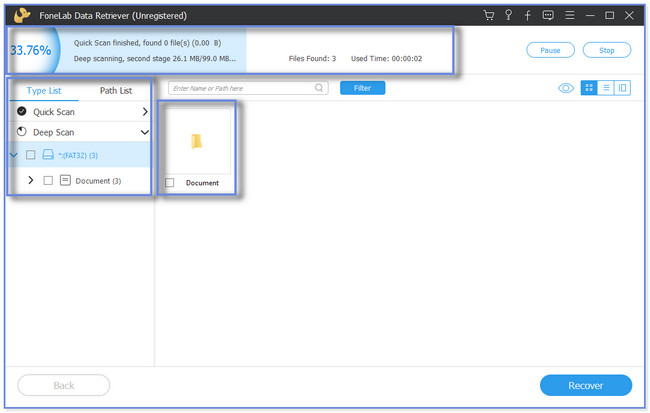
Step 4You can choose the Filter button. This feature will let you quickly see the lost Excel files if you know their created date and time. Please follow the onscreen instructions and click the Apply button to make changes. After that, add the Excel files to the recovery software by ticking their boxes. Click the Recover button afterward. Please do not interrupt the process.
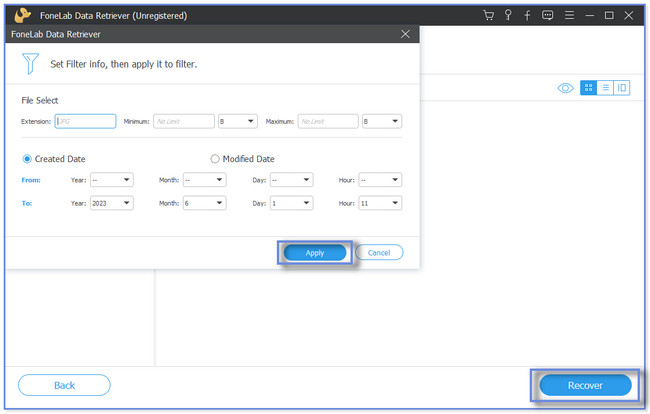
Aside from the software above, you can recover Excel files from the temp folder and their backups. But you cannot use them if you deleted the files on the temp folder and forgot to back them up. Proceed if you want to explore these methods.
FoneLab Data Retriever - recover the lost/deleted data from computer, hard drive, flash drive, memory card, digital camera and more.
- Recover photos, videos, documents and more data with ease.
- Preview data before recovery.
Part 2. Recover Excel File on Computer Using Temp File Folder
Sometimes, we delete temporary files to free up some space in our computers. But we don't know is that we can use them to recover data, like Excel files. You can read and browse the tutorial below to learn or discover how.
Please proceed and follow the steps accordingly.
Step 1On your computer, please click the Windows Search Bar. If you cannot find it, it is the Window icon. After that, type in the %temp% word using your computer keyboard. The result will appear at the top. Double-click it or click the Open icon or button to launch the folder.
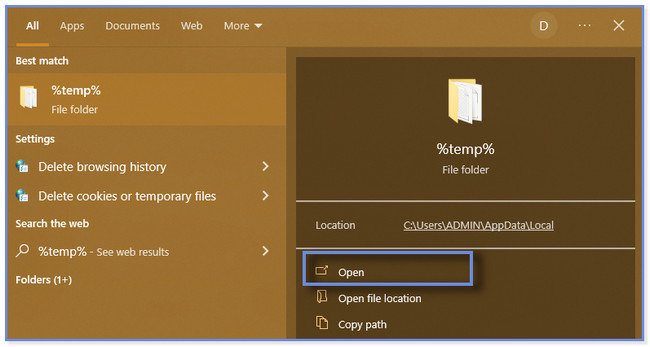
Step 2You will see or view the results on the right side of the Temp Folder. Please click the Date Modified button if you know the exact date of the Excel files you lost. Also, you can classify their types and sizes. You only need to click the Type and Size button.
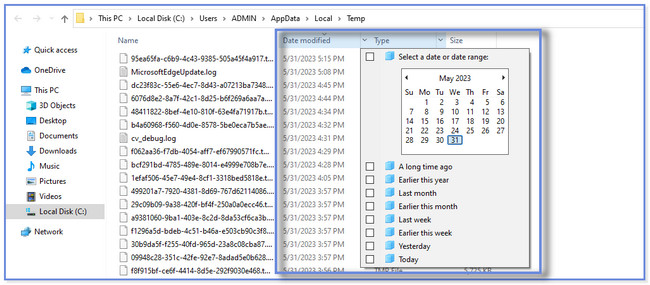
Step 3Scroll and browse to locate the lost Excel file you want to recover. After that, you need to drag it on your computer's desktop. Later, right-click the file and choose the Rename button. Please change the .tmp file format to the .xlsx file format. After that, you will see the file in the Excel icon. Check if the technique works.
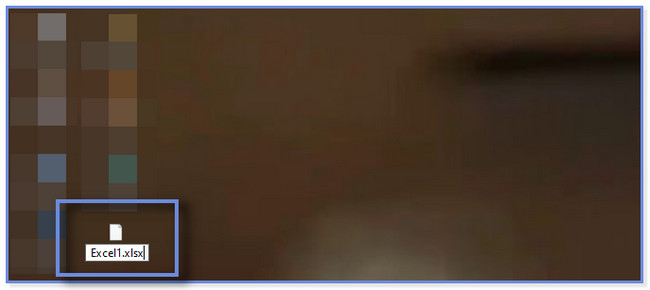
Part 3. Recover Excel File on Computer via Backup File
Your computer has a built-in backup feature, especially on the Windows operating system. You can immediately use it to return your files and data, like Excel files.
As a bonus tip, we will demonstrate how to back up an Excel file on the computer automatically. If you know this process already, you can proceed with the recovery process immediately by scrolling down.
Please imitate the steps below to back up Excel files automatically.
Step 1Please launch the Excel app on your computer. After that, open the file you prefer to back up. Please click the File icon or button at the top of the main interface. Please choose the Save As button on the left side. On the right side, the Excel app will require you to save the file. Click the Browse button, and the File Explorer icon will pop up.
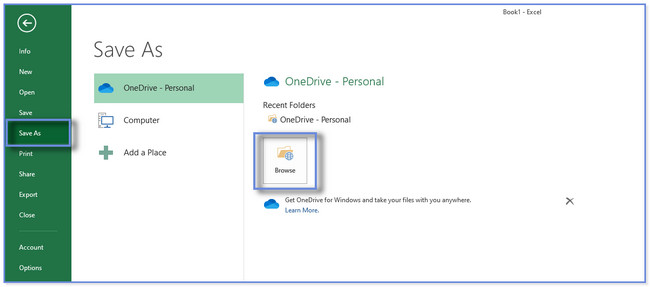
Step 2Please click the Tools button at the bottom of the File Explorer window. After that, click the General Options button on the drop-down options. A small window will appear. Please click the Always Create Backup button and set a password on the file. Click the OK button afterward.
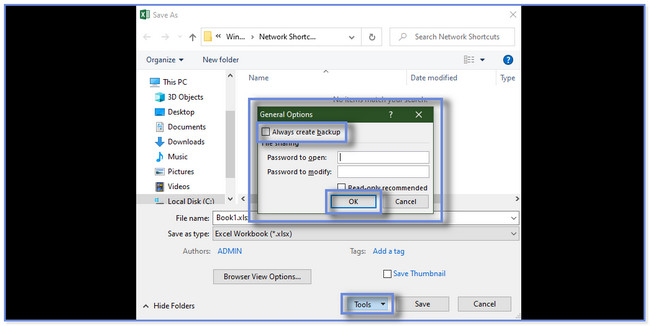
After the bonus tip, it is time to know the recovery process of your Excel files via backup. You will also have the chance or opportunity to discover how to restore gridlines in Excel. Please imitate the steps below.
Step 1Click File Explorer on your computer to launch it. Please look for the folder you used for keeping the Excel file.
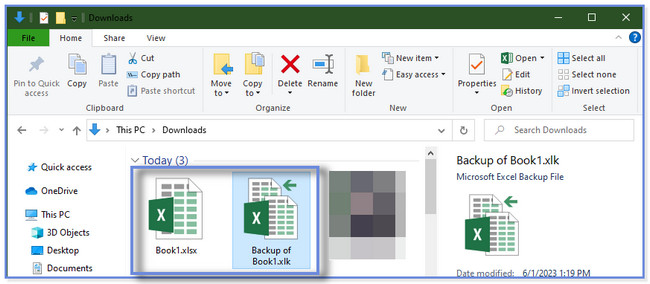
Step 2Right-click the backup file and change its file extension. From .xlk, turn it into .xlsx file format.
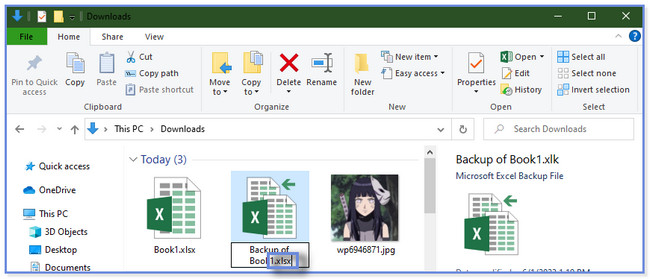
Part 4. FAQs about How to Recover Excel Files
1. How to remove the “Microsoft Excel trying to recover your information” error?
Firstly, disable the anti-virus on your computer to remove the "Microsoft Excel trying to recover your information" error. If the error still appears or pops up, you can try to run or launch Excel in safe mode. To do that, please launch the Run dialog box on your computer. Press the Windows Key + R on your keyboard to launch it. After that, type the excel.exe/safe codec. Click the OK button afterward.
2. Why does Excel not print all gridlines?
The gridline colors may not be visible. Choose a bright color if you need to print them. To change the gridline colors, click the File and Options button on the Excel spreadsheet. After that, click the Advanced button and go to the Display Options For This Worksheet icon or section. Select the Gridline Color option and choose the color you prefer.
FoneLab Data Retriever - recover the lost/deleted data from computer, hard drive, flash drive, memory card, digital camera and more.
- Recover photos, videos, documents and more data with ease.
- Preview data before recovery.
We hope we have helped you recover your lost Excel files using this post 3 easy methods. It includes the leading recovery software that can retrieve Excel files with or without a backup called FoneLab Data Retriever. Download it now on your computer!
