Recover the lost/deleted data from computer, hard drive, flash drive, memory card, digital camera and more.
Repair Quick Access Not Working on Windows 10 Effortlessly
 Updated by Valyn Hua / Oct 25, 2022 10:00
Updated by Valyn Hua / Oct 25, 2022 10:00Were you trying to figure out how to clear Quick Access on your Windows 10 computer? Unfortunately, an issue suddenly occurred, causing the Quick Access to disappear or stop working completely. Well, you are not alone. A fair amount of people also experience the same problem. Quick Access is a very convenient function that makes looking for files much quicker.
FoneLab Data Retriever - recover the lost/deleted data from computer, hard drive, flash drive, memory card, digital camera and more.
- Recover photos, videos, documents and more data with ease.
- Preview data before recovery.
However, troubles may still occur when using it. In one instance, some are only trying to pin a folder on the Quick Access panel. In another, some only move the divider line to the right to see the folders on the quick panel better. But these cases may lead to data loss when an unexpected problem transpires. The File Explorer may crash due to an unknown reason, and the files you pinned on Quick Access may disappear in one snap.

If you experienced data loss due to this issue, you have come to the right place. In the post below, we will provide helpful instructions to fix the Quick Access in your Windows 10 that is not working properly or not working at all. Following that is a reliable third-party tool to help you recover the files you lost.

Guide List
Part 1. What is Quick Access in Windows 10
Quick Access is a feature on Windows 10 File Explorer. It can be seen on the left side of the File Explorer folder. This feature works like the Favorites feature in the previous Windows. It displays the files and folders you frequently and recently use. This function makes it much easier and quicker for users to open the files they often need.
You could also pin your chosen folders on it if you like. Just right-click the folder of your choice, then click Pin to Quick access. And if you want to unpin it, it’s pretty much the same process. Right-click the folder in Quick Access, then click Unpin to Quick access to remove it from there.
Part 2. How to Fix Windows 10 Quick Access Not Working
If the Quick Access on your Windows 10 is not working, you can try to disable it, then enable it again.
To do this, follow the instructions below:
Step 1Launch File Explorer on your computer. The options File, Home, Share, and View are on the top-left of the interface. Click the View.
Step 2Below them, you will see the course of actions you can take under View. Choose the Options tab at the last part. Under General, take a look at the Privacy box at the lower part.
Step 3Uncheck the Show recently used files in Quick access and Show frequently used folders in Quick access, then click the Apply button to disable Quick Access. Afterward, repeat the same steps, but this time, re-check both options to enable Quick Access.
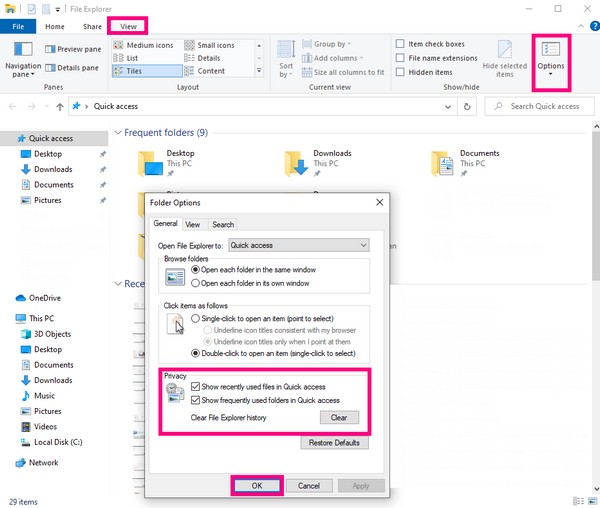
Aside from the disable and enable method, you may also try to delete Quick Access app data files or history to refresh it. If you are wondering how to clear Quick Access, launch File Explorer on your Windows 10 computer. Then copy the folder paths below and paste them on the address bar on the upper part of the folder. Lastly, select all files, then delete everything.
%AppData%\Microsoft\Windows\Recent\AutomaticDestinations
%AppData%\Microsoft\Windows\Recent\CustomDestinations
Part 3. Recover Files from Windows 10 with FoneLab Data Retriever
After fixing the Quick Access, there is a possibility that you lost files along the way. And FoneLab Data Retriever will help you recover them. This software is capable of retrieving your files regardless of how you lost them. Whether it is due to accidental deletion, unwanted format, computer virus, unexpected power off, and more. In addition, it can restore data not only on a computer but also on a flash drive, hard drive, digital camera, memory card, etc.
FoneLab Data Retriever - recover the lost/deleted data from computer, hard drive, flash drive, memory card, digital camera and more.
- Recover photos, videos, documents and more data with ease.
- Preview data before recovery.
Comply with the steps below to recover files from Quick Access not working issue using FoneLab Data Retriever:
Step 1Access the FoneLab Data Retriever official website. Download the software for free, then start the installation. Remember to click Allow when your computer asks if you want to give the software permission to make changes to your device. Wait for a little while until the installation completes. Then click the Start now button to launch it on your computer.
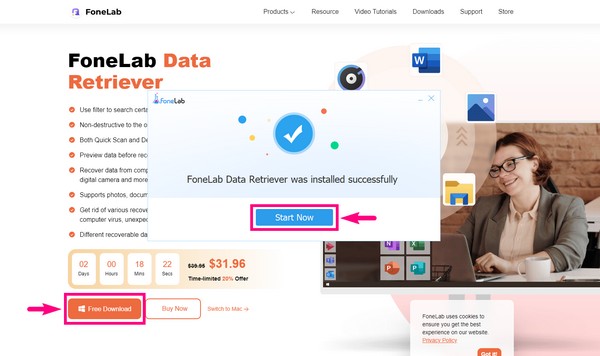
Step 2On the FoneLab Data Retriever main interface, check the Image, Audio, Video, Email, and other data types you want to recover. Below are the Hard Disk Drive options. Select the Local Disk (C:) tab, then click Scan to let the program scan your chosen file types on the Local Disk Drive.
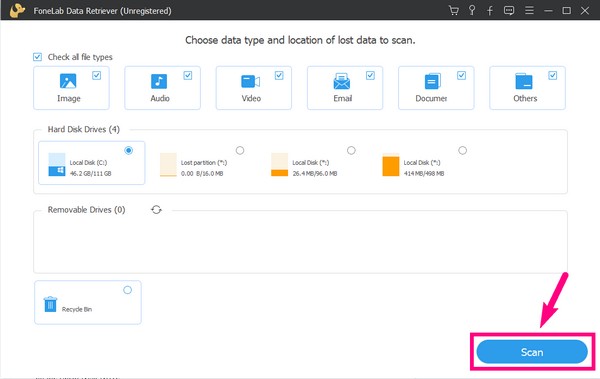
Step 3The program will automatically run a Quick scan of your data on the drive. If you want to run in-depth data browsing, select the Deep scan button on the top-right corner of the interface.
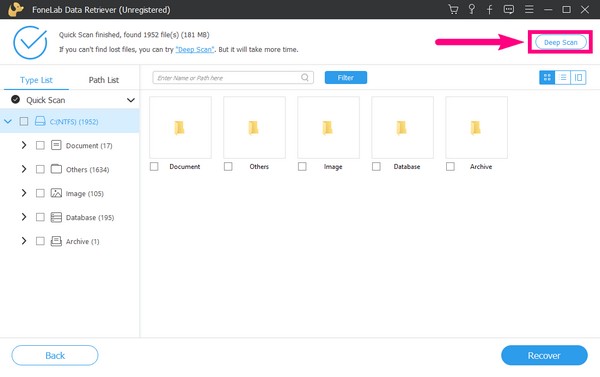
Step 4You will see the folders of the data types found in the scanning process. Explore each of them to find your missing files.
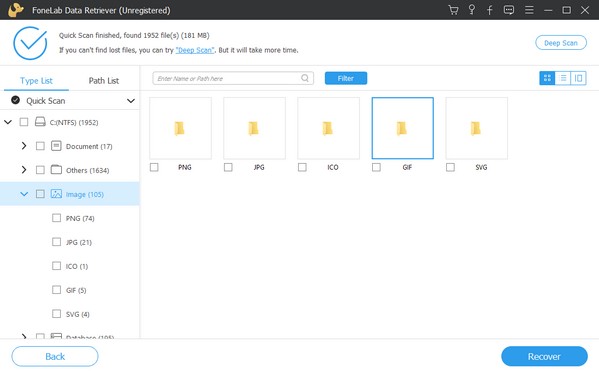
Step 5Preview the files to find the ones you want to recover easier. Or search the name of the files on the search bar above and select them. Meanwhile, you can also select the entire folder or the drive itself to select all if you want to retrieve everything at once. Afterward, click the Recover button on the bottom-right corner of the FoneLab Data Retriever interface to restore your data after the Quick Access not working issue.
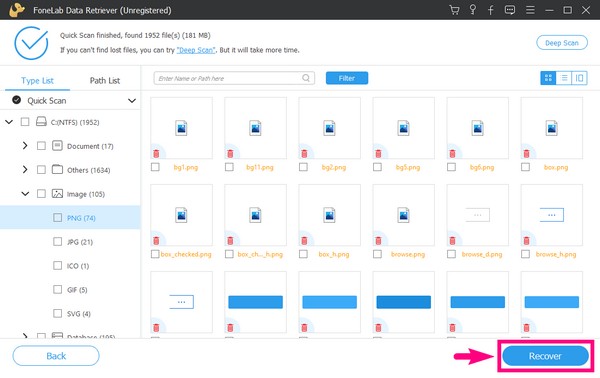
FoneLab Data Retriever - recover the lost/deleted data from computer, hard drive, flash drive, memory card, digital camera and more.
- Recover photos, videos, documents and more data with ease.
- Preview data before recovery.
Part 4. FAQs about Windows 10 Quick Access
Are the This PC and Quick Access features the same in Windows 10?
No, they are not."This PC" and "Quick Access" have a similar functions but are certainly not the same. The "This PC" feature contains the main folders and drives on the computer. Meanwhile, the "Quick Access" feature contains the folders you use frequently and the folders you accessed recently. They both function to let the user access the files quickly, but they consist of different data.
How many folders can you pin in Windows 10 Quick Access?
The maximum number of files you can pin on Windows 10 Quick Access is 50. If the number of pinned folders you have on your Quick Access is small, File Explorer automatically includes your recent and most used folders on the list.
Can FoneLab Data Retriever recover documents?
Yes, it can. FoneLab Data Retriever supports almost all sorts of data types, including documents, photos, videos, emails, audio, and more. In addition, this software is available on Windows and Mac computers, so it is capable of recovering files from almost any device.
FoneLab Data Retriever - recover the lost/deleted data from computer, hard drive, flash drive, memory card, digital camera and more.
- Recover photos, videos, documents and more data with ease.
- Preview data before recovery.
Malfunctioning Quick Access on Windows is not a rare nor a common issue on a computer. It happens out of the blue, so whether you're ready or not, you have to face it. Thankfully, we found the perfect methods and tools to share with you the solutions to fix that problem. Hence, when you encounter another issue on your device, don't hesitate to visit the FoneLab Data Retriever website, as it will provide you with more solutions in the future.
